Ситуации, когда при попытке открытия какого-то файла или папки, при задании документа на печать или даже при запуске определенного приложения система выдает сообщение о том, что Windows не может получить доступ к какому-то запрашиваемому объекту, встречаются довольно часто. Что касается устранения таких проблем, тут все зависит исключительно от первопричины, описанной в самом сообщении. Рассмотрим несколько базовых вариантов штатных ситуаций и решений, помогающих их исправить.
Варианты сообщений «Windows не удалось получить доступ к…»
Уведомлений об ошибках этого типа можно встретить несколько. Все зависит от того, какой именно процесс должен быть выполнен в данный момент.
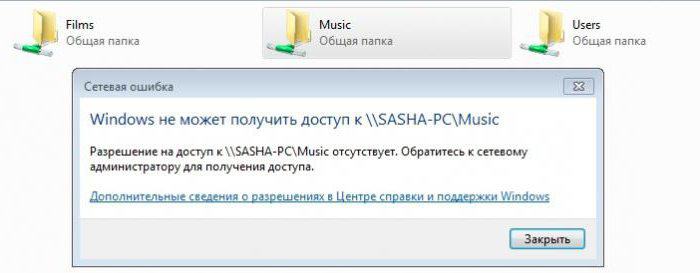
Основными разновидностями ошибок, связанных с отсутствием доступа, принято считать такие:
- файлы и папки;
- устройства (включая сетевые);
- виртуальные драйверы;
- службы Windows.
Проблемы с файлами и каталогами
Наверняка каждый пользователь сталкивался с ситуацией, когда сообщение о том, что Windows не может получить доступ к файлу, папке или указанному пути, появляется при попытке открытия таких объектов.
При этом система настоятельно рекомендует проверить полный путь. Соль тут в том, что иногда даже после удаления файлы и каталоги могут отображаться в «Проводнике» или на «Рабочем столе», хотя на самом деле в файловой системе их нет. В такой ситуации следует просто проверить, существует ли указанный объект, через раздел свойств на самом объекте или ярлыке. Лучше всего произвести перезагрузку. Возможно, такие файлы и папки являются остатками от удаленных программ, которые и будут уничтожены после перезагрузки.
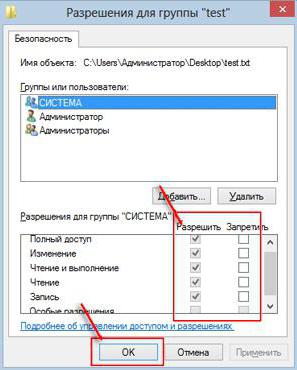
Если файлы существуют, но доступ к ним заблокирован, необходимо войти под администраторской учетной записью или создать новую с соответствующими правами. В некоторых случаях помогает предоставление полного доступа через меню свойств файла или директории.
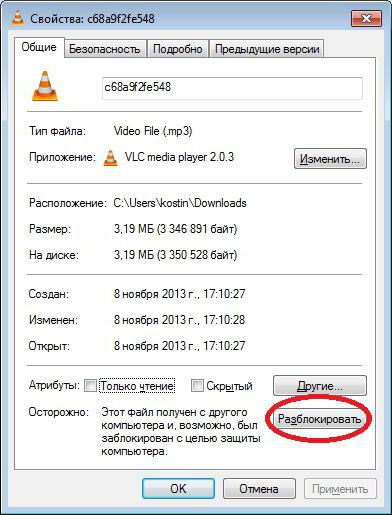
Если файл заблокирован на уровне системы, в свойствах может присутствовать кнопка разблокировки, которую необходимо нажать.
Что делать с отсутствием доступа к устройствам?
Одним из самых распространенных уведомлений является сообщение о том, что Windows не может получить доступ к указанному устройству. Чаще всего это касается не внутренней "начинки" компьютера, а периферийных устройств (принтеры, факсы, сканеры, USB-накопители и т. д.).
Простейшим выходом из такой ситуации станет обычное обновление или переустановка соответствующего драйвера. Для USB-устройств может потребоваться повторная инсталляция драйверов USB-контроллеров.
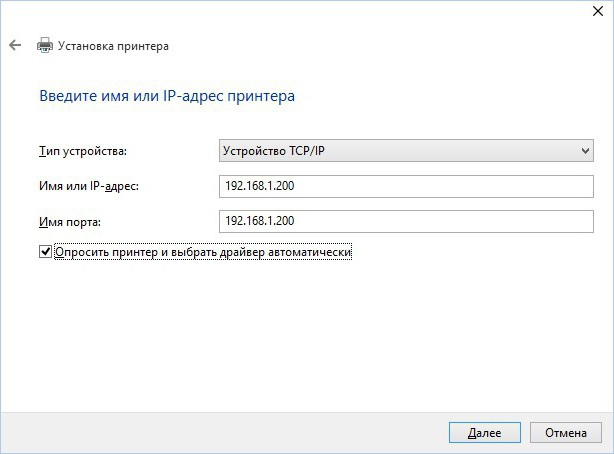
В случае с сетевыми устройствами, следует произвести их повторное подключение и выбирать периферию не из списка, а прописывать сетевые адреса и имена, под которыми они идентифицируются в Сети, вручную. В равной степени, кстати, это касается и общих сетевых папок.
Иногда сообщение о том, что Windows не может получить доступ к устройству, может относиться и к некоторым виртуальным компонентам. Так, например, очень часто в работе музыкальных секвенсоров используется пакет драйверов ASIO4ALL, который в системе идентифицируется не как драйвер, а именно как виртуальное устройство.
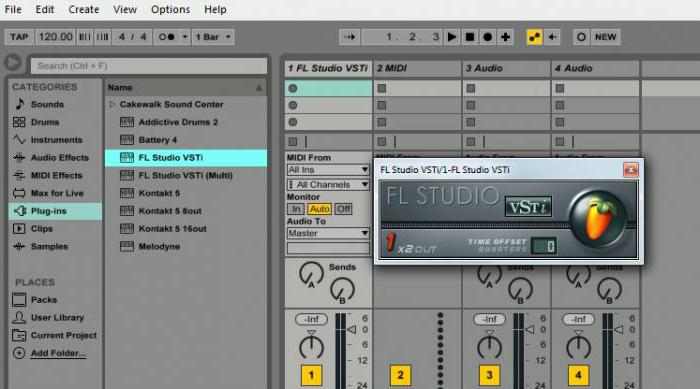
В равной мере это соответствует и виртуальным хостам программ, которые могут служить мостами для подключения дополнительных плагинов или взаимодействия разного программного обеспечения, между собой напрямую не подключаемого (например, FL Studio ReWire).
Расширенные настройки доступа к сетевым ресурсам
Если проблемы состоят во взаимодействии компьютеров, объединенных в локальную или виртуальную сеть, чаще всего одной из первопричин называют включенный парольный доступ. Его следует отключить и посмотреть на поведение терминалов.
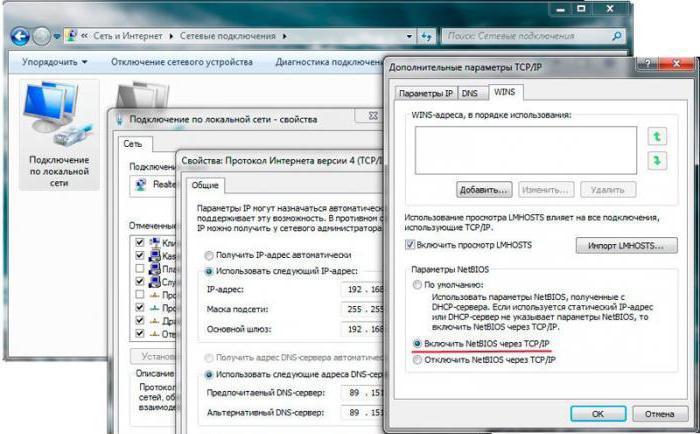
Но одним из самых действенных решений является отключение использования протокола IPv6 в свойствах сетевого адаптера. При этом в дополнительных параметрах IPv4 на вкладке WINS необходимо установить динамическую IP-переадресацию, а при статической – активировать параметр включения NetBIOS через TCP/IP.
Кроме того, для исключения самопроизвольного появления виртуальных адаптеров 6to4 в командной консоли необходимо выполнить строку netsh in 6to4 set state disable, предварительно удалив все такие устройства в соответствующем диспетчере и выполнив полную перезагрузку системы.
Не удается получить доступ к установщику Windows: как исправить проблему?
Наконец, одна из самых больших проблем относится к ситуациям, когда пользователь не может инсталлировать какое бы то ни было программное обеспечение. Система с завидным упорством сообщает, что ей не удается получить доступ к службе установщика Windows.
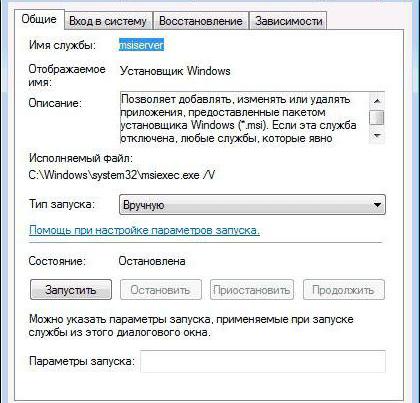
Что это может означать? Только то, что в работе службы наблюдаются неполадки или она находится в отключенном состоянии (второе более вероятно). Исправление состоит в том, чтобы использовать соответствующий раздел (services.msc), войти в параметры службы и отредактировать параметры старта. Ручной тип запуска, установленный по умолчанию, можно оставить, хотя нет ничего страшного, если он будет переключен на автоматический режим. Далее нужно запустить службу, нажав соответствующую кнопку. Рестарт системы не требуется.
Если это не поможет и система сообщит, что не удалось получить доступ к службе Windows для произведения действий по инсталляции программ или даже по автоматической интеграции в систему важных обновлений, для самой службы можно выполнить перерегистрацию, прописав для этого две строки в командной консоли, запущенной с правами администратора:
- msiexec /unregister;
- msiexec /register.
Вместо послесловия
Напоследок остается добавить, что это далеко не все ситуации, когда могут появляться ошибки такого рода, а только самые основные. И при появлении сбоев в каждом конкретном случае нужно принимать соответствующее решение по используемой методике устранения проблем, исходя из описания ошибки.


























