Многие пользователи знают о том, что такое домашний медиа-сервер для Windows 7 или других систем. Но вот разбирающихся в настройках этого развлекательного центра найти можно очень мало. Поэтому для рядовых юзеров стоит восполнить этот пробел. Тем более, что предлагаемые ниже решения помогут в организации домашней сети с возможностью транслировать любое содержимое с одного устройства на другое.
Что представляет собой домашний медиа-сервер для Windows 7 и выше?
Само понимание работы этого программного обеспечения сводится к тому, чтобы все устройства, объединенные в одну сеть посредством интернет-доступа, могли бы воспроизводить контент мульимедиа, вне зависимости от категории самого устройства и типов открываемых файлов.
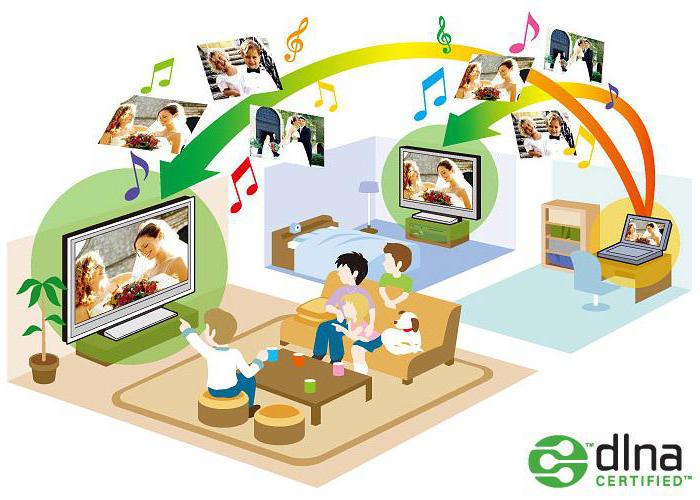
В данном случае речь идет о том, что при создании (например, в Windows 7) медиа-сервера для домашней сети можно совершенно просто подключить все доступные устройства, включая стационарные ПК, ноутбуки, смартфоны и планшеты, чтобы проигрывать файлы, на них хранящиеся, или использовать библиотеки воспроизведения на устройстве, на котором установлена серверная идентификация.
Чтобы было понятно, «расшаривание» папок для обеспечения общего доступа к ним в сети определяемыми операционной системой устройствами не есть та организация, которую предоставляет домашний медиа-сервер для Windows 7. Да, конечно, воспроизвести видео, аудио или просмотреть фотографии можно. Но это касается только того материала, который изначально сохранен на устройстве. А ведь при создании сервера такого типа совершенно не обязательно скачивать файлы, например, непосредственно не тот же смартфон или планшет. И что делать, если компьютеры разбросаны по всему миру? Но пока о местном варианте.
Все девайсы надо объединить, причем это касается не только доступа через VPN, но и использования технологии DLNA. Тут проблема состоит в том, что с компьютера на мобильный девайс передачу данных удаленно осуществить можно (равно как и обратно). Но вот транслировать сигнал на ТВ-панель, скажем, при просмотре онлайн-ТВ, будет невозможно (особенно если речь идет об устаревших модификациях).
Домашний медиа-сервер DLNA (UPnP): как настроить его средствами системы?
Начнем с того, что все операционные системы Windows, начиная с XP, такую технологию поддерживают. Для примера возьмем популярную ОС Windows 7.
Настройка домашнего медиа-сервера для Windows 7 может быть произведена средствами самой системы. Предлагаемое решение многим пользователям может показаться достаточно сложным, однако его применение позволяет отказаться от использования сторонних программ.
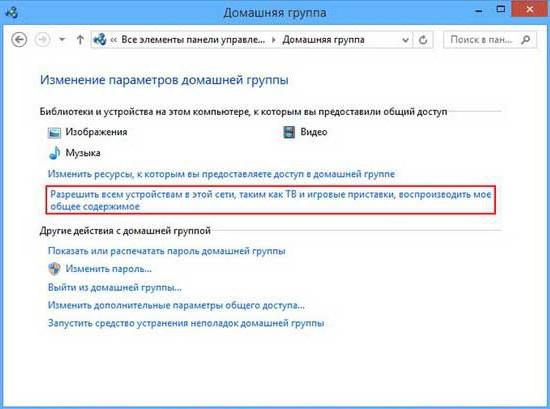
Первым делом следует войти в стандартную «Панель управления», выбрать сетевые подключения и перейти к созданию новой домашней группы в соответствующем разделе.
В процессе создания группы будет выдан автоматически генерируемый пароль, который изначально стоит записать и сохранить (без него дальнейшее подключение сопутствующих устройств будет невозможным, но изменить его можно будет потом).
Установка сервера и предоставление доступа
На следующем этапе настройка домашнего медиа-сервера для Windows 7 подразумевает включение доступа к контенту, но только таким образом, чтобы он мог транслироваться на другие девайсы (понятно, что именно для этого сервер и создается).
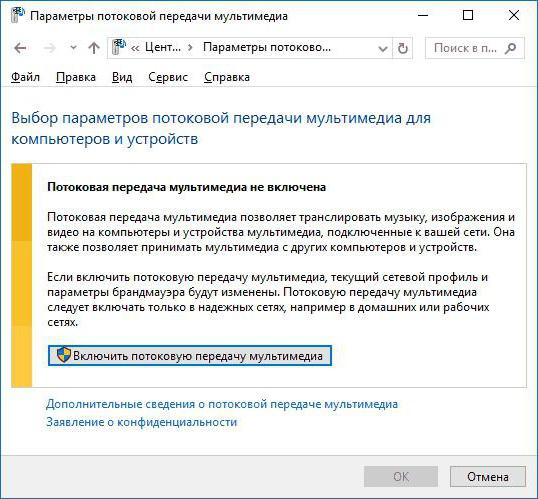
Тут придется задействовать так называемую потоковую передачу данных (к настройкам можно перейти через поиск, введя искомый запрос). Далее следует выбрать директорию, которая на созданном серверном устройстве будет использоваться по умолчанию для доступа к содержимому или для сохранения файлов, а затем нажать кнопку установки разрешений для всех типов мультимедиа («Разрешить все»). При необходимости пароли и типы данных можно будет поменять.
Трансляция на другие устройства
Теперь несколько слов о самом животрепещущем вопросе, касательно того, как настроить DLNA. Настройка DLNA на телевизоре, в общем-то, ничего особого не подразумевает. Достаточно в параметрах актировать разрешение на такое подключение или использовать настройки сети.

Другое дело – что у разных производителей техники такого типа (ТВ-панели) названия технологий подключения могут несколько разниться. Тут придется выбирать именно то, что по максимуму соответствует беспроводному подключению. Иногда это может быть Wi-Fi Direct (на ТВ-панелях). Если же данный модуль отсутствует, или само устройство не поддерживает такой тип подключения, ничего не поделаешь. Можно правда, использовать телевизионные приставки вроде Mag 250. Они позволяют задействовать некоторые функции DLNA при условии прямого подключения сетевого кабеля.
Программы для подключения
Но все это может показаться несколько сложным для обывателя. Как оказывается, проще всего обратиться к одноименной программе, установить ее на компьютер и использовать настройки по умолчанию.
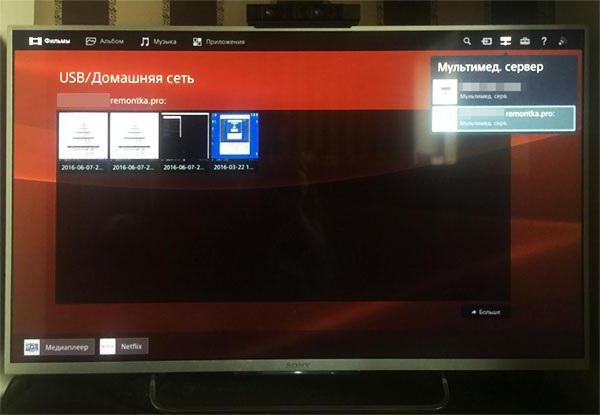
В качестве альтернативного варианта можно предложить программные продукты вроде Serviio или Plex. Принципиально в них установленные по умолчанию опции изменять не нужно. Следует просто запустить апплет и следовать указаниям «Мастера настройки» (в приложении Serviio нужно запустить соответствующую консоль).
В заключение
Остается добавить, что лучше всего воспользоваться одноименной программой, поскольку именно она является самой подходящей. Приложение Plex или его аналоги достаточно проблематичны в настройке, поэтому их применение рекомендовано только пользователям, имеющим опыт общения с пакетами такого типа. Зато Serviio достаточно просто запустить, и ничего не изменять. Программа все сделает за вас.
Можете даже не создавать сервер, а использовать функцию приведения к устройству, которая поможет воспроизвести нужный файл на удаленном девайсе. Вопрос только в том, чтобы все компьютеры и мобильные гаджеты определялись в сети (должен быть включен сетевой идентификатор).


























