Windows-системы любого поколения очень часто ведут себя совершенно непредсказуемо. Одним из таких явлений можно назвать ситуации, когда языковой значок на «Панели задач» просто пропадает, из-за чего переключение между раскладками клавиатуры и языками становится неудобным (хотя и работает). На том, как вернуть всю панель на место в разных системах, остановимся подробнее.
Простейшие действия в Windows XP
Для систем этого ранга можно предложить самое простое решение, которое, увы, в более поздних модификациях может и не работать.

Вернуть языковую панель в Windows XP можно путем использования меню ПКМ на свободной области «Панели задач» с выбором строки «Панели инструментов» и активацией в контекстном меню языковой панели. Правда, если в системе наблюдались критические сбои или вирусное воздействие, результата это может и не дать. Еще хуже, когда напротив панели уже установлена галочка, но она не отображается. Далее рассмотрим универсальные решения для всех Windows-систем, независимо от версии и года выпуска.
Как вернуть языковую панель на «Панель задач» стандартным способом?
Для начала следует использовать раздел языка, часов и региона в стандартной «Панели управления» (в версии XP это раздел языка и региональных стандартов). В Windows 10 для доступа к «Панели управления» используется команда control, вводимая в консоли «Выполнить».
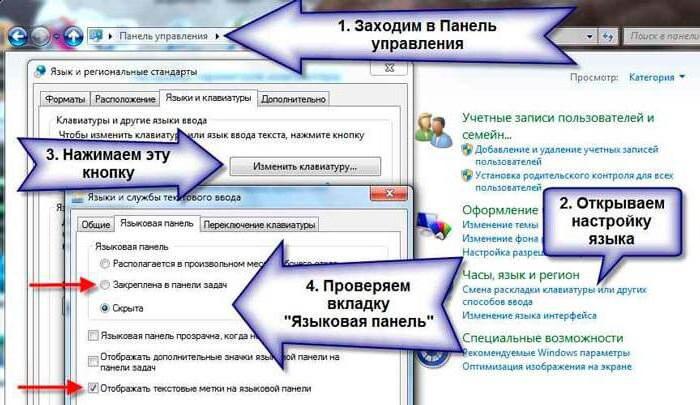
Теперь решение проблемы того, как вернуть языковую панель на «Панель задач», состоит в том, чтобы на вкладке языков и клавиатуры использовать кнопку изменения клавиатуры, а потом уже на вкладке настроек ее параметров установить флажки напротив строк закрепления на «Панели задач» и отображения дополнительных языковых меток. Не рекомендуется использовать параметры установки прозрачности в неактивном состоянии и установку панели в произвольное место.
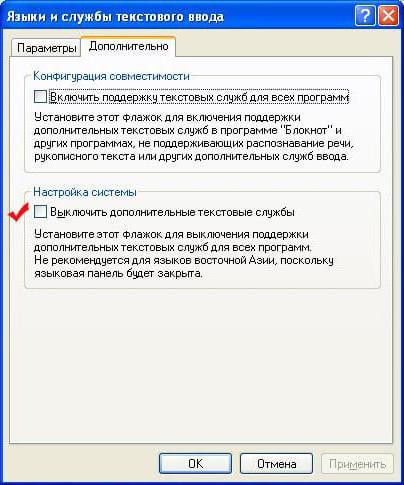
В Windows XP может потребоваться вход в расширенные настройки с деактивацией дополнительных текстовых служб.
Редактирование параметров автозагрузки
Во всех Windows-системах за отображение панели и значка используемого в данный момент языка отвечает специальная служба ctfmon.exe, одноименный файл которой расположен в директории System32 главного каталога системы (Windows). Она должна стартовать вместе с загрузкой системы (по умолчанию ее компонент находится в автозагрузке во включенном состоянии).
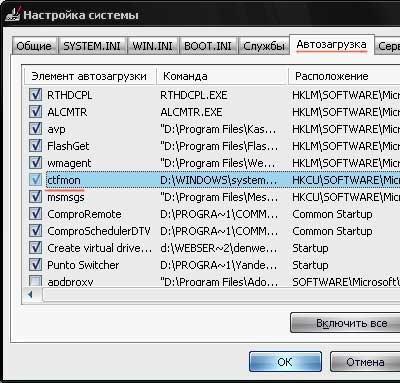
Вопрос того, как вернуть языковую панель на «Панель задач» таким методом, решается путем ввода команды msconfig в меню «Выполнить» с переходом на вкладку автозагрузки и активацией искомого компонента, после чего в обязательном порядке потребуется произвести рестарт системы.
Примечание: в Windows 10 автозагрузка находится в «Диспетчере задач», но элемента ctfmon.exe там нет, потому можете даже не пытаться его отыскать.
Как вернуть панель языков на свое место через настройки реестра?
Наконец, есть самый кардинальный способ, который состоит в редактировании ключей системного реестра. Хотя многие пользователи бояться туда лезть, что вполне закономерно, тем не менее, если выше предложенные методы не сработают, ничего не поделаешь.
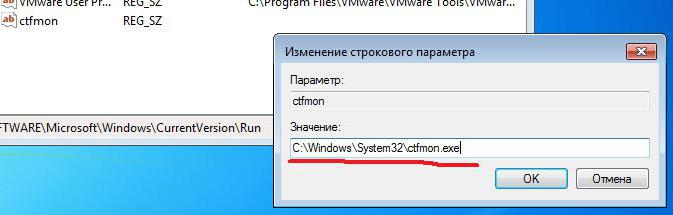
Итак, вопрос того, как вернуть языковую панель на «Панель задач», решается следующим образом. Заходите в ветку HKLM через раздел SOFTWARE спускаетесь по дереву каталогов и в папке CurrentVersion находите директорию Run. Справа смотрите на параметр ctfmon. Для активной языковой панели его значение должно соответствовать полному пути к исполняемому файлу. Если оно другое, войдите в редактирование (двойной клик или меню ПКМ) и пропишите путь вручную.
В Windows XP используется ветка HKLU и переходы через раздел DEFAULT. Если элемент ctfmon отсутствует (что чаще всего и встречается), надо будет самому создать строковый параметр и присвоить ему соответствующее имя и значение в виде вышеуказанного пути к исполняемому файлу.
Примечание: после редактирования системного реестра перезагрузка обязательна для всех модификаций Windows, иначе должного эффекта не получите.
Несколько слов напоследок
Остается добавить, что если ни одно из предложенных решений не поможет, скорее всего, проблема лежит гораздо глубже. По всей видимости, с самой операционной системой что-то не так. Как вариант, попробуйте проверить системные компоненты в командной консоли с выполнением строки sfc /scannow, догрузите недостающие библиотеки при помощи программы DLL Suite, проверьте винчестер на ошибки или установите какой-нибудь автоматизированный оптимайзер. После использования этих средств повторите вышеописанные действия.


























