Параметры графики на компьютере, в частности разрешение экрана, являются одними из самых важных, поскольку позволяют не только настроить корректное отображение содержимого интерфейса операционной системы или программы, но еще и обеспечить нормальное его восприятие человеческим глазом, что сказывается на удобстве работы со стационарным компьютерным монитором или встроенным экраном ноутбука. О том, как изменить разрешение экрана на «Виндовс», а также настроить некоторые дополнительные параметры, далее и пойдет речь. Использовать можно несколько простых методов с учетом средств самих операционных систем Windows, утилит для настройки графических адаптеров и стороннего программного обеспечения, являющегося в некотором смысле универсальным.
Предварительные теоретические сведения и рекомендации
Прежде чем заниматься установкой необходимых параметров, следует выяснить для себя некоторые важные характеристики мониторов и встроенных экранов ноутбуков. Как правило, в зависимости от диагонали экрана и применяются рекомендуемые значения разрешения. Естественно, они являются усредненными, но подходят для большинства мониторов, хотя некоторые модели могут поддерживать и нестандартные значения.
В частности, рекомендуемые параметры для мониторов и экранов разных диагоналей выглядят следующим образом (в соотношении диагоналей и разрешений в точках на дюйм).
Мониторы:
- 15” – 1024 х 768;
- 17” – 1280 х 768;
- 21” – 1600 х 1200;
- 24” – 1920 х 1200.
Ноутбуки:
- 15.6” – 1366 х 768.
Само собой разумеется, что могут встречаться и некоторые промежуточные или нестандартные значения. Но оптимальным вариантом считается установка разрешения средствами операционных систем, соответствующего возможностям самих мониторов. Выставление более высоких значений может привести к пропаданию части рабочей области с экрана, а слишком заниженные параметры могут вызвать искажения изображения или даже появление размытых шрифтов.
Как изменить разрешение экрана непосредственно на мониторе?
Теперь перейдем непосредственно к установке нужных параметров. Первым делом остановимся на том, как изменить разрешение экрана для стационарного монитора, не прибегая к использованию инструментария операционной системы или сторонних программных продуктов.

Как правило, на любом современном мониторе можно найти специальную кнопку вызова меню настройки экрана. В нем нужно просто выбрать необходимый раздел и попытаться увеличить или уменьшить разрешение, выставляя разные режимы, пока не будет получено оптимальное изображение.
Как изменить разрешение экрана в Windows 7?
Что касается настроек, доступных в самих операционных системах, в Windows 7 или 8, к примеру, следует использовать ПКМ на свободном пространстве «Рабочего стола» с выбором пункта разрешения экрана.

В окне параметров будет присутствовать пункт установки разрешения с выпадающим списком всех поддерживаемых или доступных режимов, с которыми может работать стационарный монитор или экран ноутбука. Если ни один из выбираемых режимов не подходит, а изображение на экране все равно остается большим, по всей видимости, имеется проблема с драйвером видеокарты (он может быть не установлен, инсталлирован неправильно, устарел и т. д.). Также обратите внимание, что некоторые элементы интерфейса тоже могут иметь несколько большие размеры, чем предполагалось при смене разрешения на более высокое. Как изменить разрешение экрана в таком случае? В этой ситуации целесообразно поэкспериментировать с изменением размера шрифта или отображаемых на экране панелей. Возможно, как раз их уменьшение и даст ожидаемый эффект.
Управление настройками экрана в Windows 10
Теперь посмотрим, как изменить разрешение экрана на «Виндовс 10». При использовании ПКМ на «Рабочем столе» выбирается пункт параметров экрана. Здесь будут показаны установленные рекомендуемые значения разрешения. Выбрать другой ражим, как обычно, можно из выпадающего списка.
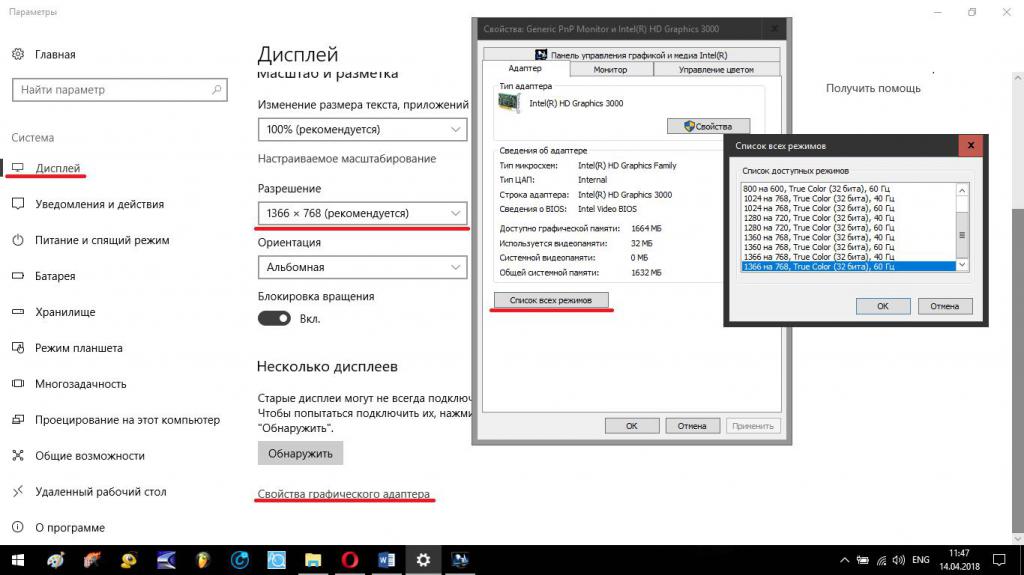
В качестве дополнительного инструмента можно воспользоваться ссылкой на свойства графического адаптера, после чего можно будет просмотреть краткие характеристики устройства, а после нажатия соответствующей кнопки вызвать отображение всех поддерживаемых экраном режимов. При этом будет указано не только разрешение, но и поддерживаемая глубина цвета, и частота обновления экрана (чем она выше, тем лучше изображение).
Изменение разрешения в играх
Если говорить о том, как изменить разрешение экрана в игре, тут все просто. В любой игре имеется блок настроек, отвечающий за видео и графику.
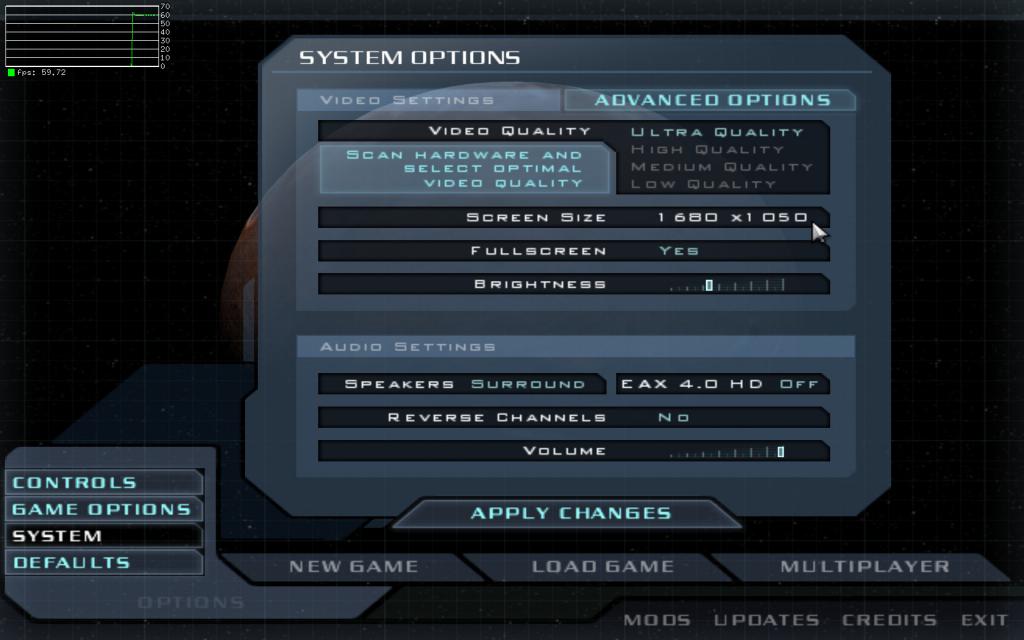
В нем достаточно просто выбирать нужные режимы, после сохранения которых изображение будет изменяться. Не гонитесь за установкой слишком высоких параметров. В случае со слабенькими видеокартами игра может начать тормозить.
Что же касается того, как изменить разрешение экрана, не заходя в игру, вариантов может быть несколько. Можно воспользоваться изменением конфигурационного файла настроек, если таковой имеется (обычно в формате XML). Не менее просто можно выполнить такие действия и за счет применения управляющих утилит, которые рассчитаны на работу с параметрами самих графических адаптеров. Еще проще – воспользоваться специальными утилитами, позволяющими произвести оптимальную настройку видеокарты для каждой конкретной игры.
Использование утилиты контроля графических параметров Intel
Наконец, несколько слов об утилитах управления графическими характеристиками видеочипов. Для начала остановимся на варианте со встроенными картами Intel HD, которые относятся к классу Video-on-Board. Если значка нужного приложения в системном трее нет, вызвать инструмент настройки можно через ПКМ на «Рабочем столе», выбрав пункт графических характеристик, или воспользоваться разделом графики и медиа Intel в стандартной «Панели управления».
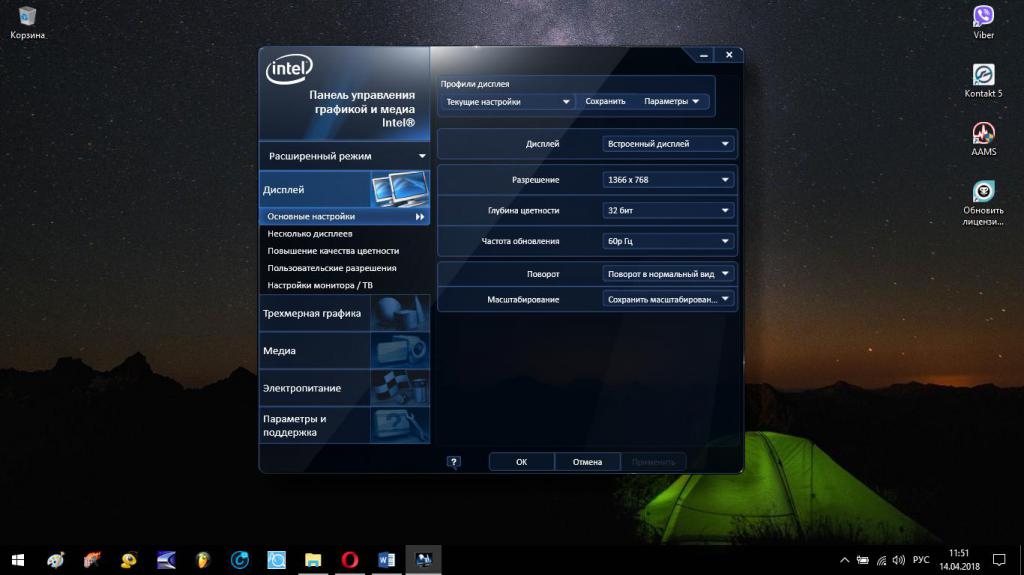
После вызова утилиты выбирается нужный режим отображения параметров (лучше всего сразу отметить расширенный), после чего появится панель со всеми доступными характеристиками, которые можно изменить по своему усмотрению. Кроме того, отдельно можно будет произвести коррекцию цвета, выставить желаемый режим электропитания или даже изменить соотношение между производительностью и качеством в разделе трехмерной графики.
Настройки режимов видеокарт
Теперь несколько слов о том, как изменить разрешение экрана, если в компьютерной системе установлены дискретные видеокарты.
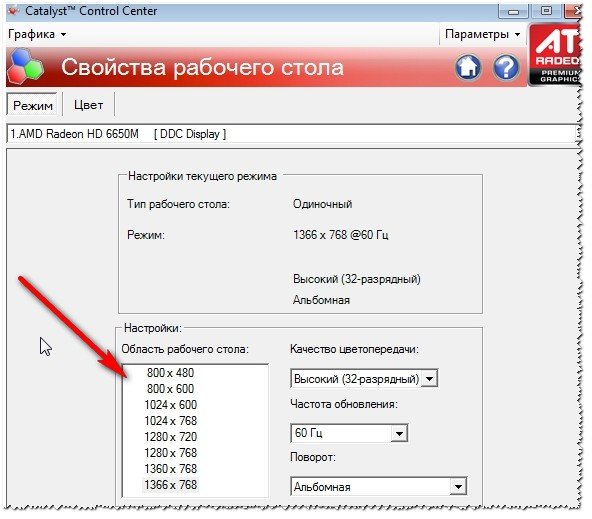
Для графических ускорителей AMD оптимальным считается использование утилиты Catalyst, которая обладает максимумом доступных пользователю инструментов.
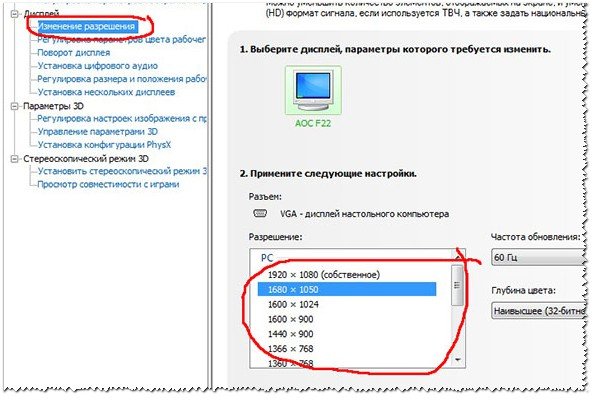
В случае с картами NVIDIA можно вызвать специальную панель управления, однако в некоторых ситуациях настройка может производиться и в приложениях вроде PhysX.
Сторонние программы и краткие итоги
Наконец, в качестве последнего варианта установки необходимого разрешения экрана можно предложить и некоторые универсальные разработки.
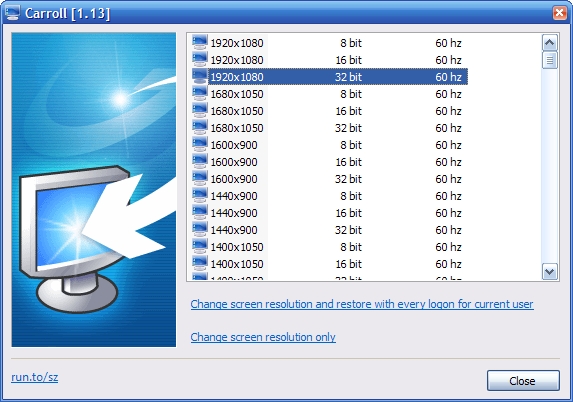
Одной из самых интересных и достаточно простых в использовании программ является утилита Caroll, в которой можно перестроить абсолютно все параметры экрана стационарного монитора или ноутбука. Почему-то считается, что это приложение в наибольшей степени подходит для мониторов Samsung SyncMaster. С этим можно не согласиться, поскольку оно прекрасно работает и с другими устройствами.
В общем, если речь идет о выборе оптимального инструмента, для дискретных видеокарт лучше применять специализированные утилиты, позволяющие использовать даже некоторые скрытые возможности чипов. Во всех остальных случаях не будет ничего плохого, если для настройки разрешения будут использоваться стандартные инструменты Windows (тем более что обычно они сразу же устанавливают для экранов оптимальные параметры, не считая, правда, частоты обновления).



























