Иногда пользователи жалуются на то, что компьютер не видит мышь. По каким причинам это происходит? И как бороться с подобного рода ситуацией? Ответы на эти вопросы и не только будут представлены ниже. Обычно никаких существенных проблем ситуация с распознаванием мышек ПК не приносит. И причин для паники тоже зачастую нет.

Способы подключения
Первым делом постараемся разобраться в особенностях подключения изучаемых девайсов. А потом выясним, почему компьютер не видит мышь.
Изучаемые устройства могут подключаться:
- через разъем ps/2;
- посредством USB-кабеля;
- через Bluetooth.
Все предельно просто и понятно. Но как быть, если компьютер не распознает рассматриваемый девайс?
Основные причины сбоев
Все зависит от обстоятельств. Далее мы рассмотрим несколько наиболее распространенных причин, при которых компьютер не видит мышь. После этого можно изучить способы решения той или иной проблемы.
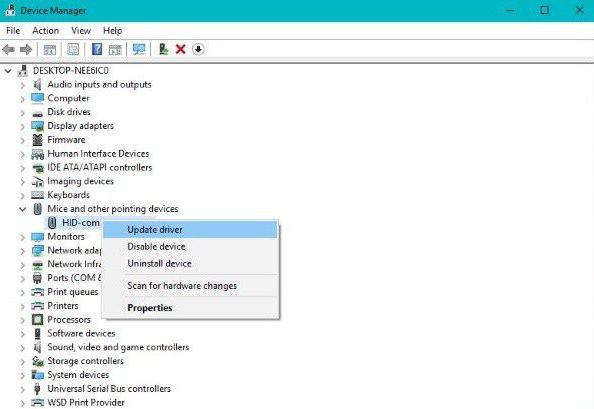
Зачастую сбои в работе компьютерных мышек происходят:
- из-за нехватки мощностей ПК;
- при неправильном подключении девайса к компьютеру;
- при условии несовместимости с операционной системой;
- из-за сбоев ОС;
- при вирусном заражении компьютера;
- по причине отсутствия драйверов;
- если драйверы устройства устарели;
- во время повреждения драйверов;
- если к ПК подключено много периферийных устройств;
- из-за повреждений USB-портов.
Кроме того, компьютер не видит беспроводную мышь (и не только), если подключаемое устройство неисправно. Основную массу перечисленных проблем довольно легко устранить.
Правильное подключение к ПК
Первым делом необходимо проверить, как подключена мышка. Не исключено, что пользователь неправильно присоединил ее к компьютеру или ноутбуку.
Проводные модели девайсов не требуют никаких особых манипуляций - достаточно просто воткнуть провод в соответствующее гнездо (ps/2 или USB). После этого устройство заработает.
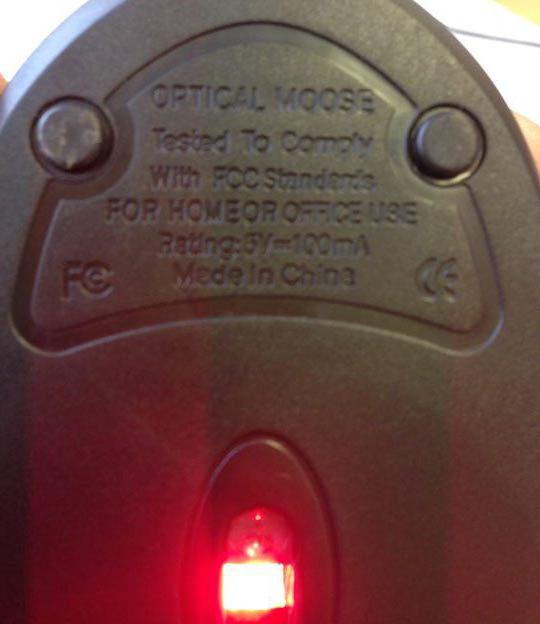
Беспроводные модели требуют больше внимания. Обычно их надо подключать так:
- Включить Bleutooth на ПК.
- Воткнуть в USB специальный приемник от мыши.
- Вставить аккумулятор в изучаемый девайс.
- Включить мышь.
- Зайти в Bluetooth-устройства на ПК и осуществить поиск новых составляющих.
- В появившемся списке выбрать мышку.
- Нажать на кнопку "Подключить".
Уже через несколько минут упомянутое устройство будет нормально работать на компьютере. Не исключено, что сбой вызван выключенным "Блютузом". Тогда его просто достаточно активировать на компьютере.
Механические повреждения
Компьютер перестал видеть мышь? Если все подключено правильно, рекомендуется осмотреть провода и переходники. Возможно, сбой вызван механическими повреждениями. К примеру, провода пережаты или поврежден коннектор.
Обычно подобные ситуации решаются заменой неисправных деталей (починкой) или покупкой нового девайса. Как правило, если обратиться в сервисный центр, поломанную мышь починят. Только работоспособность устройства оставит желать лучшего.
Аккумулятор
Компьютер не видит мышь? Что делать в этом случае?
Следующий вариант актуален только для беспроводных моделей. Дело в том, что они работают от аккумулятора. И если у батареи заканчивается заряд, ПК перестает распознавать девайс.
Соответственно, владельцы wireless-мышек должны удостовериться в том, что аккумулятор заряжен. В случае разрядки достаточно наполнить батарею энергией. Тогда работоспособность будет восстановлена.

Нагрузка на порты
Все еще компьютер не видит USB-мышь? Это не самая страшная ситуация.
Дело в том, что проводные модели девайсов могут не работать по причине высокой нагрузки на порты подключения. Такое возможно, если у юзера установлен дополнительный USB-коннектор, а в нем несколько устройств.
Решить проблему можно путем отключения многочисленных USB-приспособлений. В реальной жизни подобные ситуации встречаются редко, но они все равно имеют место на практике.
Повреждение порта
Если компьютер не видит мышь, подключенную через провод, необходимо внимательно осмотреть порт. Он может быть поврежден. Для проверки рекомендуется подключить к USB-порту любой другой 100% работающий девайс. К примеру, флешку.
Если гнездо повреждено, можно воспользоваться другим. Подключив в него мышь, удастся избежать проблем.
Некоторые юзеры предпочитают вместе со сменой порта подключения осуществлять починку неисправной составляющей. Лучше всего обратиться в сервисный центр за профессиональной помощью. Мастер быстро исправит ситуацию.
Несовместимость
Почему компьютер не видит мышь? Трудно поверить, но у всех подключаемых к компьютеру девайсов есть так называемые системные требования. Если ПК не соответствует им, устройство не будет работать. Это весьма распространенное явление.
Иными словами, последнее поколение мышек не будет работать на Windows 98 или 2000. Проверить совместимость и минимальные требования необходимо при покупке периферийной составляющей.

Внимание: в последнее время владельцы Windows 10 жалуются на то, что их компьютеры не распознают подключенные мышки. "Виндовс 10" действительно имеет некоторые проблемы совместимости. Но Microsoft активно борется с подобным явлением.
Единственное верное решение - это приобрести новую мышь. Некоторые предпочитают переустанавливать операционные системы на те, что указываются в требованиях к подключаемым девайсам. Что именно выбрать? Это каждый решает самостоятельно.
Блок и мощность
Следующий вариант развития событий актуален исключительно для владельцев стационарных компьютеров. О чем идет речь?
Если компьютер не видит мышь, стоит удостовериться в том, что блок питания достаточно мощный. Не исключено, что ПК просто не хватает мощности для нормальной работы с подключенными девайсами.
Как правило, замена блока питания исправляет ситуацию и налаживает работоспособность устройств. Важно выбирать блок, совместимый с остальным "железом" компьютера. Иначе не исключены очередные проблемы совместимости.
Вирусы
Компьютер не видит мышь, но она горит? Причины подобного поведения иногда удивляют современных юзеров.
В некоторых случаях нарушенная работа мышки вызвана наличием в операционной системе шпионов или вирусов. Исправить ситуацию обычно легко. Достаточно провести сканирование компьютера антивирусом и удалить/"вылечить" все потенциально опасные объекты.
В исключительных случаях вирусное заражение полностью разрушает ОС. Это приводит к необходимости переустановки операционной системы. После этого мышка должна работать в обычном режиме.
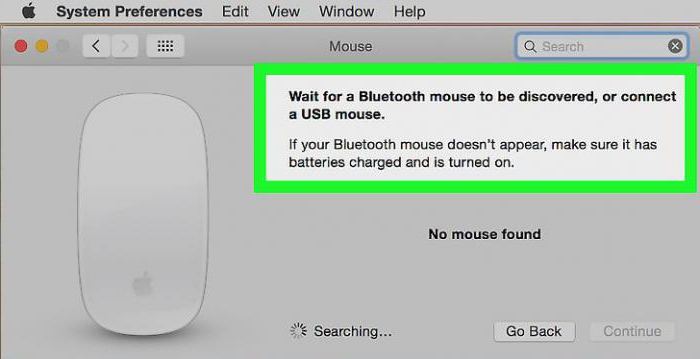
Драйверы и их отсутствие
Еще почему компьютер не видит мышь? Чаще всего пользователи сталкиваются с этой проблемой из-за драйверов. Точнее, из-за их отсутствия.
Драйвер - пакет программ и утилит, необходимых для нормальной работы компьютера с подключаемым устройством. Без него девайс не пройдет стадию распознавания.
Обычно драйверы для мышек устанавливаются автоматически при подключении той или иной модели. Иногда этого не происходит.
При подобных обстоятельствах потребуется:
- Вставить установочный диск в дисковод и, следуя указаниям мастера установки, завершить инициализацию.
- Зайти на сайт производителя и скачать драйверы из Сети. Запустив загруженный документ, надо следовать указаниям на дисплее.
Как только драйверы будут установлены на ПК, работоспособность мыши наладится в полной мере. Исключение составляют случаи, когда мышь в приципе не совместима с используемой операционной системой.
Обновление/повреждение
Компьютер перестал видеть мышь? Это может происходить из-за поврежденного или устаревшего драйвера.
Как поступить в данной ситуации? Потребуется просто зайти на сайт производителя, скачать оттуда драйверы и установить их. Это касается и работы с поврежденным пакетом утилит, и с устаревшим ПО.
Временное отключение порта
Иногда компьютер не видит мышь, если в операционной системе включена функция временного отключения USB-портов. Данный прием является средством защиты от перегрузки.
Чтобы отключить подобную функцию, необходимо:
- Открыть "Панель управления".
- Перейти в раздел "Электропитание".
- Нажать на "Параметры USB".
- Поставить отметку "Отключить/Запрещено" около пункта "Временное отключение USB".
- Сохранить изменения.
Теперь можно переподключить мышь и посмотреть, нормально ли она работает. Скорее всего, проблема исчезнет.
Перезагрузка
Ваш компьютер не видит мышь? Что делать при подобных обстоятельствах?

В некоторых случаях исправить положение поможет:
- откат системы на дату, когда мышка работала нормально;
- перезагрузка компьютера.
Вот и все. Теперь понятно, по каким причинам компьютер не видит мышь. Зачастую замена устройства не потребуется. А с перечисленными ситуациями способен справиться даже начинающий юзер.


























