Средства просмотра фотографий в Windows у большинства пользователей ничего, кроме скептической улыбки, не вызывают, ведь многие предпочитают пользоваться сторонними программным разработками, инструментарий которых намного шире того, который предлагают операционные системы. Но так ли все плохо? По всей видимости, далеко не все имеют полное представление о встроенных приложениях Windows. Остановимся на них подробнее.
Средство просмотра фотографий Windows 7 и ниже
Для начала рассмотрим инструмент, который присутствует в качестве приложения, используемого по умолчанию, в седьмой модификации системы. Программа относится к разряду самых простых, она в полной мере соответствует своему названию.
Дело в том, что это именно средство просмотра фотографий в Windows-системах, а не приложение с возможностями организации пользовательских коллекций или примитивного редактирования.
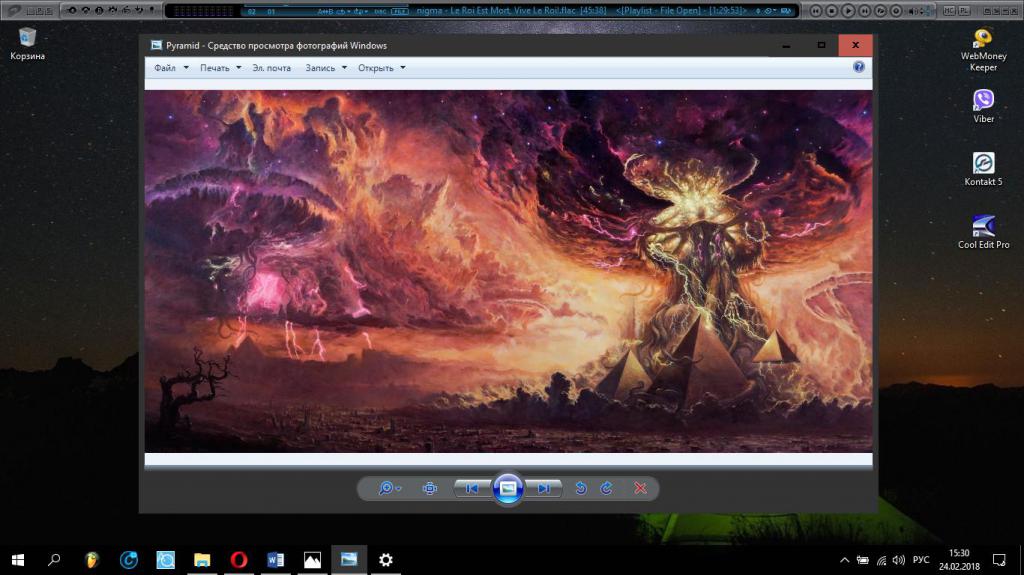
С помощью классической утилиты можно изменить размер и ориентацию изображения (поворот на угол, кратный 90°), удалить картинку, записать данные на диск или отправить по электронной почте. Ни о каком упорядочивании файлов, об изменении цветовых схем, насыщенности и других важных параметров говорить не приходится. Зато именно эта программа является легковесной, запускается сразу и не потребляет системные ресурсы.
Как вызвать просмотрщик Windows 7?
Это средство просмотра фотографий Windows вызвать можно тремя способами: через меню «Пуск», через контекстное меню при попытке открытия графического файла и через консоль «Выполнить». Третий способ является самым громоздким и предназначен в основном для тех случаев, когда сам инструмент и контекстное меню по каким-то причинам отсутствуют.
Главная особенность этого апплета состоит в том, что он не имеет исполняемого EXE-файла для старта, а его основной компонент в виде динамической библиотеки находится в системной директории System32, он открывается исключительно средствами инструментария rundll32. Таким образом, чтобы вызвать просмотрщик, необходимо ввести соответствующую команду, указать полный путь к библиотеке и дополнительные параметры (например, просмотр в полноэкранном режиме).
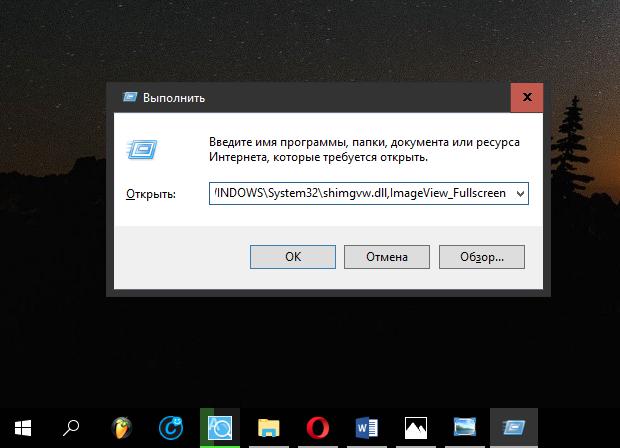
Полная строка будет выглядеть, как показано на изображении выше (сначала вписывается команда rundll32.exe, а после нее через пробел указывается полный путь с использованием папки Windows на диске «С»).
Офисный просмотрщик
Еще одно стандартное средство просмотра фотографий в Windows можно найти в некоторых версиях офисного пакета. Оно называется MS Picture Manager. Это приложение присутствовало во всех релизах «Офиса» вплоть до 2013 года, но потом разработчики по непонятным причинам решили его убрать из основного пакета, хотя установить его в качестве отдельной программы можно и сейчас (дистрибутив можно скачать на сайте Microsoft).
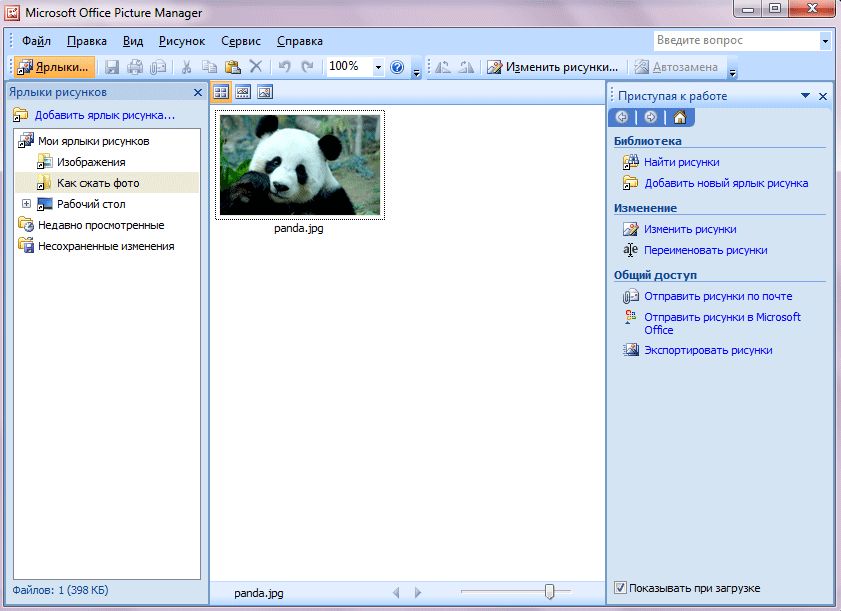
Возможности приложения тоже ограничены достаточно сильно, однако их намного больше, чем в стандартной программе. Эти инструменты рассчитаны на примитивные действия с цветовой гаммой, насыщенностью, контрастностью или организацией графических библиотек. Однако пользователей привлекает совсем не это, а встроенный инструмент автоматической корректировки параметров изображения в один клик.
Средство просмотра фотографий Windows 10
Аналогичный инструмент в десятой модификации системы в виде используемого по умолчанию приложения «Фотографии» претерпел достаточно сильные изменения в лучшую сторону.
Кроме собственно просмотра, появились возможности организации пользовательских коллекций путем добавления в список соответствующих папок, организации слайд-шоу, рисования, создания видео с музыкой и прочего. И все равно многие пользователи жалуются на то, что сама программа выглядит несколько заумной и неудобной (хотя на самом деле это не так), и пытаются вернуть старое классическое приложение, невзирая даже на то, что его инструментарий слишком скуден.
Как вернуть классическое приложения для просмотра картинок?
Собственно, вернуть в десятую версию системы стандартное средство просмотра фотографий Windows 7 не так сложно.
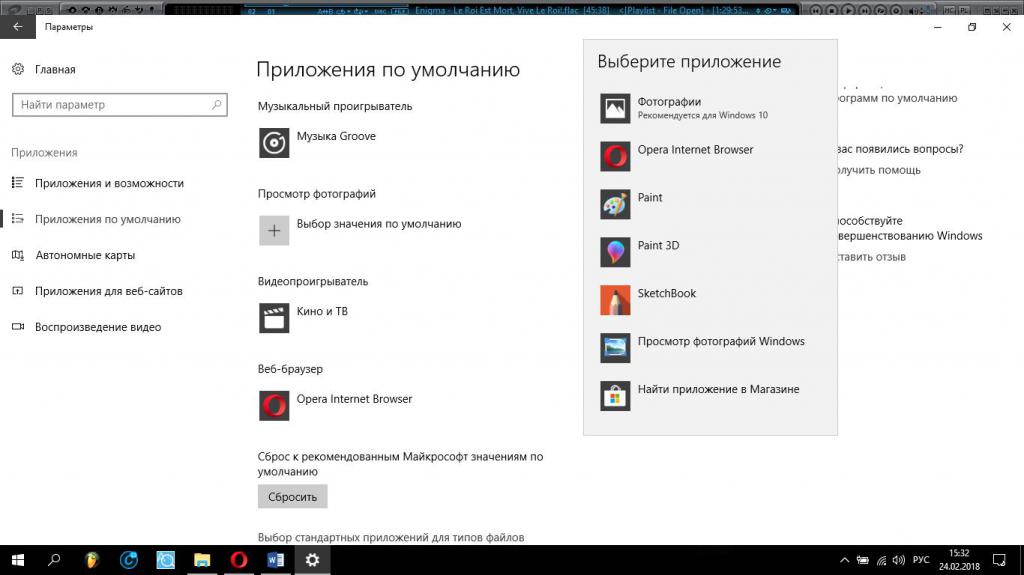
Для этого в меню параметров или в классической «Панели управления» необходимо использовать раздел программ по умолчанию, выбрать приложение в списке, затем отметить все типы графических файлов и сохранить установленные опции.
После этого через меню ПКМ на файле изображения следует выбрать пункт «Открыть с помощью…», указать в качестве приложения средство просмотра фотографий Windows и установить флажок напротив пункта постоянного использования программы для выбранного типа файлов.
Настройка ассоциаций файлов
Но что делать, если средство просмотра фотографий Windows не открывает изображения даже при установленной ассоциации с графическими форматами в базовых настройках? В этом случае придется обратиться к редактору реестра (regedit), в ветке HKLM через разделы SOFTWARE и Microsoft спуститься до каталога Windows Photo Viewer, в котором имеется подраздел FileAssociations.
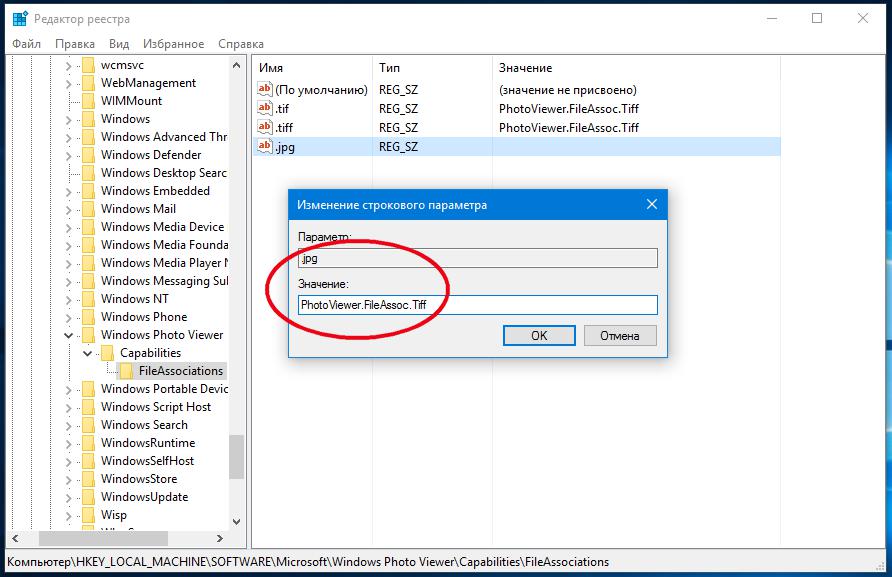
Справа в окне нужно будет создавать строковые параметры для каждого зарегистрированного типа графических файлов, в окне редактирования в качестве параметра указывать расширение, а в поле значения вписывать PhotoViewer.FileAssoc.Tiff.
Вопросы апдейта приложений
Наконец, несколько слов об обновлении средств просмотра фотографий. Как правило, даже установка всевозможных пакетов апдейтов обновления к описанному инструментарию не имеет абсолютно никакого отношения, что в равной степени касается и попыток ручного обновления путем загрузки новых версий программ. Это результата не дает. Однако своеобразный апдейт средств просмотра фотографий Windows 10 производится только в одном случае – при апгрейде версии системы (например, при установке пакетов Anniversary Update или Creators Update), причем даже с добавлением новых программ и возможностей.



























