Начинающие пользователи ПК нередко задумываются над тем, как можно открыть "Панель управления". Что это за служба? Для чего она нужна? Каким образом можно зайти в нее? Ответы на все это и не только обязательно будут обнаружены ниже. На самом деле даже начинающий пользователь сможет справиться с поставленной задачей. Особенно если он будет следовать предложенным далее инструкциям.
Описание службы
Открыть "Панель управления" на ноутбуке или компьютере не составляет никакого труда. В идеале эта операция отнимает несколько секунд, но об этом позже. Сначала выясним, о каком приложении идет речь.
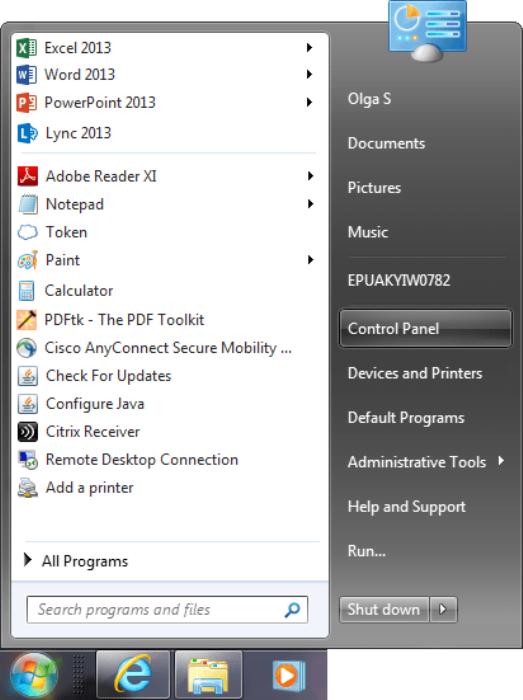
"Панель управления" - это сервис, встроенный в операционную систему. Он предназначается для управления настройками и некоторыми службами "Виндовс". Например, здесь можно открыть список установленных приложений или изменить настройки операционной системы.
Windows XP
Как открыть "Панель управления" "Виндовс"? Ответ напрямую зависит от используемой версии операционной системы.
Некоторые юзеры до сих пор работают с Windows XP. Здесь изучаемую службу можно открыть, перейдя по пути: "Пуск"-"Настройка"-"Панель...". Больше ничего делать не нужно.
Windows 7
Но это только начало. Открыть "Панель управления" можно иначе. Об универсальных решениях поговорим позже. Для начала изучим приемы, используемые в тех или иных ОС.
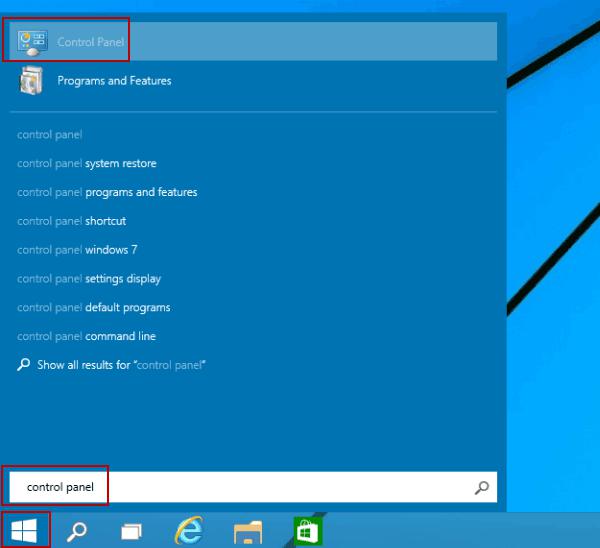
Следующая популярная сборка - Windows 7. Здесь достаточно кликнуть по изображению меню "Пуск", а затем навести курсор на соответствующую строку в правой части списка. "Панель управления" располагается в данном меню по умолчанию.
Windows 10 и ее службы
А как открыть "Панель управления" на "Виндовс 10"? Подобный вопрос беспокоит многих современных пользователей ПК, ведь последние модели компьютеров и ноутбуков поставляются в магазины с упомянутой операционной системой. Работать с ней на первых порах непривычно.
Чтобы зайти в упомянутую ранее службу, пользователю предстоит выполнить следующие действия:
- Нажать в Windows 10 на изображение лупы.
- Напечатать в появившейся строке "Панель управления".
- Выбрать соответствующую службу.
Важно: можно кликнуть по изучаемой строке ПКМ и выбрать опцию "Закрепить на панели задач". Этот прием выведет на панель задач иконку службы. Некоторые предпочитают выбрать параметр "На главный экран".
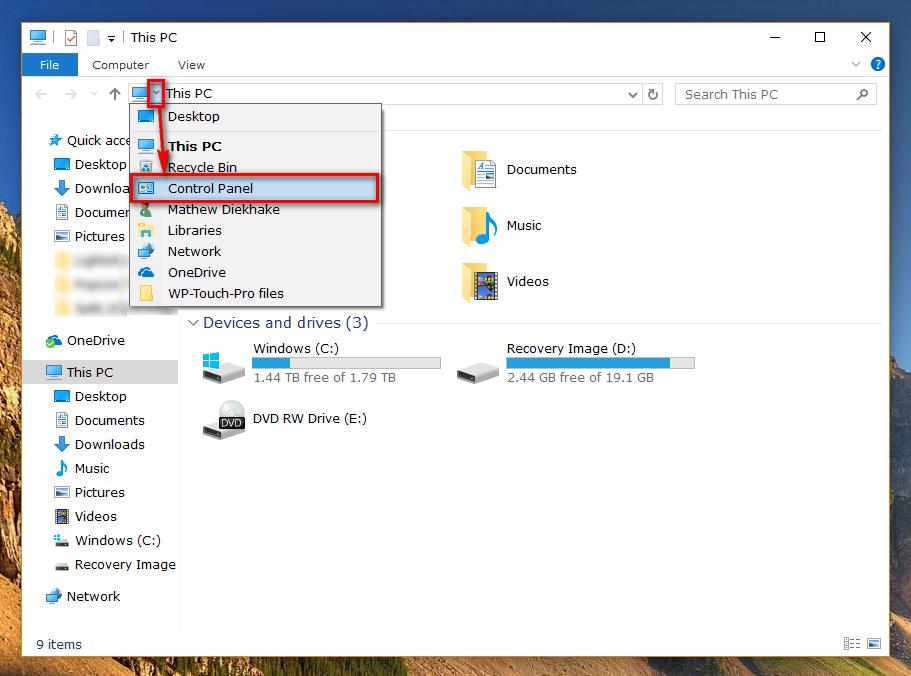
В Windows 10 имеются свои секреты, помогающие быстро перемещаться по службам операционной системы. Пользователю нужно нажать Win + X. После этого на экране появится меню с разнообразными программами и приложениями. В данном списке остается найти "Панель управления" и кликнуть по ней ЛКМ.
Но и это еще не все! Открыть "Панель управления" пользователи "Виндовс 10" могут через меню "Пуск". Здесь нужно выбрать опцию "Все приложения", а затем перейти в блок "Служебные". Перед юзером возникнет небольшой список полезных служб. Остается выбрать курсором изученную ранее утилиту.
Командная строка в помощь
Ранее перечисленные приемы помогают открыть "Панель управления" в той или иной операционной системе. Это не всегда удобно. Поэтому далее поговорим об универсальных вариантах развития событий. Предложенные инструкции подходят для всех Windows. Справиться с ними сможет даже дошкольник.

Как открыть "Панель управления" через командную строку? Для этого придется:
- Открыть командную строчку. Можно нажать сочетание Win + R на клавиатуре.
- В появившейся строке напечатать команду "Control". В некоторых случаях приходится писать "Control Panel".
- Нажать на кнопку "ОК". Можно просто прожать Enter на клавиатуре.
Дело сделано. После того, как пользователь выполнит перечисленные манипуляции, на экране возникнет окно "Панели управления". Быстро, просто и очень удобно. Об этом методе рекомендуется знать каждому продвинутому юзеру, ведь иногда приходится управлять ОС при помощи командной строки.
На рабочий стол
Последний вариант развития событий - это использование специализированного ярлыка. В "Виндовс" пользователи могут выводить на рабочий стол некоторые службы. Так их удастся запускать в кратчайшие сроки.
Чтобы вывести ярлык "Панели управления" в Windows 7, пользователю потребуется:
- Зайти в раздел "Пуск".
- Навести курсор на строку с надписью "Панель управления".
- Кликнуть ПКМ по соответствующей строчке.
- Выбрать опцию "Вывести на рабочий стол".
Вот и все. Если пользователь работает с Windows 10, можно выбрать опцию "На главный экран". После проделанных действий ярлык соответствующей службы будет выведен на рабочий стол. Открыть "Панель управления" можно при помощи двойного щелчка ЛКМ по ярлыку.
Есть еще несколько способов выведения изучаемой службы на рабочий стол. Какие именно?
Отдельный ярлык
Например, пользователь может создать ярлык самостоятельно и присвоить ему значение "Панель управления".
Для этого придется:
- Кликнуть ПКМ по рабочему столу.
- Выбрать опцию "Создать"-"Ярлык".
- Написать в появившейся строке Control.
- Подтвердить процедуру.
Теперь, чтобы открыть "Панель управления" через ярлык, достаточно просто кликнуть по соответствующему объекту рабочего стола. Быстро и очень удобно.
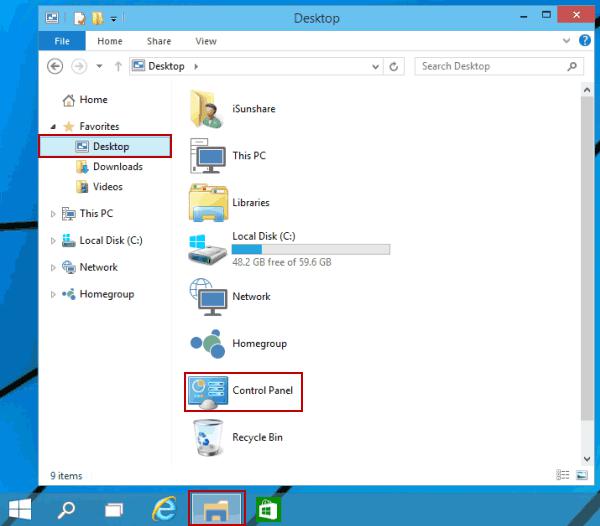
Настройки персонализации
Последний вариант развития событий - это установка ярлыка "Панели управления" через настройки персонализации "Виндовс".
Инструкция по воплощению задумки в жизнь имеет следующий вид:
- Кликнуть правой кнопкой мыши по любому свободному месту на рабочем столе.
- Выбрать опцию "Персонализация".
- Нажать на строчку "Настройка ярлыков".
- Установить отметку около пункта "Панель управления".
- Подтвердить процедуру.
Сразу после проделанных действий пользователь сможет увидеть на рабочем столе новый ярлык. Открыть "Панель управления" теперь представляется возможным всего за два клика мышью. Убрать ярлык службы при необходимости можно аналогичным образом.


























