При работе в текстовом редакторе одним из самых важных условий динамичной работы является использование так называемых горячих клавиш, то есть возможность не выбирать указателем мыши кнопку или пункт меню, а заменять этот способ подачи команды программе нажатием определенных клавиш. Отсутствие необходимости переключаться с клавиатуры на мышь значительно повышает скорость работы и позволяет не отвлекаться. Комбинациями клавиш в «Ворде» можно пользоваться в самых различных целях, в том числе для вставки специальных символов – для части из них есть системные сочетания, которые можно поменять, а для всех остальных можно запрограммировать клавиатуру самостоятельно. Это очень просто и не требует никаких особенных навыков и знаний. Как правило, в комбинации клавиш в «Ворде» задействована одна, две или три моделирующих, командных (ctrl, alt, shift) и одна из клавиш основного или цифрового блока клавиатуры.
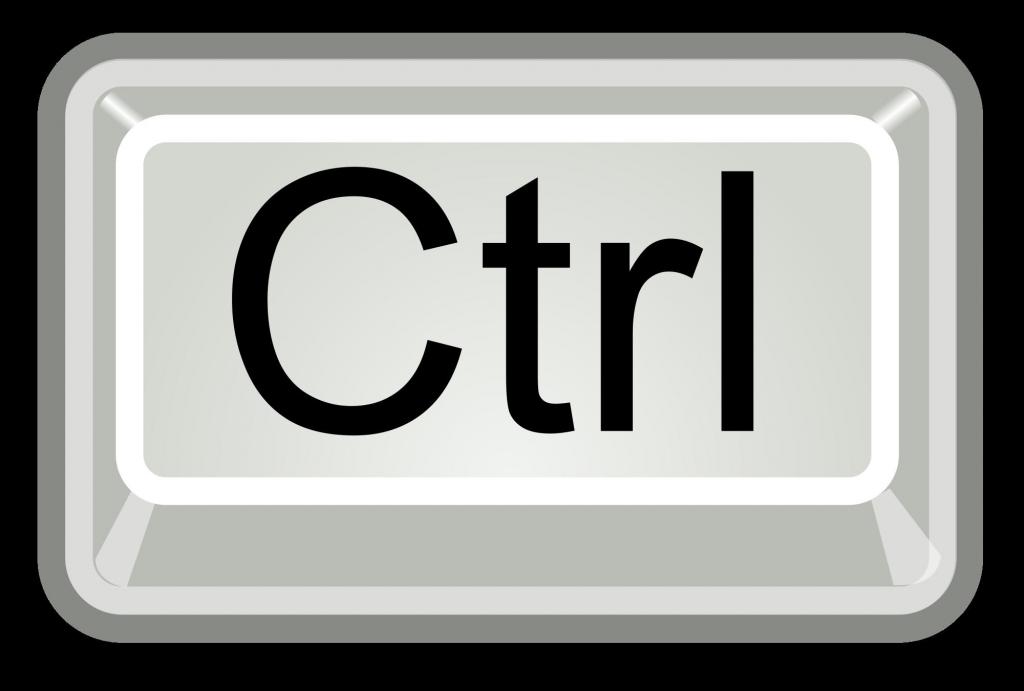
Как быстро узнать сочетание клавиш для некоторых команд
Комбинации клавиш в «Ворде» для некоторых команд можно посмотреть, если навести указатель мыши на кнопку меню и немного подождать. После этого будет показана «подсказка» с названием команды, сочетанием горячих клавиш и описанием команды. Например, если навести указатель на кнопку с буквой «Ж» на вкладке «Главная», то покажется подсказка со следующим текстом: «Полужирный (Ctrl+B). Применение полужирного начертания к выделенному тексту». Запись в скобках показывает, что одновременное нажатие двух клавиш – ctrl и B – приведет к изменению форматирования выделенного фрагмента текста. Стоит обратить внимание, что в том случае, когда указывается буква, имеется в виду, конечно же, латинский алфавит, поэтому в данном случае следует нажимать не клавишу D/В, а клавишу B/И.
Количество команд, потенциально используемых пользователем приложения, настолько велико, что выучивать абсолютно все сочетания не нужно, да и невозможно. В этой статье мы остановимся на наиболее востребованных командах, а также на том, как запрограммировать клавиатуру самостоятельно.
Длинное и короткое тире
Как короткое, так и длинное тире в «Ворде» комбинацией клавиш вставляются при определенном навыке работы без какой-либо задержки в наборе.
Эти знаки необходимо ставить в русскоязычных текстах согласно правилам русской орфографии, при этом длинное тире используется в основном в профессиональных макетах книг, предназначенных для печати на бумаге, но даже в таких файлах верстальщики часто используют короткое тире – все зависит от графики текста и выбранного шрифта (узкий шрифт или стихотворный текст с короткими строками не предполагают длинного знака). От дефиса тире отличается тем, что ставится между словами, а не внутри сложных слов. Графическое его отличие от дефиса состоит в том, что, во-первых, оно длиннее, а во-вторых, в большинстве случаев окружено пробелами (за исключением записи временных и пространственных отрезков, например: «Поезд Самара–Санкт-Петербург» (первый знак здесь тире, второй – дефис), «В 1985–1987 гг. он служил в рядах Советской армии»).
Системные (предустановленные) сочетания для этих знаков таковы:
– длинное тире в «Ворде»: сочетание клавиш alt+ctrl+num-. (Знак плюса нажимать не нужно – он необходим только при записи и означает, что клавиши нужно нажимать одновременно. Num- – это знак минуса на цифровой панели клавиатуры (расположен справа от алфавитного). Проверьте, включен ли этот блок клавиш: должен светиться индикатор NumLock, сам же блок включается клавишей с таким же названием.)
– короткое тире в «Ворде»: комбинация клавиш ctrl + num- .

Последовательность действий проста. Для того чтобы вставить короткое или длинное тире в "Ворде" комбинацией клавиш, достаточно поставить на нужное место курсор и нажать клавиши одновременно. Как для короткого, так и для длинного (большого) тире в «Ворде» комбинацию клавиш можно поменять – это особенно актуально для тех, кто работает на ноутбуках, клавиатура которых предполагает дополнительные действия для включения цифрового блока. О том, как самостоятельно назначать горячие сочетания, рассказано в специальном параграфе этой статьи.
Выделение фрагментов текста
Выделение текста в «Ворде» комбинацией клавиш, а не мышью, бывает особенно удобным в трех случаях: когда ведется обработка или набор текста на клавиатуре и переключаться на мышь неудобно, так как это вызывает задержки в работе; когда используется ноутбук, к которому не подключена стандартная мышь, вместо которой используется сенсорная панель, точная работа с которой требует определенного терпения и навыков; когда нужно постепенно и аккуратно выделять строки во время чтения или изучения текста.
Выделяется текст одновременным нажатием клавиш shift и одной из стрелок. Так, стрелка вправо будет выделять фрагмент, расположенный справа от курсора, а стрелка вниз выделит часть строки справа от курсора и строку ниже до курсора. Стрелками можно и снимать выделение: если вы выделили лишний знак стрелкой вправо, нажмите стрелку влево, и этот знак снова будет невыделенным.
Чтобы выделить строку до конца, не прибегая к многократному нажатию стрелки вправо, используйте клавишу end (конец), и наоборот – клавиша home (дом, начало) при одновременном нажатии shift выделит всю часть строки от начала до курсора.
С помощью сочетания клавиш shift и page down (страница вниз) или page up (страница вверх) можно выделять большие фрагменты текста. Чередование этих клавиш со стрелками позволит делать объемные и при этом точные выделения.
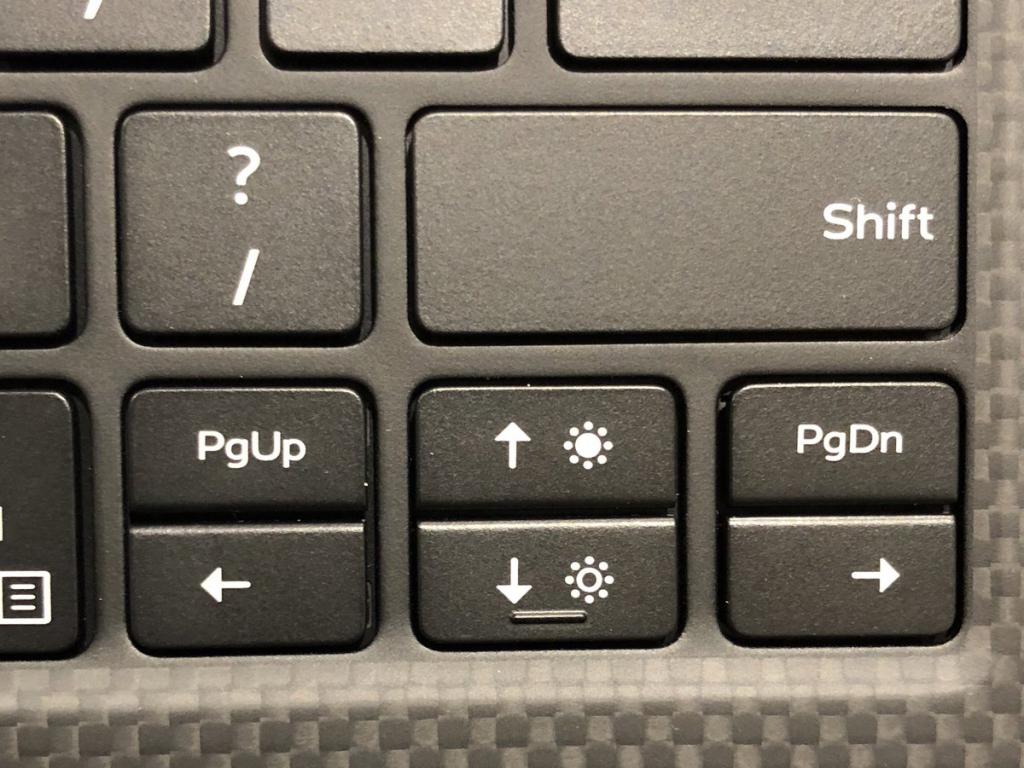
Выделить все
«Выделить все» в «Ворде» комбинацией клавиш значительно быстрее, чем путем длительного листания страниц с нажатой левой кнопкой мыши. Выделение всего текста (содержимого файла) требуется, как правило, для его копирования в другой файл либо для удаления, однако не менее часто это бывает необходимо, чтобы отформатировать текст целиком (применить одни и те же параметры ко всему содержимому документа сразу).
Чтобы «выделить все» в «Ворде», комбинация клавиш потребуется очень простая: ctrl+A (английская буква A, находящаяся на одной клавише с русской Ф). Переключения на латиницу не требуется. Чтобы запомнить это сочетание, достаточно понять, что A – это первая буква английского слова all (все).
Это сочетание работает не только в этом текстовом редакторе, но и в большинстве других приложений, предполагающих работу с текстом, например, в браузерах. Если вам необходимо скопировать все содержание интернет-страницы, щелкните мышью по любой области на странице, а затем нажмите ctrl+A, все элементы будут выделены.
То же касается работы с таблицами. Если нужно выделить все ячейки, щелкните по любой области внутри таблицы и нажмите клавиши, вся таблица будет выделенной.
Неразрывный пробел
Для профессионального оформления текста, а тем более для книжной верстки, очень часто необходимо, чтобы слова или знаки внутри абзаца были помещены на одной и той же строке абзаца, а не на соседних. Например, прежде всего это касается записи инициалов: они не должны быть оторваны друг от друга и от фамилии: скажем, инициалы Л. С. не должны быть оторваны (располагаться на предыдущей строке) от Выготский, имя должно быть расположено на одной строке, а не переноситься на последующую. Во-вторых, на другую строку нельзя переносить расшифровки числовых знаков и их сокращения: например, число 1999 не должно быть оторвано от г. (очень распространенная ошибка верстки, когда число расположено в конце одной строки, а расшифровка (г.) – в начале следующей). Также по правилам верстки нельзя отрывать тире от предыдущего слова (строка не должна начинаться со знака тире). Однако текстовый редактор может расположить знаки в строке так, что именно в этих местах – между инициалами или между числом и сокращением – будет проходить граница строк.
Во всех этих и во многих других случаях на проблемном месте, где не должна разорваться строка, следует ставить такой знак, который объединит слова в формально единое слово, не подлежащее переносу на следующую строку. Это называется «неразрывный пробел». В «Ворде» комбинация клавиш для него – ctrl+alt+пробел.
Нередко возникает необходимость не столько в неразрывном пробеле, сколько в пробеле фиксированной величины – для аккуратного оформления абзацев и для запрета длинных пустых мест между словами при выравнивании текста в ширину. В этом случае также подойдет описанный выше знак, то есть для короткого пробела в «Ворде» комбинация клавиш ctrl+alt+пробел также подойдет. Этот прием часто используется при оформлении заголовков либо шапки документа, а также при оформлении ячеек таблицы.
Вставить
Одна из самых частых операций при работе с документами «Ворд» – это перенесение фрагментов из одной части документа в другую или в другой документ. Как команду «копировать», так и «вставить» в «Ворде» комбинациями клавиш инициировать гораздо удобнее, чем при помощи контекстного меню. Выделите необходимый фрагмент текста и одновременно нажмите ctrl+С. То что было выделено, будет помещено программой в буфер обмена. Поставьте курсор в то место, в которое нужно осуществить вставку (в этом же либо в другом файле) и нажмите ctrl+V – последний скопированный вами фрагмент будет вставлен.
Это сочетание клавиш для обеих команд практически универсальное для всех приложений, им можно пользоваться как в браузерах, так и в других текстовых редакторах и программах для верстки. Многие графические редакторы, например, программы пакета Adobe, также поддерживают эти горячие клавиши.
Существуют и другие комбинации клавиш в «Ворде» для этих операций: ctrl+insert (копировать) и shift+insert (вставить). Каждый из этих вариантов по-своему удобен. Второй из описанных вариантов возможно выполнять только правой рукой – из-за этого он многим кажется предпочтительным.
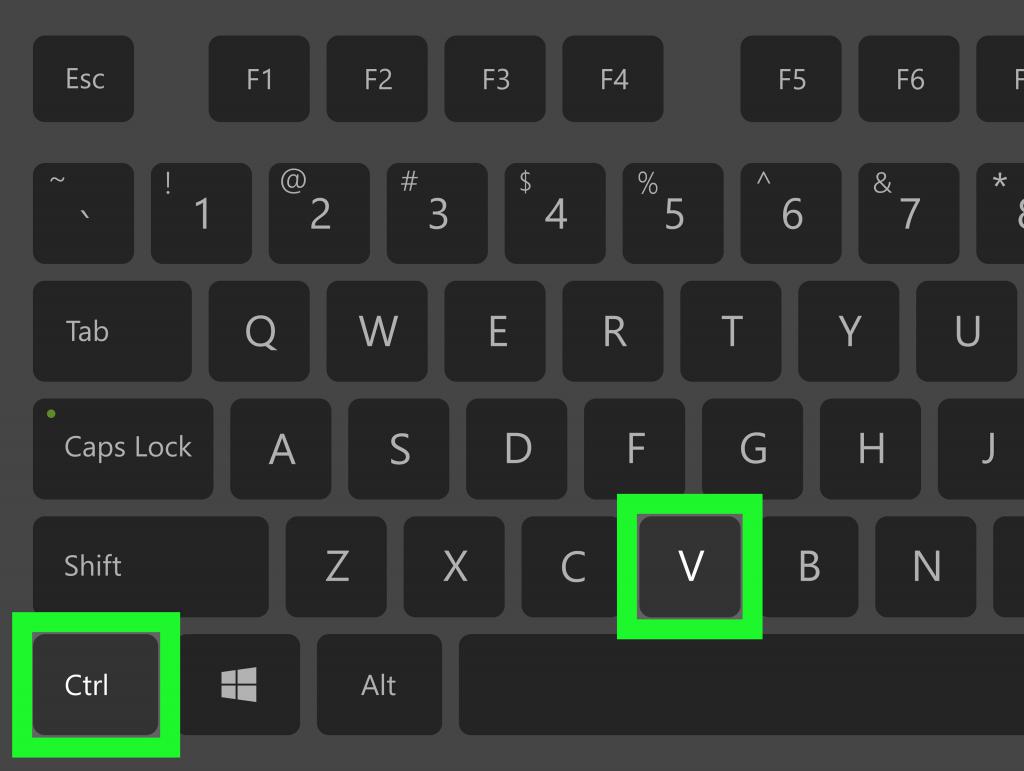
Поиск по документу
Одно из основных преимуществ работы с электронным текстовым документом – это возможность быстрого поиска слова или любого сочетания знаков, в том числе и непечатаемых. Это позволяет быстро ориентироваться в новой книге, когда нужно быстро найти или проверить информацию, а также значительно ускоряет работу с редактируемым или создаваемым текстом большого объема. Для вызова окна поиска предназначена кнопка в основном меню, однако, как и в других случаях, вызывать его удобнее при помощи клавиатуры. Любой знак, сочетание слов или отдельное слово найти в «Ворде» комбинацией клавиш, безусловно, гораздо быстрее, нежели отвлекаться на мышь и искать соответствующую кнопку в меню.
Итак, для вызова окна со строкой поиска по документу нажмите ctrl+F. В строке поиска введите слово, которое необходимо найти. Обратите внимание, что текстовый редактор ищет именно сочетание знаков, а не лексическую единицу, то есть и найдет он, в отличие от поисковой системы интернета, только ту форму слова, которую вы ввели.
Это сочетание клавиш также актуально для многих программ: им можно вызывать поиск по странице в браузерах и во многих других приложениях.
Автозамена
Если в ваши цели входит не только поиск, но и автоматическая замена найденных сочетаний, нажмите ctrl+G, и окно поиска откроется на нужной закладке. Автозамена в «Ворде» комбинацией клавиш особенно необходима, если речь идет об однотипном редактировании объемного документа. Например, во всем документе нужно поменять ошибочное написание имени или поменять местами буквы в инициалах.
Повторить действие вы также можете, нажав клавишу F4.
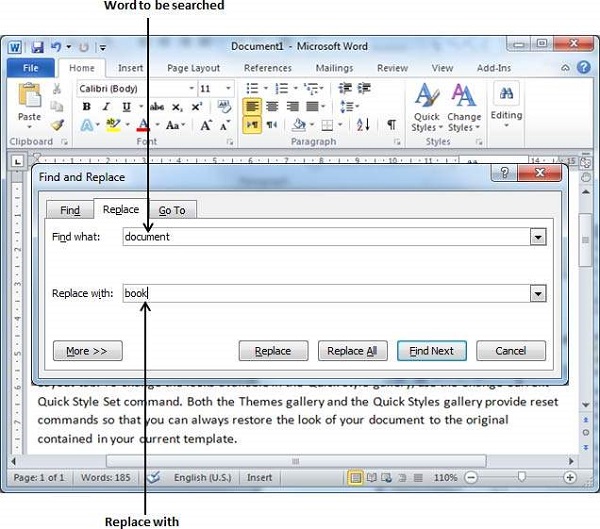
Есть ли клавиши для знака ударения?
Для знака ударения в «Ворде» комбинация клавиш как таковая не предусмотрена.
Вставка знака ударения является камнем преткновения для многих пользователей «Ворда». В набор многих шрифтов входят различные диакритические знаки, похожие на ударение, но многие из них требуют дополнительного форматирования (например, ударение может вставляться не над буквой, а между буквами), а другие имеют не ту форму, не тот размер и т. д. Если в профессиональных программах для верстки эта проблема решается настройкой кернинга, то здесь вопрос о вставке ударения можно решить при помощи назначения для понравившегося и однажды выбранного знака специальных горячих клавиш.
Например, для знака диаметра в «Ворде» комбинация клавиш также устанавливается по единому для всех пути. Их можно назначить для абсолютно любого символа.
Назначение и изменение клавиш
Символам в «Ворде» комбинации клавиш назначаются с помощью основного меню. Пройдите на вкладку «Вставка» и слева найдите кнопку «Символ». Откройте ее и выберите «Другие символы». Покажется окно вставки символов, управления ими и назначения им сочетаний клавиш.
Выберите шрифт, а затем любой знак из списка этого шрифта – щелкните по нему левой кнопкой мыши. В нижней части окна можно увидеть, какая системная комбинация клавиш у этого знака, если она существует: достаточно найти слова «сочетания клавиш». Если оно вас не устраивает или если оно отсутствует, для этого символа можно самостоятельно назначить клавиши.
Нажмите на кнопку «Сочетания клавиш» и в открывшемся окне найдите поле «Новое сочетание клавиш». Поставьте туда курсор и нажмите те клавиши, которые вы хотите назначить. Это могут быть две или три клавиши, и одна из них должна быть ctrl или alt, к ним можно прибавить shift (одну ее, без ctrl или alt, использовать как базовую моделирующую клавишу нельзя) и любая другая клавиша. После нажатия в поле должна появиться запись названий этих клавиш.
Запись «Текущее назначение» напомнит вам, какая команда закреплена за этими клавишами. Например, как уже говорилось выше, сочетание ctrl+V является системным для команды «вставить». Это всегда нужно изменить, но удобно ли это будет? Тогда и вставке нужно будет присваивать новую комбинацию. И в этом случае привычка, выработанная при работе с вашим компьютером, может подвести вас, если вы будете работать на другой машине.
Так же можно выбрать понравившийся знак ударения в «Ворде», комбинация клавиш назначается таким же образом, и тогда уже не придется снова выбирать среди множества похожих знаков удачный - достаточно один раз запомнить сочетание клавиш.
Специальные знаки
На вкладке «Специальные знаки» можно увидеть, какие клавиши назначены для специальных знаков пунктуации, которые отсутствуют на клавиатуре. Это, например, знак параграфа, многоточие, длинное и короткое тире, неразрывный пробел, неразрывный дефис, знак копирайта (авторского права), товарный знак и т. д. Для части из них системой может не предполагаться предустановленных знаков, и их вставка возможна исключительно посредством выбора символа мышью. Для другой части сочетание может быть не совсем удобным (например, клавиши могут располагаться далеко друг от друга на клавиатуре, то есть предполагать их нажимание двумя руками) – в любом случае любые комбинации клавиш в «Ворде» можно перепрограммировать.
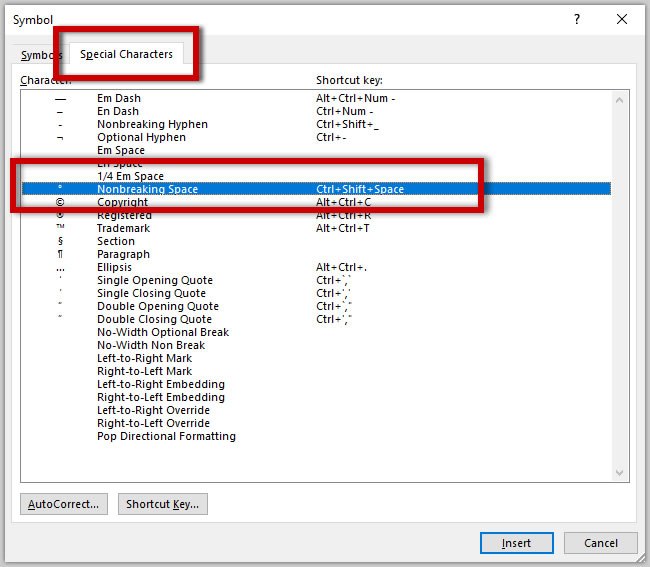
Горячие клавиши, не относящиеся к вставке символов
Кроме вставки или поиска определенных знаков, можно также назначить сочетания клавиш практически для любой команды. Потребность в этом может возникнуть, прежде всего, тогда, когда вы постоянно пользуетесь одной и той же функцией и хотели бы оптимизировать ее. Например, при оформлении текстовых документов нередко необходимо менять размер знаков (увеличивать или уменьшать их), и пользоваться для этого мышью и кнопкой меню крайне неудобно.
Для того чтобы узнать, какое сочетание клавиш соответствует той или иной команде, нужно зайти в настройки «Ворда». Нажмите на кнопку Office (круглая кнопка с логотипом "Майкрософт Офис" в левом верхнем углу) и в открывшемся меню внизу найдите кнопку «Параметры Ворд». Далее в списке слева найдите «Настройки». Внизу открывшегося окна нажмите «Сочетание клавиш: настройка».
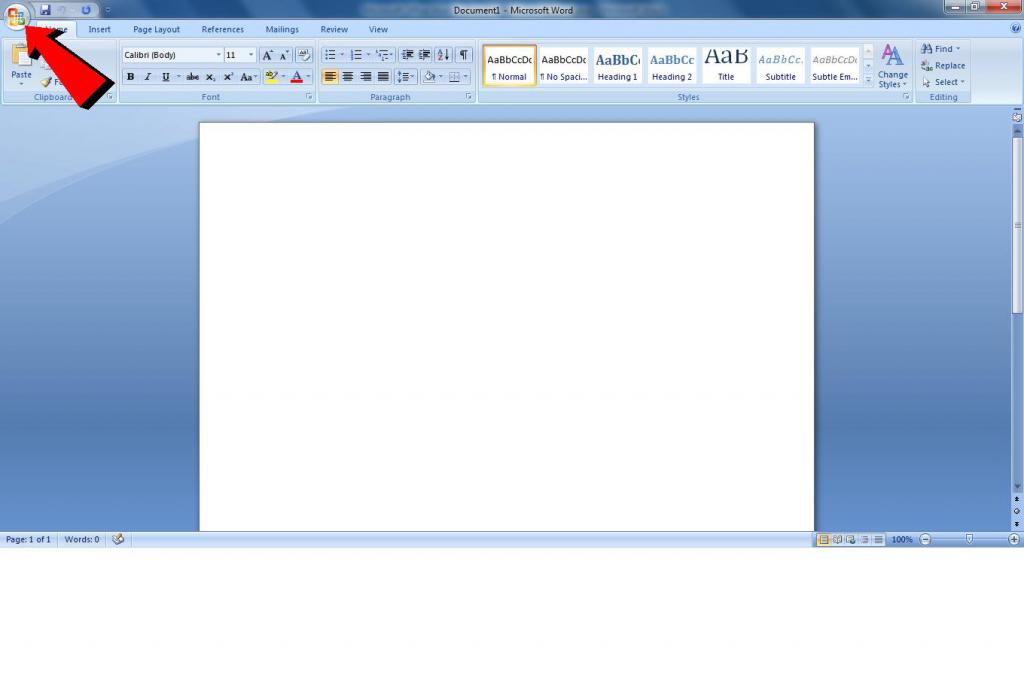
Чтобы найти интересующую вас команду, нужно понять, как организовано окно, которое открылось. Слева находится список с названиями вкладок программы (главная, вставка, рецензирование, разметка и т. д). Если выбрать одну из них, то справа выстроится список команд, соответствующих этой вкладке. Если выбрать одну из них, внизу можно найти описание каждой команды. Например: вкладка «Главная» – Команда: ShrinkFont – Описание: «Уменьшение размеров символа в выделенном фрагменте». В поле «Сочетание клавиш» прописаны соответствующие клавиши: Ctrl+(. Чтобы изменить их на другие (например, для того, чтобы лучше запомнить или с какими-то другими целями), поставьте курсор в поле «Новое сочетание клавиш» и нажмите желаемое. Комбинация клавиш в «Ворде» для выбранной команды изменится.
Таким образом, приложение «Ворд» позволяет быстро узнавать, какое сочетание клавиш запрограммировано по умолчанию, а также менять любые комбинации на свои и устанавливать сочетания для тех команд, которым изначально не были присвоены клавиши. Устанавливайте сочетания клавиш постепенно, по мере работы и по мере того, как в них возникает необходимость, и в этом случае с запоминанием и автоматизацией не будет никаких проблем. Если необходимость в использовании команды возникает лишь время от времени, составьте файл-"шпаргалку" со списком предустановленных и назначенных вами клавиш.



























