Если вы хотите узнать о том, как посмотреть FPS в игре, то вы, скорее всего, решили замерить производительность своего компьютера. На глаз это сделать довольно сложно, но, к счастью, существуют специальные программы, выводящие текущее количество кадров в секунду на экран. А лучшие из таких приложений как раз и будут рассмотрены в приведенной статье.
Fraps
Эта утилита, прежде всего, предназначена для записи видео. Тем не менее, у нее есть и другие функции, в число которых входит возможность отображения числа кадров в секунду. Перед тем как посмотреть, сколько FPS в игре, вам нужно установить Fraps, а затем сделать следующее:
- Запустите программу и перейдите на вкладку FPS.
- Найдите раздел Benchmark Settings и отметьте галочкой пункт FPS.
- Теперь сверните Fraps и запустите игру. Текущее значение кадров в секунду будет отображаться в одном из углов экрана (по умолчанию в левом верхнем).
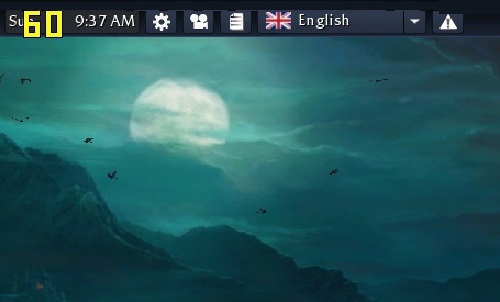
Как вы наверняка поняли, основным преимуществом подобной утилиты является ее простота. Однако есть у Fraps и один существенный недостаток. Так, программа имеет очень мало настроек, а также не показывает какие-либо дополнительные данные о состоянии системы и нагрузке на отдельные компоненты. Впрочем, Fraps распространяется на бесплатной основе, так что, вы можете не переживать о том, что зря потратили свои деньги.
Steam
Далеко не все знают, но такая возможность, как посмотреть FPS в игре, есть в клиенте популярного цифрового магазина Steam. Оно и не удивительно. Ведь чтобы включить ее, нужно сначала покопаться в настройках. Делается это так:
- Запустите Steam и зайдите в настройки.
- Перейдите во вкладку «В игре».
- Найдите раздел «Отображение частоты кадров» и выберите в нем то расположение счетчика, которое вас устроит.
- Подтвердите изменения, нажав «OK».
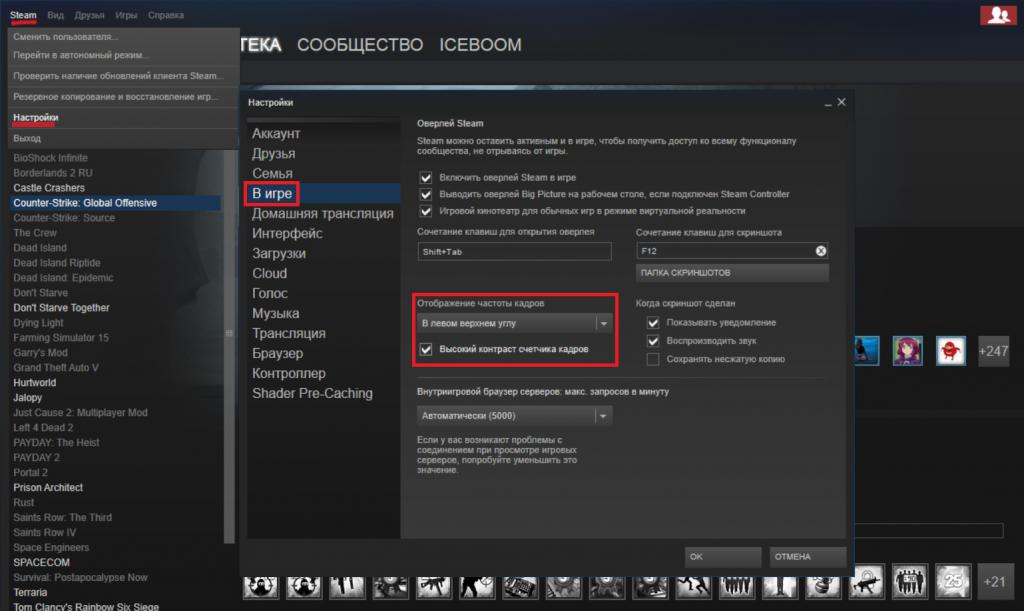
Больше никаких манипуляций от вас не потребуется, а счетчик кадров будет выводиться на экран автоматически. Только учтите, что перед тем, как посмотреть FPS в игре, вам нужно будет сначала купить ее в Steam или же добавить в качестве стороннего приложения.
Плюсом подобного способа является отсутствие необходимости устанавливать отдельные программы для подсчета частоты кадров. Конечно же, при условии, что вы активно пользуетесь Steam. Что касается минуса, то он, как и в случае с Fraps, заключается в малой информативности.
MSI Afterburner
Мощная программа, позволяющая как посмотреть FPS в игре, так и разогнать видеокарту, повысив тем самым частоту кадров. К сожалению, счетчик фреймрейта почему-то отключен по умолчанию, и вам придется самостоятельно запустить его. Это можно сделать следующим образом:
- Зайдите в настройки программы и откройте вкладку «Мониторинг».
- В разделе «Активные графики мониторинга», найдите строку «Частота кадров» и укажите вариант «В ОЭД» в ее свойствах.
- Нажмите «OK», подтвердите изменения и закройте окно с настройками.
- Теперь, одновременно запустив игру и MSI Afterburner, вы увидите счетчик частоты кадров, который появится в верхнем левом углу экрана.

На этом полезные функции утилиты не заканчиваются. Так, выставив соответствующие параметры в уже знакомом вам разделе «Мониторинг», вы сможете отслеживать не только FPS, но и, например, загруженность видеокарты и процессора, их температуру, используемый объем файла подкачки и многие другие показатели. Ориентируясь на эти данные, вам будет проще понять, какая из деталей вашего компьютера является слабым звеном.
FPS Monitor
Ну, и наконец, профессиональная программа, созданная исключительно для мониторинга частоты кадров, а также остальных сопутствующих параметров. К тому же, разработчики этой утилиты постоянно обновляют ее, оптимизируя под современные операционные системы. Проще говоря, если вы думаете над тем, как посмотреть FPS в играх на Windows 10, тогда FPS Monitor – это однозначно ваш выбор.
Для того чтобы начать отслеживать частоту кадров, достаточно запустить программу одновременно с игрой. Сделав это, вы увидите оверлей, появившийся в левом верхнем углу экрана.
























