Бывают случаи, когда для установки нужных драйверов необходимо узнать "битность" системы Windows 7 или более поздней версии. Если же вы не знаете, какой разрядности ваша Windows, то установка драйвера может обернуться дополнительными проблемами. Требуется это для того, чтобы правильно выбрать нужную вам версию программного обеспечения под вашу операционную систему.
Обычно, когда у той или иной программы или драйвера присутствует возможность выбрать версию, перед загрузкой вам могут дать выбрать разрядность системы, на которую будет установлено программное обеспечение: 32 или 64 бита. Если указать разрядность нельзя, то программа, скорее всего, 32-битная и подходит она для абсолютно любой разрядности системы. И обычно на сайтах с программным обеспечением не представлена информация о том, как узнать "битность" системы Windows 7.
Windows 7
Для ответа на вопрос о том, как посмотреть битность системы Windows 7, необходимо выполнить следующие несложные действия:
- На своем рабочем столе нажать правой кнопкой мыши по ярлыку "Мой компьютер".
- Выбрать раздел "Свойства".
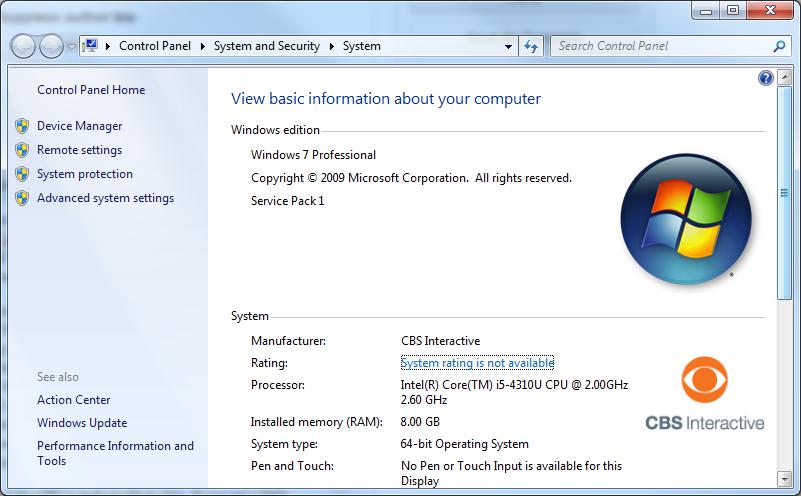
Вам откроется меню обобщенной системной информации, где среди прочих свойств будет и разрядность.
Windows 8 и 8.1, меню "Пуск"
В специальном меню "Пуск" имеется объект с именем "Компьютер". Далее вам потребуется навести на этот объект мышкой, нажать правой кнопкой компьютерной мыши. Перед вами откроется контекстное меню, где необходимо выбрать "Свойства", после нажатия на которые вам будет представлена информация о разрядности вашей операционной системы.

Как узнать разрядность Windows 10
Можно воспользоваться предыдущими методами или же прибегнуть к помощи меню "Система". Чтобы это сделать, достаточно всего лишь перейти в меню "Пуск". Среди различных приложений, что установлены на вашем компьютере, будет и раздел "Система". Нажмите на него. В появившемся окне будет вся самая актуальная информация о вашем компьютере и операционной системе, а также различные настройки.
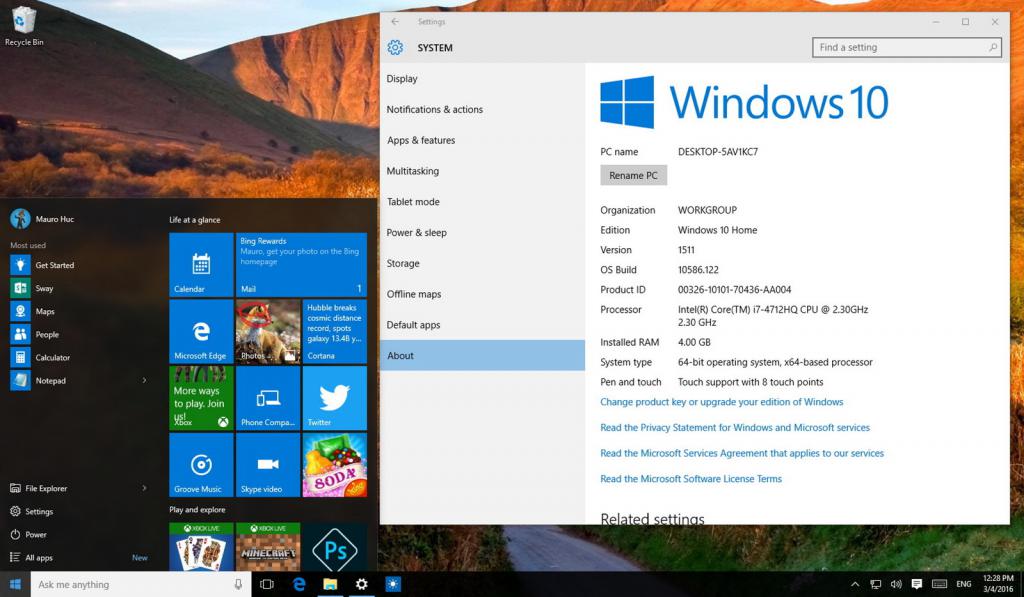
Windows XP
Windows XP практически всегда устанавливалась на старые компьютеры, которые не поддерживают версию х64. Так что данная разрядность операционной системы Windows практически не была востребована. Если на вашем ПК или ноутбуке установлена «Виндовс ХР» версии х86, то в запрошенных свойствах системы данного параметра не будет. А вот если у вас установлена версия х64, то информация будет представлена вам в этом разделе.
Иные способы, если у вас не получилось
Если эти способы не помогли вам узнать битность windows, то вот еще один вариант действий:
- переходим в меню "Пуск";
- находим строку поиска в которую вбиваем: "система";
- выбираем соответствующий раздел.
Еще один вариант:
- заходим в меню "Пуск";
- переходим в раздел "Панель управления";
- выбираем раздел под названием "Система".
Оба эти метода подойдут для того, чтобы узнать битность windows 7; 8; 8.1; 10. При их помощи вы сможете увидеть окно со свойствами вашей системы. Вот еще один неплохой метод, он также подойдет для ранее перечисленных версий Windows:
- заходим в меню "Пуск";
- находим строку поиска в которую вбиваем такой запрос: "сведения о системе";
- открываем данный раздел в результатах поиска, где находим строку "Тип".
Есть два варианта того, что там будет написано: "х64" - если у вас x64 система, либо "х86", все достаточно просто и понятно.
х64 или х86 - что лучше?
Вы уже знаете, как узнать "битность" системы Windows 7, а также 8 и 10, теперь стоит разобраться с тем, что же лучше Довольно у многих перед установкой операционной системы возникает такой вопрос, ведь от разрядности вашей системы очень многое зависит. Разрядность системы влияет на то, как ваш ПК или ноутбук будет взаимодействовать с процессором и оперативной памятью. х64 версия системы способна обработать 8 байт (это 64 бита) за 1 такт, х86 - в два раза меньше соответственно.
Способен ли ваш ПК или ноутбук работать на системе с разрядностью х64, полностью зависит от того, поддерживает ли ваш процессор подобную архитектуру. Если система 64-битной разрядности, а приложение, которое там установлено 32-битное, то это приложение будет работать в два раза медленнее, нежели 64-битный аналог.
х86 версия системы Windows не поддерживает больше 4 гб оперативной памяти. Соответственно, если в вашем ПК или ноутбуке установлено больше ОЗУ, то правильным решением будет установка 64-битной версии Windows. Если установлена ОС Windows разрядностью 64 бита, то при установке программного обеспечения или драйверов вам следуем выбрать версию именно для 64 бит. Если вы собираетесь устанавливать драйверы, то соблюдение данного правила обязательно.
Надеемся, что данная статья помогла вам в решении вопроса о том, как узнать битность системы Windows 7 или более поздней версии.


























