Среди пользователей как стационарных компьютеров, так и ноутбуков достаточно часто встает вопрос о захламленности пространства на жестких дисках устройства. В материале речь пойдет о том, как почистить память макбука и вернуть ему нормальную скорость работы.
Уборка в списках автоматической загрузки
Одна из наиболее популярных причин того, почему яблочный ноутбук мог перестать работать так же быстро, как это было на старте (помимо его крайне слабого железа). В этом случае проблема заключается в том, что практически все приложения, которые вы устанавливаете на ваш компьютер, автоматически добавляются в раздел автоматического запуска при старте операционной системы.
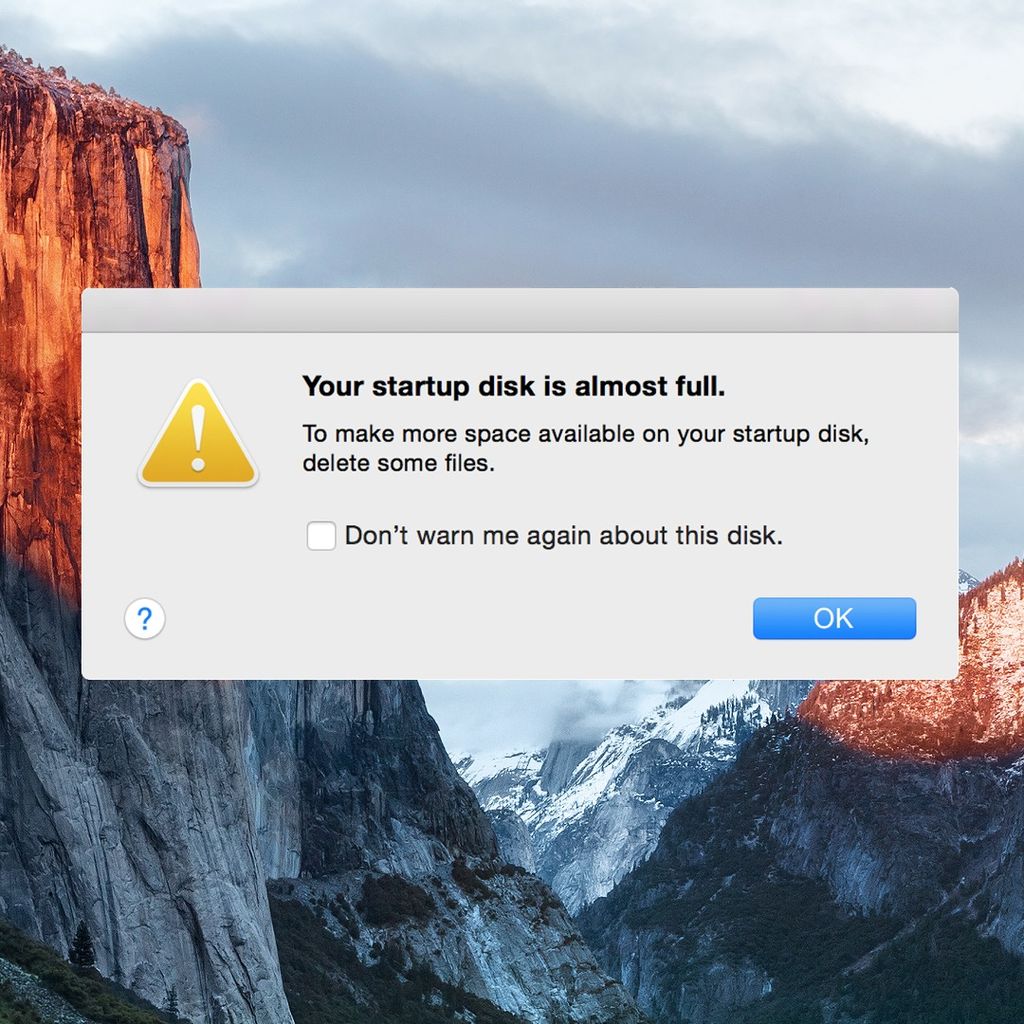
В первое время эффект замедления не будет так сильно заметен. Но по мере накопления различных утилит, а также износа комплектующих, вы все чаще станете замечать весьма сильные торможения при работе. Разберемся с тем, как почистить макбук этим способом:
- Выполните запуск системных настроек устройства.
- Там проследуйте в подраздел с названием "Пользователи и группы".
- В списке, который располагается слева, выберите актуальную учетную запись.
- Откройте вкладку под именем "Объекты входа".
- Далее вам необходимо внимательно изучить перечень представленных программ. Выберите среди них те, которые не должны включаться при запуске операционной системы.
Выполнение обновления до новейшей версии операционной системы
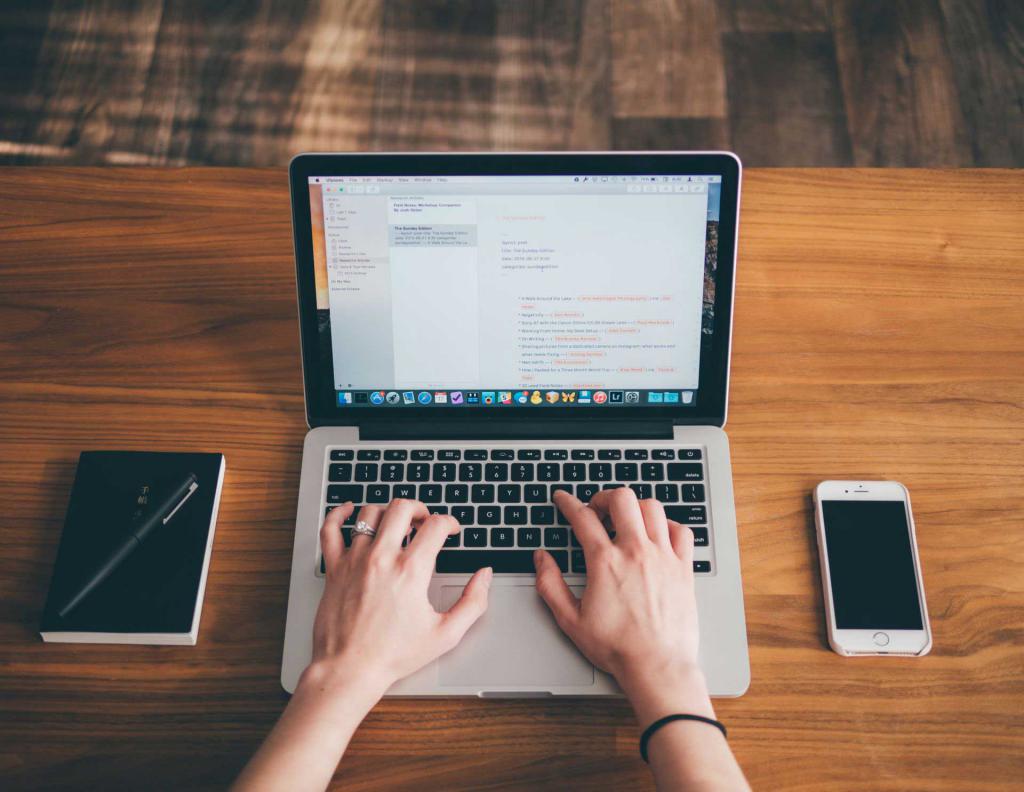
Достаточно часто пользователи отключают возможность обновления на компьютерах, ноутбуках и мобильных устройствах, чтобы избежать ухудшения качества работы девайса (в случае если он достаточно старый) или же чтобы не потерять функции и возможности, которые присутствуют на текущий момент и будут удалены после обновления. Тем не менее, если вы задались вопросом о том, как очистить память макбука и увеличить его быстродействие, стоит рискнуть и установить на свою яблочную технику актуальный апдейт. Для этого необходимо следующее:
- Сначала выполнить проверку номера текущей версии операционной системы. Чтобы это сделать, проследуйте в приложение с названием Mac App Store.
- Перейдите во вкладку обновлений.
- На иконке приложения будет отображаться "наклейка" с доступным количеством обновлений. Их можно загружать по одному или же все вместе.
- Далее просто выполните их установку — и можете приступать к работе.
ВНИМАНИЕ! Если ваш "яблочный" ноутбук не слишком старый, то можно запустить функцию автоматической загрузки и последующей установки каждого обновления. В таких случаях прибегать к очистке памяти придется реже.
Работа с чисткой дисков

Многие пользователи редко обращают внимание на место, которое остается на жестком диске компьютера или ноутбука. Проблема становится актуальной в следующих случаях:
- скачивание или установка файлов и приложений невозможны по причине того, что осталось слишком мало пространства;
- из-за большого количества хранящихся на устройстве данных компьютер стал работать слишком медленно из-за большой нагрузки.
Чтобы в дальнейшем избежать таких проблем, разберемся с тем, как почистить макбук от ненужных файлов. Алгоритм действий представлен далее:
- Запустите заранее установленное приложение или же дисковую утилиту.
- Проследуйте на вкладку с названием "Первая помощь".
- Там щелкните по кнопке проверить, а после повторите действие с клавишей исправления.
- После этого системой будет произведен запуск сканирования и последующего исправления ошибок (в том случае, если они будут обнаружены).
- Как только процедура будет окончена, осуществите проверку вашей домашней папки и остальных директорий, которые располагаются на диске. Вас должны интересовать временные файлы и кэш, которыми давно не пользовались.
- В случае отсутствия желания выполнения столь кропотливой работы воспользуйтесь бесплатной программой для удаления ненужных файлов.
Устранение слишком "прожорливых" процессов
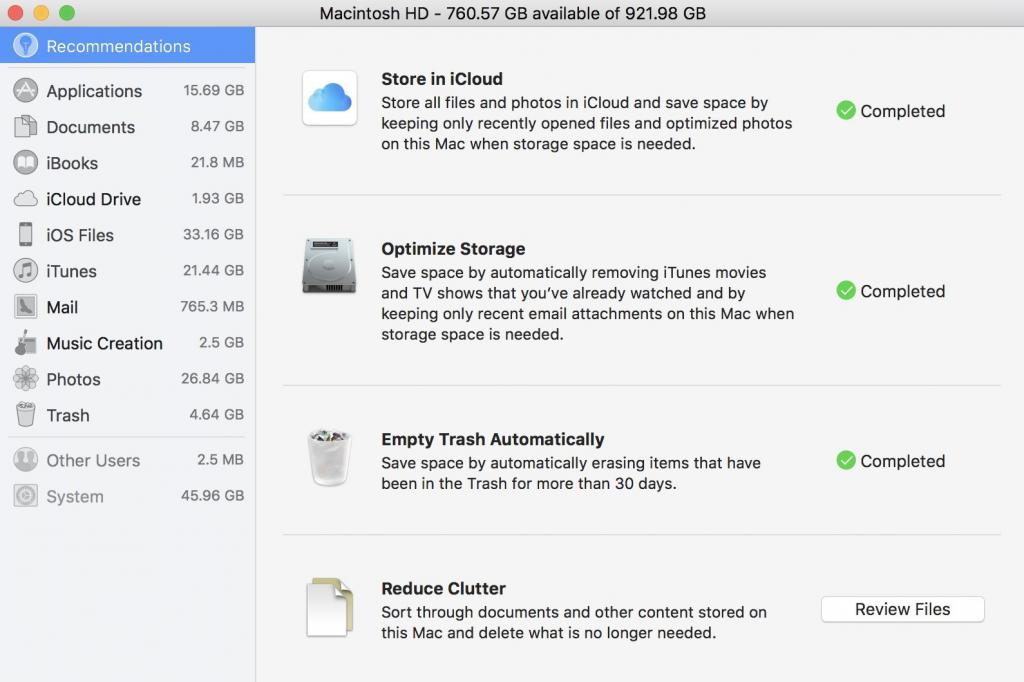
Достаточно часто причиной замедленной работы операционной системы компьютера или же отдельных его комплектующих являются слишком требовательные процессы, которые "поедают" непозволительно много ресурсов. Чтобы исправить ситуацию, их необходимо отключить. Для этого выполните следующую последовательность действий:
- Пройдите в папку под названием "Программы", далее "Утилиты".
- Отсюда запустите мониторинг системы.
- Далее выполняйте переключения между папкой "ЦП" и "Память". Вас интересуют работающие на данный момент процессы и приложения, для функционирования которых требуется крайне большое количество ресурсов.
- Теперь просто завершайте работу тех процессов, которые используют более 90 % памяти.
ВНИМАНИЕ! Выполняя закрытие слишком прожорливых программ, не трогайте root-процессы. Прекращение их работы может привести к неисправностям в работе операционной системы и возникновению различных ошибок.
Рассмотрим следующий этап инструкции о том, как почистить макбук.
Отключение виджетов
Эти миниатюрные приложения являются достаточно полезными помощниками в повседневной работе. Среди них достаточно актуальны утилиты, отображающие текущие время и дату, погодные условия или же состояние комплектующих компьютера. Они размещаются на рабочем столе и могут быть там в неограниченном количестве. Однако очень многие из них не только не приносят должной пользы, но также и потребляют достаточно большое количество ресурсов. В результате этого производительность вашего ноутбука начинает стабильно снижаться.
Как почистить макбук в такой ситуации? Все достаточно просто. Пройдитесь по всему своему Dashboard и произведите отключение всех тех виджетов, которые не сильно необходимы или же вовсе не приносят никакой пользы, кроме эстетической.
Разбор рабочего пространства
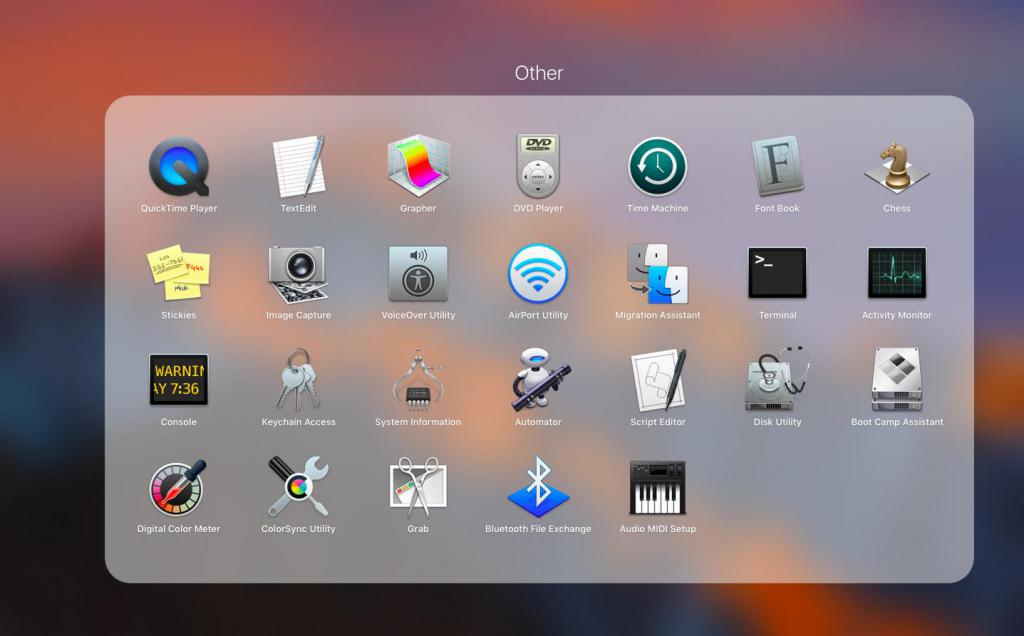
Хранить на рабочем столе ярлыки программ или различные документы и файлы — стандартная практика практически для всех пользователей. Однако не многие задумываются о том, что такой способ работы с информацией медленно но верно приходит к тому, что компьютер начинает работать все медленнее и медленнее. Ситуация исправляется достаточно просто:
- Проведите ревизию и удалите все те ярлыки, которыми вы не пользуетесь.
- Разместите все документы и файлы по соответствующим папкам. Это поможет сократить количество связей, которые обрабатывает система.
Задействуем CleanMyMac 3

Программа является одной из наиболее распространенных утилит для чистки пространства на дисках яблочных ноутбуков. И здесь важно отметить, почему необходимо использовать только третью редакцию. Среди главных причин:
- использование улучшенного алгоритма очищения пространства;
- появление достаточно большого количества новых полезных функций.
Она без проблем способна удалить с компьютера различные файлы и документы, которые не использовались долгое время и просто засоряли собой пространство. Также она может очистить и тот мусор, который находился на ноутбуке с самого начала и никак не был задействован.
В целом, CleanMyMac 3 является хорошей альтернативой программы Revo Uninstaller, работающей на Windows.


























