Outlook - это программа для работы с вашей почтой, представляет огромное количество функций для работы с ней. Также в ней можно работать со всеми имеющимися ящиками.
Так как данная программа является одной из стандартных на компьютере с системой Windows, многие запускают ее и используют исключительно как программу для отправки и прочтения писем.
Важно! Если в вашей системе не было данной программы, необходимо установить Microsoft Office. Однако на деле Outlook на Windows представляет собой нечто большее. Это отличный инструмент для работы с почтовыми ящиками.
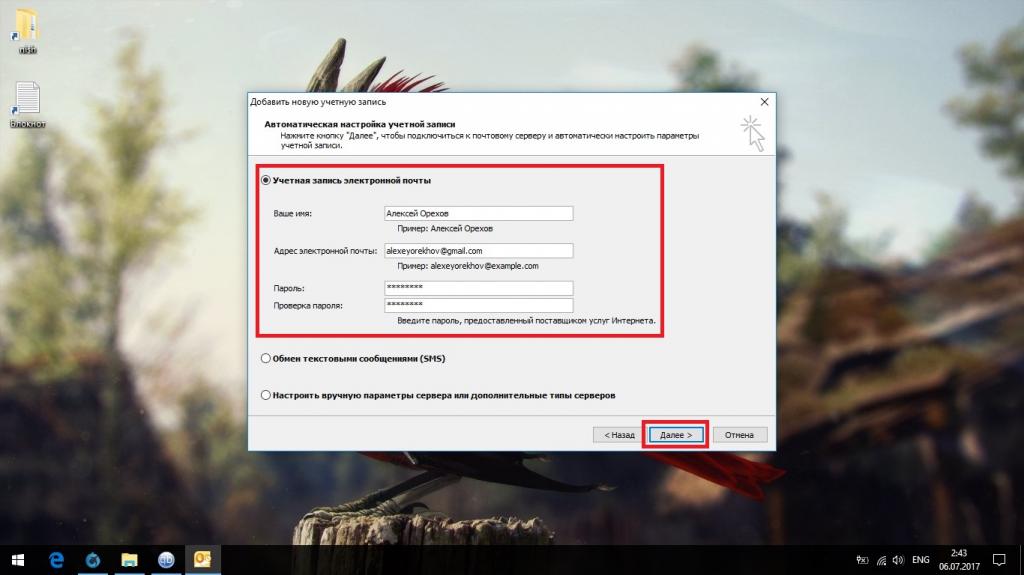
Создание учетной записи
Как пользоваться Outlook? Сначала создайте учетную запись. Инструкция по созданию:
- Открыть программу Outlook и перейти на вкладку "Сервис".
- Выбрать "Учетные записи".
- В открывшемся окошке выбрать "Создать учетную запись".
- Далее появится форма для заполнения данных об учетной записи (имя, фамилия, дата рождения, электронный адрес и прочая необходимая для ведения учетной записи информация).
- После заполнения формы нажать "Далее", где будет предложено ввести никнейм и пароль. Нажать "Далее".
- После завершения ввода всех необходимых данных, нужно нажать на "Дополнительные параметры".
- Выбрать "Сервис исходящей почты".
- Здесь необходимо поставить галочки на уровне двух записей: "SMTP-серверу требуется проверка подлинности" и "Аналогично серверу для входящей почты".
- Перейти на вкладку "Дополнительно" того же окошка.
- Здесь необходимо ввести номера портов, которые вам предоставляли ваши провайдеры.
- Поставить галочку на "Оставлять копии сообщений на сервере" и нажать и ОК.
Учетная запись в Outlook готова, теперь можете с нее писать своим друзьям и коллегам. Вы можете использовать несколько учетных записей одновременно. Просто выйдите из текущей и зайдите в новую. Готово. Теперь вас видят ваши друзья и могут вам писать и приглашать вас на свои запланированные встречи.
Учетную запись можно так же удалить из Outlook.
Удаление
Инструкция по удалению учетной записи:
- Открыть программу Outlook.
- Пройти в раздел "Сервис" и выбрать "Настройки" (будут показаны все подключенные к данному Outlook почты).
- Нажать на учетную запись, которую необходимо удалить.
- В верхнем правом углу над рабочей областью списка учетных записей находится кнопка удалить в виде красного крестика. Нажать ее.
- Готово. Учетная запись удалена.
Удалить учетную запись можно, просто выбрав нужную и нажав на кнопку Delete.
Настройка программы
Как пользоваться Outlook? Как и любая другая программа, первый запуск начинается с индивидуальной настройки.
Инструкция по настройке Outlook:
- Необходимо настроить учетные записи почтовых ящиков в Outlook (перейти на вкладку "Файл", в раздел "Настройки учетных записей").
- При необходимости автоматизировать поток входящих/исходящих сообщений (перейти на вкладку "Файл", в раздел "Управление правилами и оповещениями").
- Настроить личную подпись для каждого отправленного письма (оформить автоматическую подпись каждого отправленного вами письма).
Все настройки можно осуществить в разделе "Параметры".
Как пользоваться?
Многим интересно, как пользоваться Outlook? Окно программы разделено на несколько частей: рабочая область, функциональная лента, список сообщений (входящие/исходящие).
Чтобы посмотреть исходящее или (входящее) в Outlook сообщение необходимо просто нажать на него.
Что можно сделать с сообщениями в Outlook:
- удалить;
- отправить в архив;
- ответить на него или продолжить диалог с собеседником;
- переслать другому собеседнику;
- сохранить в отдельный документ (можно сохранить всю переписку);
- распечатать (можно распечатать всю переписку);
- выделять сообщения из разных переписок.
Функции почтового клиента Outlook:
- поиск нужного сообщения из истории диалогов;
- автоматическое дополнение предполагаемого ввода заголовка сообщений;
- отправка и прием сообщений.
Отправка сообщения
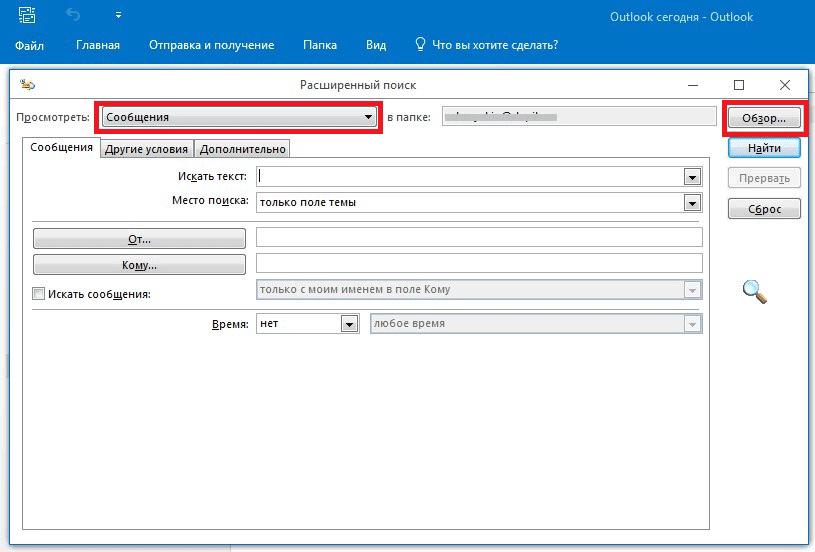
Как пользоваться Outlook и как отправлять сообщения? Для того чтобы создать и отправить сообщение необходимо проделать следующие шаги:
- Открыть программу Outlook.
- Перейти в раздел "Файл".
- Выбрать "Создать сообщение" или "Создать беседу", если необходимо отправить сообщение больше чем одному человеку.
- Ввести или выбрать адресата.
- Напечатать необходимое сообщение. Outlook предоставляет возможность редактировать (изменять стилистику текста) сообщение, а так же добавлять в него различные мультимедийные файлы (в окне ввода сообщения выбрать "Вставить").
- После того как сообщение было напечатано и отредактировано, нажать на "Отправить".
Планировщик
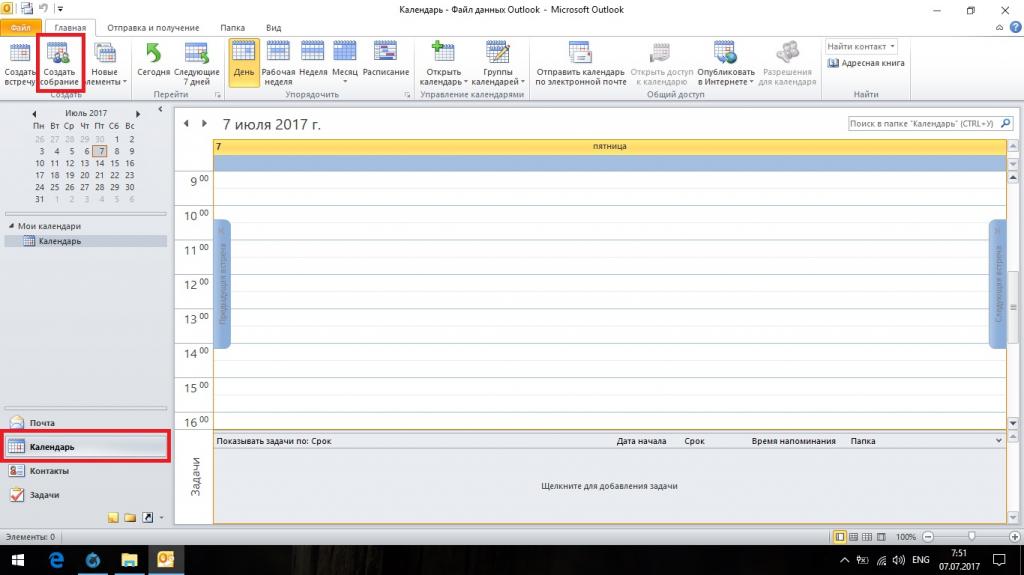
Данную программу можно использовать как планировщик. В ней присутствует специальный календарь в котором можно отмечать свои встречи или дела на тот или иной день. Как только наступит этот день, Outlook выдаст соответствующее сообщение (уведомление), что на этот день у вас что-то назначено.
Как открыть календарь и занести туда встречу в Outlook? Календарь для занесения встречи или дела находится на главной вкладке программы, в левом верхнем углу. Необходимо нажать на "Создать встречу", кнопка которой выглядит как изображение пустого календаря. После этого необходимо ввести название дела или встречи и ее время дня или ночи.
Теперь нужно выбрать дату, пролистывая календарь и нажимая на нужный день. Программа Outlook предусматривает возможность приглашать участников встречи при ее создании.
Для этого необходимо выбрать вкладку отправить приглашение предполагаемым участникам (друзьям, коллегам или сотрудникам компании) о том, что в этот день пройдет встреча. Отметить у себя в календаре и разослать данную запись всем указанным людям.
В итоге Outlook становится не просто почтовым ящиком, но и удобным средством для планирования дел, встреч и уведомления о них нужных вам людей.
Что такое автоответ?
В почтовом сервисе Outlook можно настроить функцию автоответа. Это весьма полезная функция для тех людей, кто не так уж часто пользуется данной программой. Чтобы включить автоответ в Outlook, необходимо активировать функцию "Заместитель".
Как активировать функцию "Заместитель"
Порядок действий активации "Заместителя" отличается в зависимости от версии почтового сервиса.
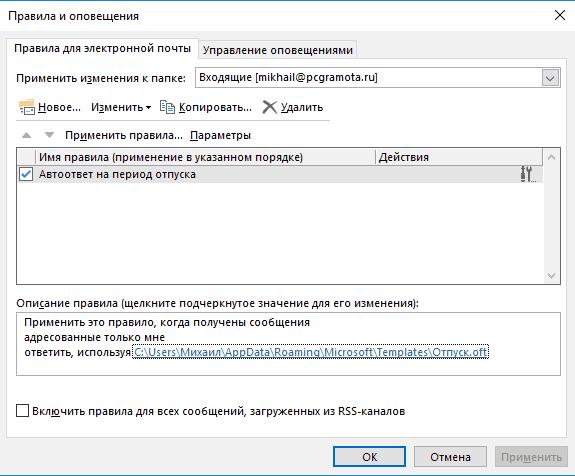
Для версий Outlook 2010-2016:
- Открыть автоматический режим подготовки макета (открывается при создании сообщения в основном разделе).
- Напечатать текст сообщения-автоответчика.
- Выбрать во вкладке "Файл" функцию "Сохранить как".
- Ввести любое названия сохраняемого файла и указать расширение типа .oft.
- Сохранить данный документ на компьютере.
- Вернуться в раздел "Файл" и выбрать "Управление оповещениями и правилами".
- В появившемся окне выбрать "Новое правило".
- В открывшемся разделе "Начать с пустого правила" выбрать "Применения правила к полученным мной сообщениям". Нажать "Далее".
- Появится "Первый шаг". Необходимо выбрать "Ответить, используя выбранный шаблон".
- На втором шаге выбрать "Указанный шаблон".
- Нажать на кнопку "Обзор" и найти в файловой система компьютера созданный до этого шаблон с форматом .oft.
- На завершающей стадии выбрать название для шаблона и поставить отметку "Включить правило". Нажать "Готово".
Данная инструкция по созданию автоответа пригодна только для версий Outlook с наличием аккаунта Exchange.
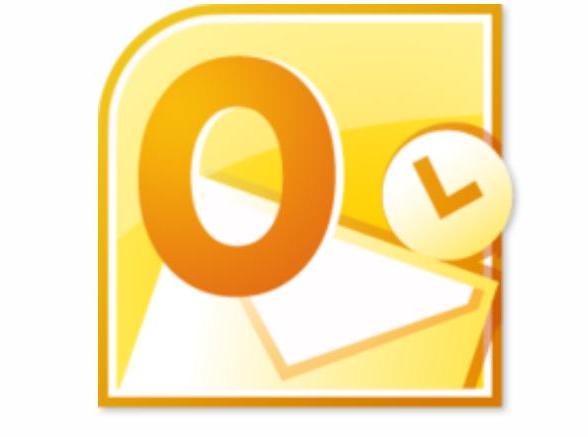
Автоответ в программе Outlook (2010-2016)
Инструкция по созданию автоответа в Outlook (2010-2016) без аккаунта Exchange:
- Открыть программу Outlook (2010-2016).
- Перейти на вкладку "Файл".
- Открыть раздел "Сведения".
- Найти кнопку "Автоответы" и нажать на нее.
- Поставить галочку на параметре автоответчика "Отправлять автоматический ответ, когда нет в сети".
- При желании выбрать время работы автоответчика.
- Выбрать круг общения, на который будет распространяться автоответ (внутри организации, друзья и т.п.). Можно выбрать несколько кругов общения одновременно.
После всего проделанного у вас будет установлен автоответчик на вашем почтовом ящике программы Outlook. Остается только написать текст для автоответчика.
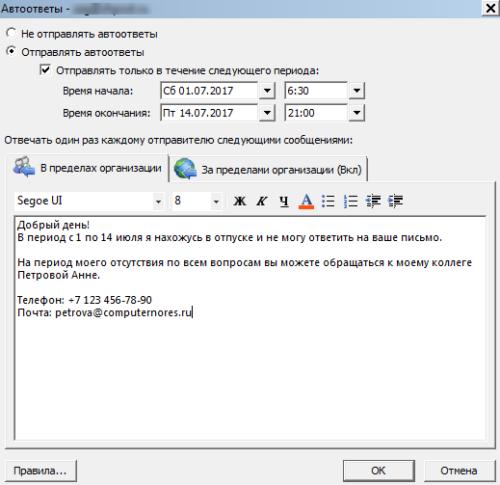
Ошибки в Outlook
Данная программа может иногда выводить различного рода ошибки. У каждой из них есть свой системный номер.
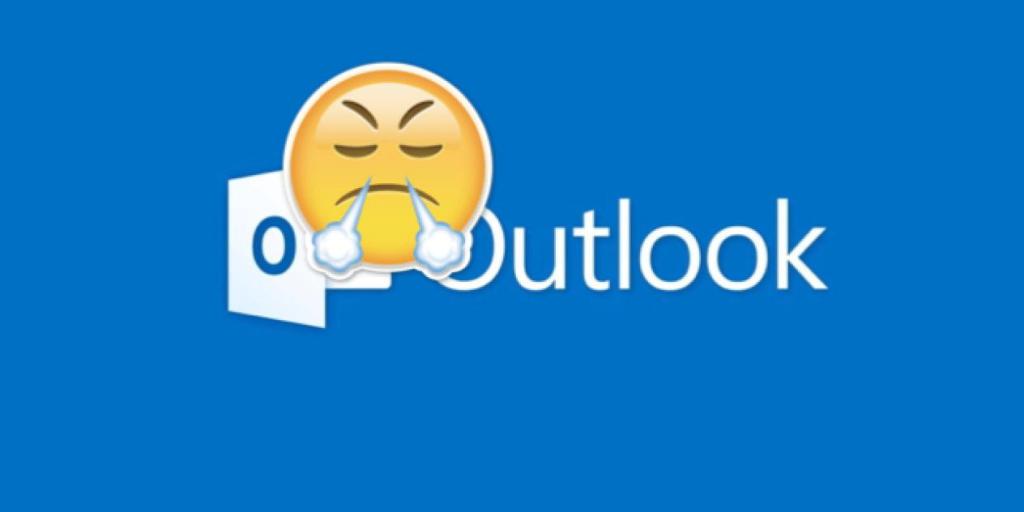
Примеры ошибок и их расшифровка:
- Ошибка 0x800CCC00 LOAD SICILY FAILED. Данная ошибка обозначает, что вы не можете авторизоваться. Проблема решается перезапуском программы или полной ее переустановкой.
- Ошибка 0x800CCC01 INALID CERTIFICATE CONTENT. Означает отсутствие сертификата авторизации учетной записи. Для исправления необходимо получить данный сертификат.
- Ошибка 0x800CCC0B SERER OR MAILDROP IS BUSY. Этот номер ошибки говорит о том, что вы слишком часто обращались к серверу. Необходимо подождать порядка 5 минут для следующего обращения к серверу.
- Ошибка 0x800CCC0C NOT INIT. Применяемый сервер не был найден. Проверить наличие сервера или его исправность.
- Ошибка 0x800CCC0F CONNECTION DROPPED. Данная ошибка говорит о проблемах с соединением интернета. Необходимо проверить соединение.
- Ошибка 0x800CCC10 INALID ADDRESS. Этот код ошибки выводится программой при неправильном указании электронной почты. Необходимо проверить правильность введенных данных.


























