В операционной системе Windows 10 разработчики из Microsoft добавили множество служб и процессов, которые работают в фоновом режиме постоянно. К ним относятся службы защиты, слежения за действиями пользователя, обновления и так далее. Часть из них нагружает систему, что очень сильно проявляется на более слабых компьютерах. Пользователи могут выключить эти процессы и отменить их произвольный запуск при включении ПК. В данной статье мы разберемся, как отключить SuperFetch в Windows 10 и узнаем, за что отвечает данная служба.
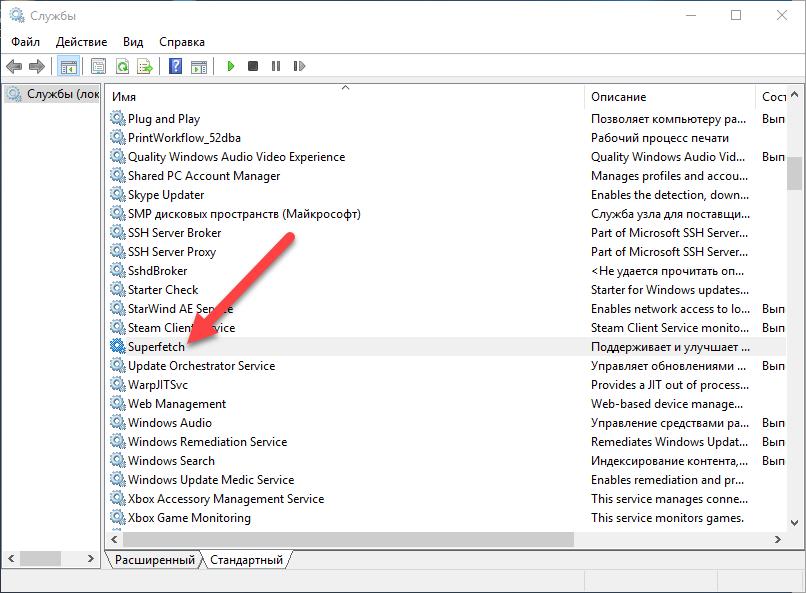
Для чего нужна SuperFetch?
Перед тем как приступить к процедуре отключения, нужно разобраться в назначении процесса. Если вы будете знать функции, которые выполняет SuperFetch, то сможете решить, необходима ли она вам.
В описании указано, что данная служба создана для оптимизации и улучшения работы компьютера с течением времени. Согласно задумке, утилита должна следить за процессами компьютера и оптимизировать производительность под задачи. Представляет собой подобие обучаемой программы, которая подстраивается под ваши стиль работы с компьютером. Однако подробности алгоритмов и технологий, используемых в SuperFetch, не раскрываются.
Впервые служба появилась еще в Windows Vista, а ее предшественником является Prefetch из операционной системы Windows XP.
Процесс способствует быстрому запуску приложений. Свободная область ОЗУ заполняется программами, к которым нужен быстрый доступ.
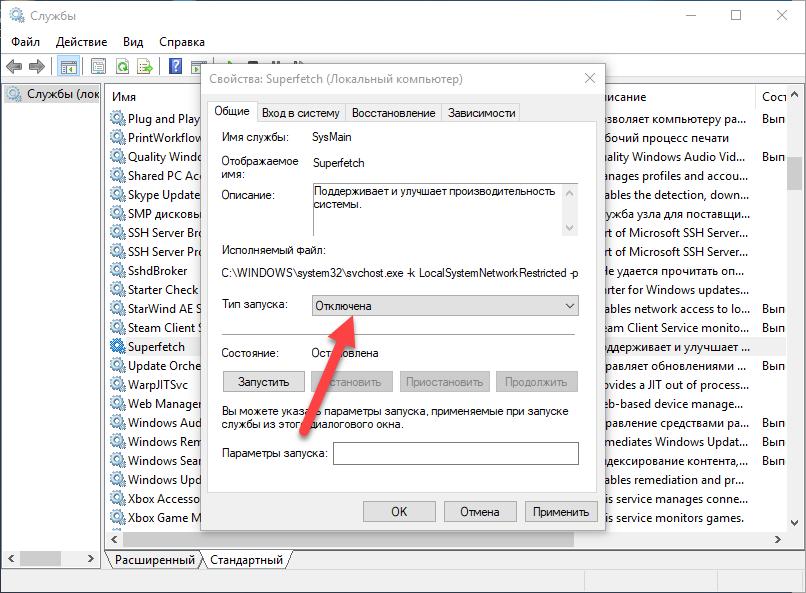
Отключать ли SuperFetch в Windows 10?
Хоть данная система и была придумана для того, чтобы во благо пользователя оптимизировать работу компьютера, с ней часто возникают проблемы. Во-первых, постоянная работа в фоновом режиме использует часть ресурсов процессора и оперативной памяти. Во-вторых, даже использование SuperFetch не избавляет от проблем с загрузкой программ в ОЗУ. Если компьютер довольно слабый и имеет малый объем оперативной памяти, то разницы в работе вы не заметите.
Третий и самый важный фактор — замедление запуска компьютера. Данная служба запускает операционную систему сначала в область оперативной памяти, а затем уже включает ее. Определить эту процедуру легко: при включении ПК жесткий диск работает на максимальной загрузке в течение 1–2 минут.
Последний момент, который побуждает пользователей отключить SuperFetch на Windows 10 - это проблемы в играх. Поскольку современные игры используют много ОЗУ и постоянно загружают/выгружают данные, процесс оптимизации только замедляет работу ПК. Соответственно, из-за этого существенно падает производительность компьютера.
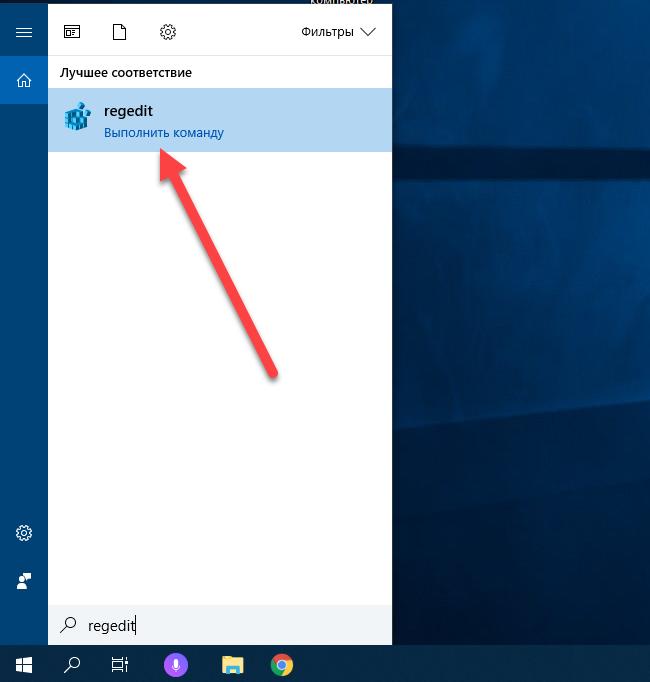
Вопрос безопасности
Является ли служба настолько важной, что без нее компьютер будет работать нестабильно или вовсе перестанет загружаться? На самом деле, отключить SuperFetch на Windows 10 можно без каких-либо ограничений. Однако рекомендуется выключать процесс только в тех случаях, когда у вас возникают проблемы с работой ПК (постоянная высокая нагрузка на жесткий диск или заполненность ОЗУ). Если выключение SuperFetch не дало никакого результата, то ее можно включить снова.
Первый способ: приложение «Службы»
Итак, поговорим о самом отключении. Для первого метода нам понадобится стандартное приложение «Службы», которое можно запустить через поиск Windows 10 или окно «Выполнить» посредством команды services.
В открывшемся списке необходимо найти название SuperFetch. Для удобства можно отсортировать список по алфавиту. После этого кликните дважды ПКМ по службе, чтобы открыть свойства.
В окне со свойства обратите внимание на строку «Тип запуска». Здесь необходимо выставить пункт «Отключена» и сохранить изменения. После этого служба автоматически завершит работу, и не будет запускаться при повторном включении компьютера.
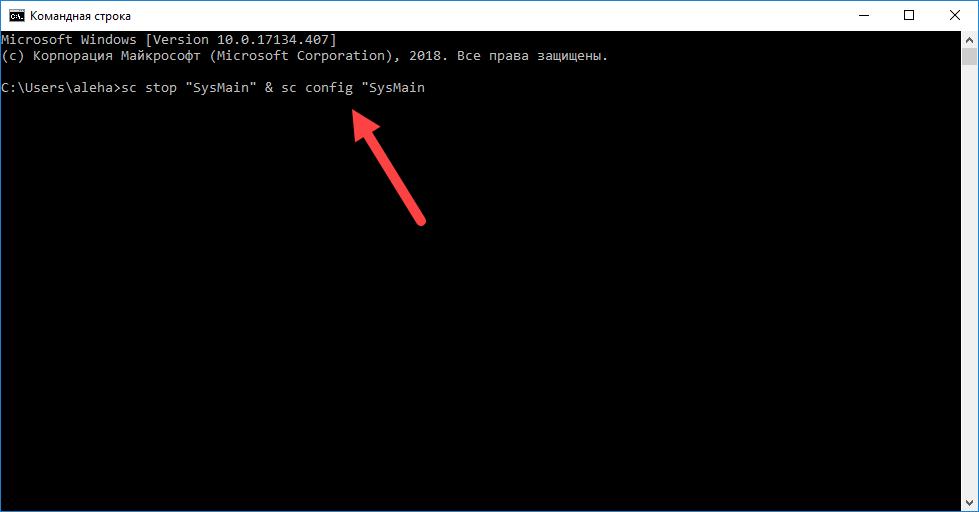
Второй способ: редактор реестра
Следующий метод, позволяющий навсегда отключить SuperFetch в Windows 10 немного сложнее. Для начала нам нужно открыть редактор реестра. Сделать это можно через поиск или окно «Выполнить» по команде regedit.
Сначала заходим в ветку SYSTEM и открываем каталог CurrentControlSet. Здесь ищем папку Control и поэтапно переходим в MemoryManagement — это конечный пункт. Кликаем на подраздел PrefetchParameters. В правой части окна создаем параметр DWORD (32 бита) и задаем ему название EnableSuperfetch. В свойства выставляем значение 0 и сохраняем изменения. После этого перезагружаем компьютер.
Третий способ: командная строка
Наконец, последний способ отключить службу SuperFetch в Windows 10. Им можно воспользоваться через обычную командную строку или Windows PowerShell. Для начала запускаем окно с помощью команды cmd в поисковой строке на панели задач. Для выключения службы вводим строку sc stop SysMain & sc config SysMain start=disabled" и применяем ее клавишей Enter. На экране появится сообщение о том, что служба успешно остановлена.
Теперь вы знаете назначение SuperFetch и сможете выключить ее 3 разными способами, если такая необходимость возникнет!


























