Каждый пользователь, использующий на своем компьютере Windows, хоть иногда, но задавался вопросами по поводу того, какая именно ОС у него установлена. Как узнать операционную систему компьютера и версию или сборку инсталлированной ОС, читайте далее. В большинстве случаев можно обойтись собственным инструментарием Windows, не прибегая к помощи дополнительных утилит или специальных сервисов в интернете. Однако для получения полной картины касательно всех возможных методик рассмотрим все, что можно использовать для получения таких сведений.
Как определить операционную систему компьютера: простейший метод
Итак, вероятно, все замечали, что при включении компьютера или ноутбука в самом начале загрузки операционной системы на экране появляется логотип Windows, соответствующий установленной ОС. Для каждой системы выглядит он по-разному, поэтому спутать ту же модификацию XP с «семеркой» или «десяткой» очень сложно. Кроме того, на самом логотипе присутствует обозначение в виде номера, которое, правда, в восьмой и десятой версиях отсутствует.
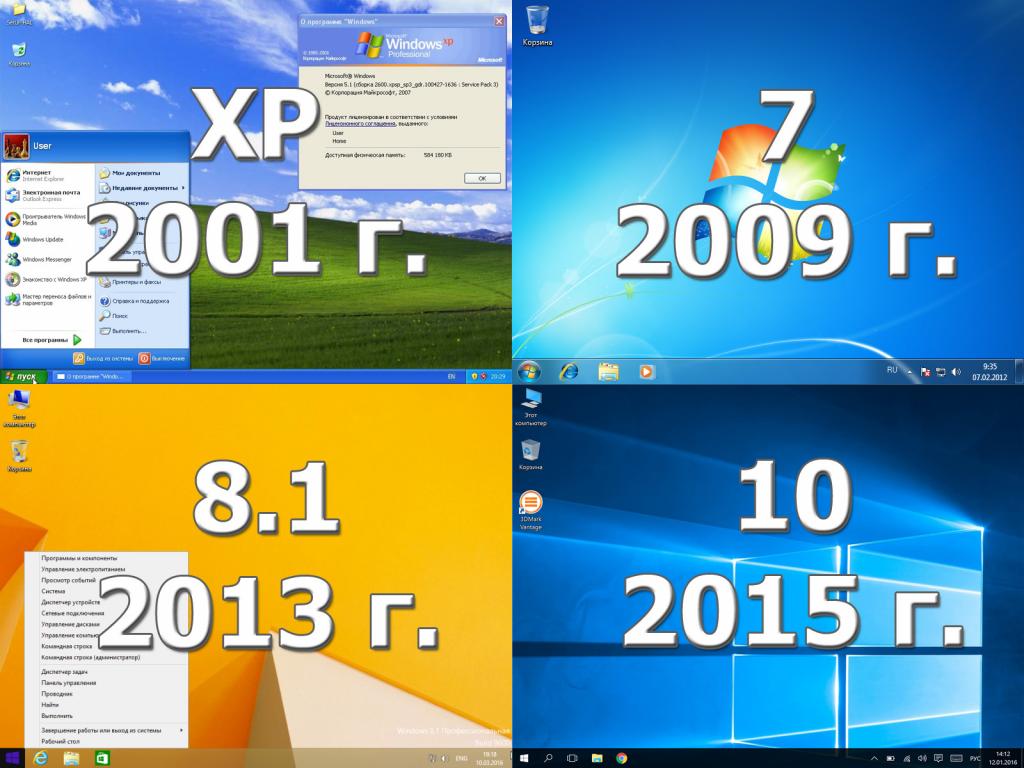
Точно так же просто можно обратить взгляд на интерфейс уже загруженной ОС, чтобы сообразить, какая именно модификация установлена на компьютерном устройстве. Однако одного беглого взгляда на экран монитора будет недостаточно только потому, что визуальный осмотр не позволяет определить разрядность системы.
Как определить операционную систему компьютера: 32 или 64 бита?
Еще одним простейшим способом определения модификации системы (а также ее разрядности) считается вызов раздела свойств компьютера. Значок «Мой компьютер» присутствует прямо на «Рабочем столе» во всех модификациях Windows до восьмой. В восьмой и десятой его можно найти в «Проводнике» (а при настройке отображаемых иконок еще и вернуть на свое законное место). Но как на Windows 10 узнать операционную систему компьютера? 32 или 64 бита – какую архитектуру имеет система?
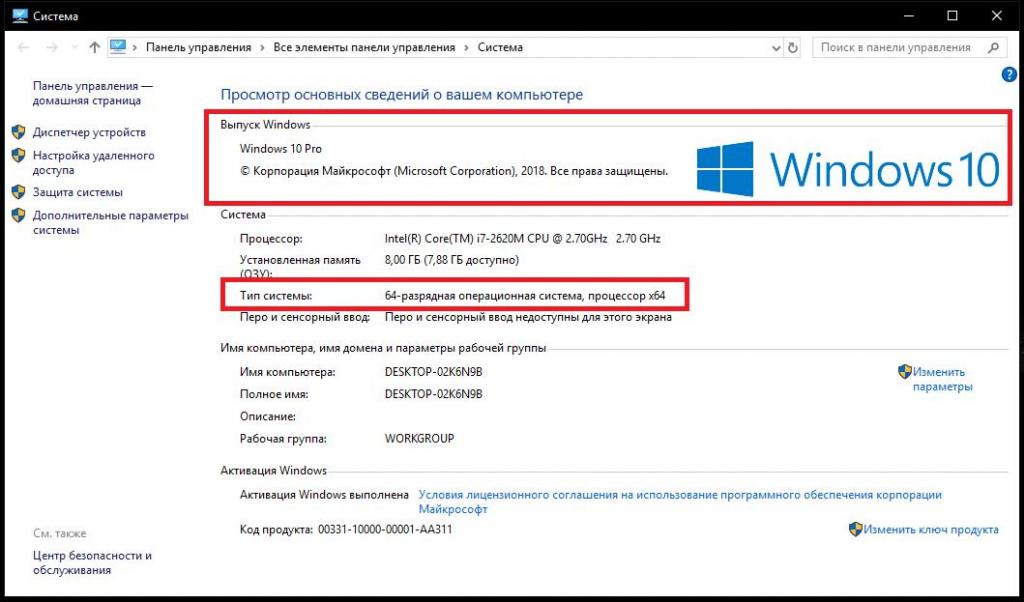
Через ПКМ на значке компьютера необходимо перейти к пункту свойств, после чего появится информационное окно, а в блоке «Система» и будут представлены краткие сведения об установленной ОС, типе процессора и оперативной памяти, не считая других сведений, относящихся к ключу продукта, имени компьютера и т. д.
Информация в сведениях о системе
Теперь давайте посмотрим, как узнать операционную систему компьютера на Windows 8 (32 или 64 бита) и получить о ней основную информацию, используя для этого специальный инструмент, называемый разделом сведений о системе. Проще всего вызвать его можно из консоли «Выполнить» (Win + R), в которой нужно прописать сокращение msinfo32. Здесь информации уже больше.
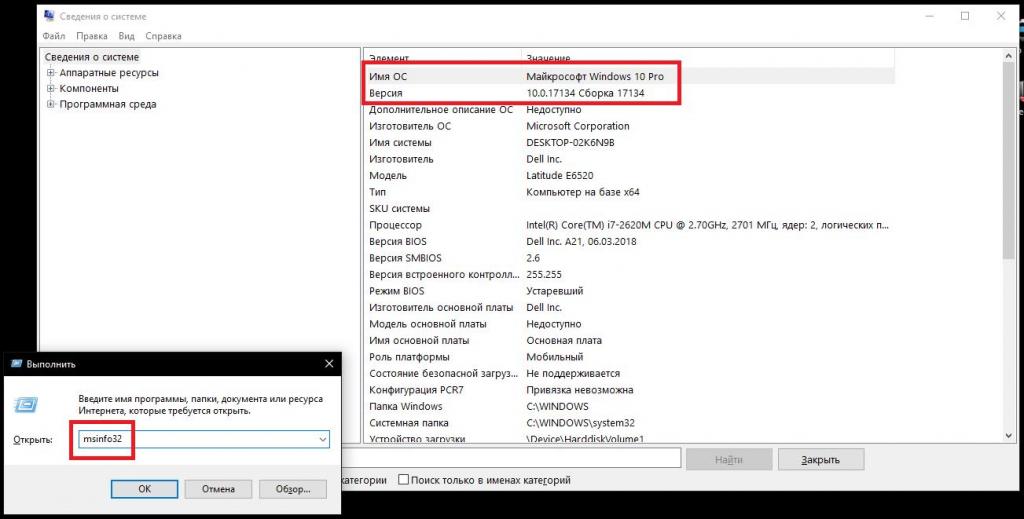
В основном блоке будет присутствовать не только название самой ОС, но и ее версия со сборкой (сборка обычно обновляется при установке апдейтов). Кроме основной информации, здесь можно найти достаточно много интересного и о «железе», и о прошивке BIOS, и об установленном ПО, включая драйверы устройств.
Как узнать точную сборку: дополнительный инструмент
Как узнать операционную систему компьютера на Windows последних поколений, немного понятно. Но при использовании раздела сведений о системе пользователю выдается уж слишком много часто ненужной ему информации. Чтобы получить информацию, относящуюся только к сборке и версии, можно воспользоваться еще одним инструментом.
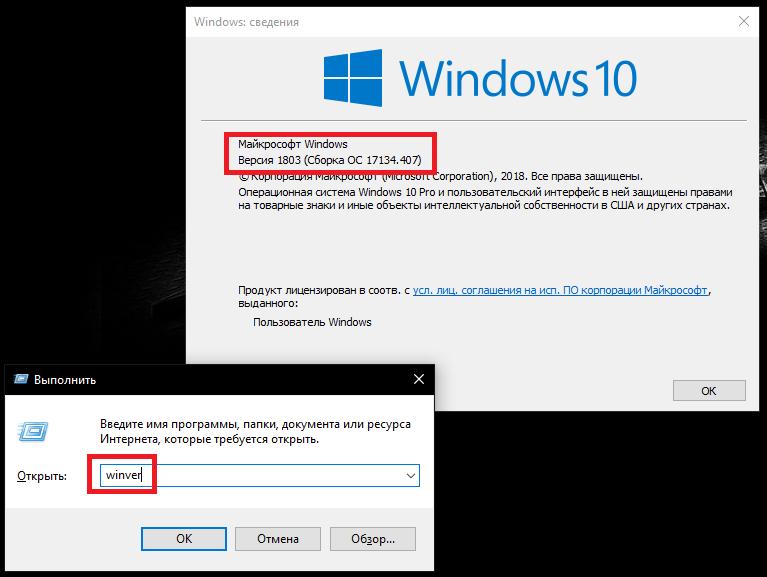
В поле запуска апплетов меню «Выполнить» необходимо вписать сокращение winver, образованное от словосочетания Windows Version, после чего нажать клавишу ввода. Результатом станет появление небольшого окна, в котором и будут показаны интересующие вас сведения без всяких излишеств.
Использование средств DirectX
Теперь давайте разберемся, как определить операционную систему компьютера, используя для этого инструментарий платформы DirectX, о котором многие рядовые пользователи либо забывают, либо не знают вообще. Как и в прошлых случаях, вызывается диалог из консоли «Выполнить», только в поле исполняемого апплета вводится сокращение dxdiag.
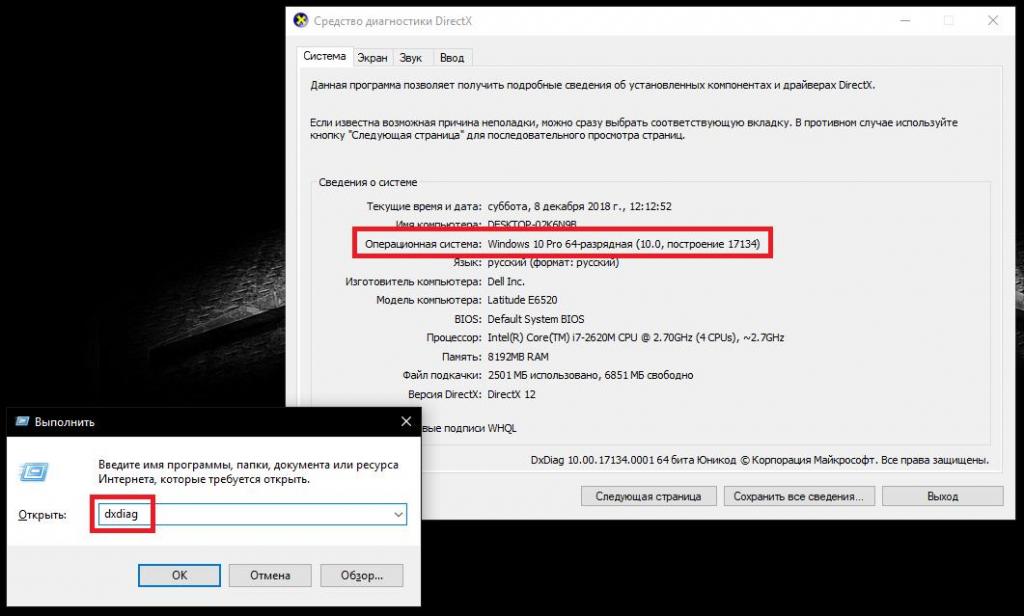
После запуска прямо на главной вкладке наряду с остальной информацией будут показаны сведения, касающиеся и самой Windows, и ее номера, и установленной сборки, только сборка в этом случае будет обозначена как «построение», в ее номере будет показана только информация, относящаяся к основному релизу (а не в развернутом виде, как это можно было наблюдать при использовании апплета winver).
Командная строка
Еще один мощнейший инструмент Windows – командная строка, которую рядовые пользователи часто недолюбливают или игнорируют по причине незнания применяемых команд, операторов и атрибутов. Несколько отвлекаясь от темы, стоит отметить, что с ее помощью можно получить доступ к некоторым недокументированным возможностям Windows, а также исправить множество ошибок и сбоев в работе системных компонентов. Но это так, информация к размышлению.
Но как узнать операционную систему компьютера через командную строку? В принципе, можно воспользоваться той же командой winver, которая в этой консоли работает точно так же, как и в меню «Выполнить».
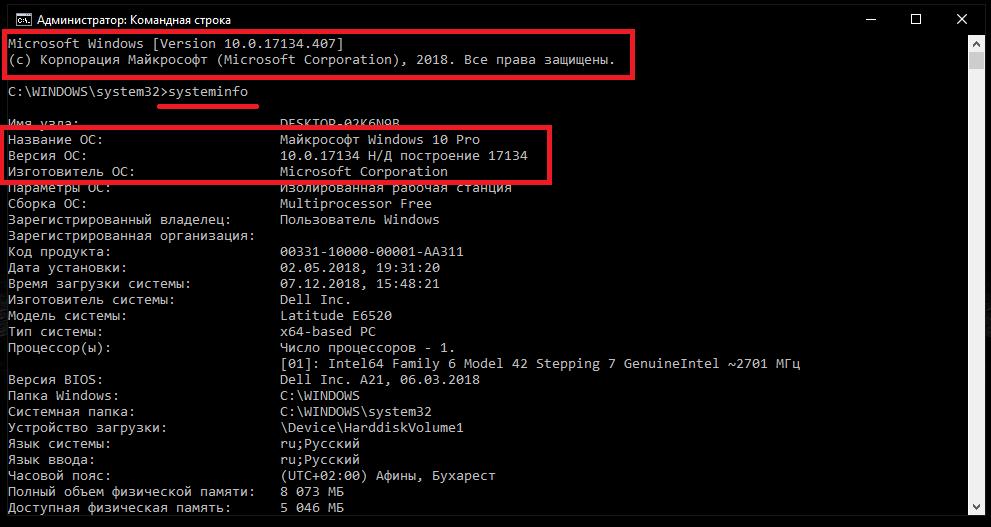
Однако для получения более подробной информации лучше использовать команду system info, после выполнения которой на экран будут выведены необходимые сведения, касающиеся не только самой ОС, но и ее программно-аппаратных составляющих, модели компьютера или ноутбука, обновлений и многого другого.
Примечание: даже без выполнения команд при старте консоли сверху будет показана версия и сборка Windows.
Получение сведений в реестре
Теперь несколько слов о том, как определить операционную систему компьютера с использованием системного реестра. Сразу надо сказать, чтоб способ далеко не самый удобный, но поскольку рассматриваются все доступные методы, о нем тоже нужно упомянуть.
Итак, вызовите соответствующий редактор (regedit), а затем через ветку HKLM и раздел SOFTWARE доберитесь на директории Windows NT, в которой имеется подпапка CurrentVresion.
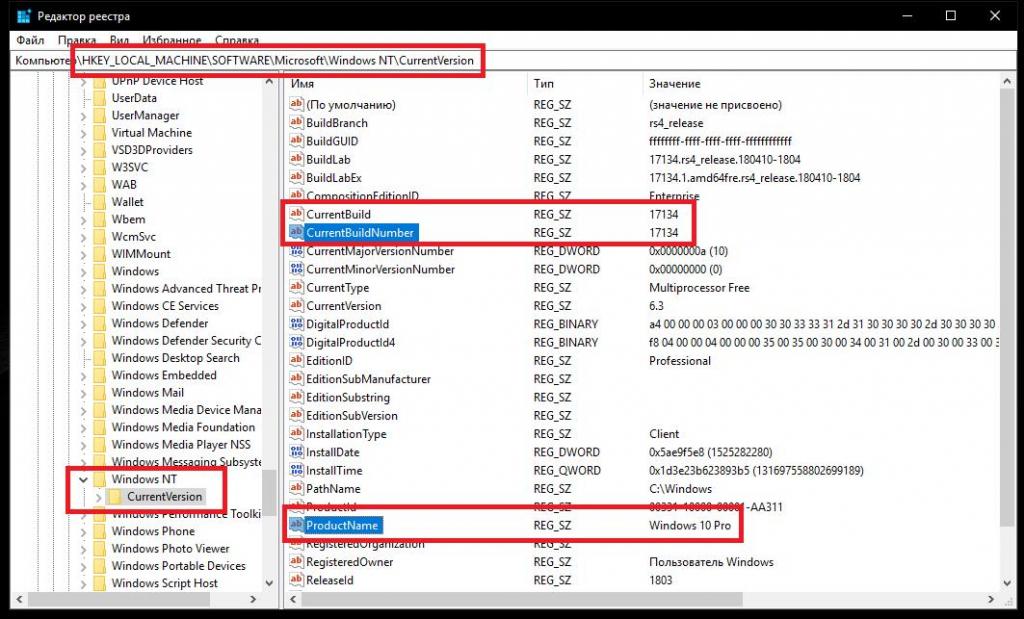
Справа в окне есть несколько ключей, среди которых CurrentBuild соответствует номеру текущей сборки, а ProductName дает информацию об основной версии Windows (номер и модификация).
Помощь от Microsoft
Если вы постоянно работаете с интернетом, можете воспользоваться даже официальным сайтом корпорации Microsoft.
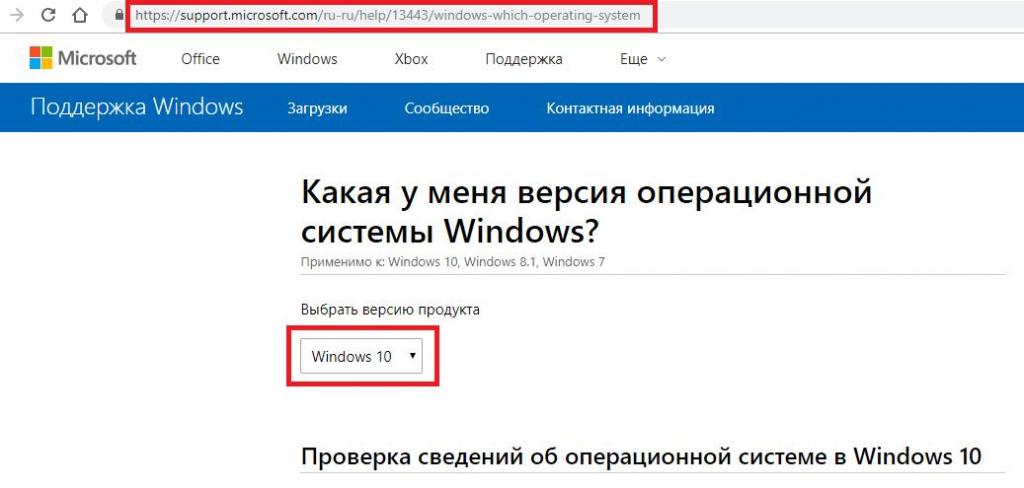
После перехода в браузере по ссылке, показанной на изображении выше, в блоке вопросов и ответов сразу же появится поле с автоматически определенной ОС, установленной на компьютере, с которого производится вход на ресурс.
Информационные утилиты сторонних разработчиков и онлайн-сервисы
Впрочем, подобным образом работают и многие другие сайты, которые необязательно могут предназначены исключительно для определения версии и сборки вашей ОС. Достаточно часто ваша операционная система может определяться сайтами, с которых производится загрузка какого-то программного обеспечения. Многие ведь замечали, что при выборе файла для закачки часто появляются рекомендации, например, по загрузке 64-битного установщика. К тому же и сама ОС определяется тоже автоматически, поскольку вам не рекомендуют скачивать приложение для Mac OS или Linux, а сразу направляют на ссылку загрузки именно для Windows.
Наконец, остается сказать о том, как определить операционную систему компьютера с применением информационных приложений от сторонних разработчиков.
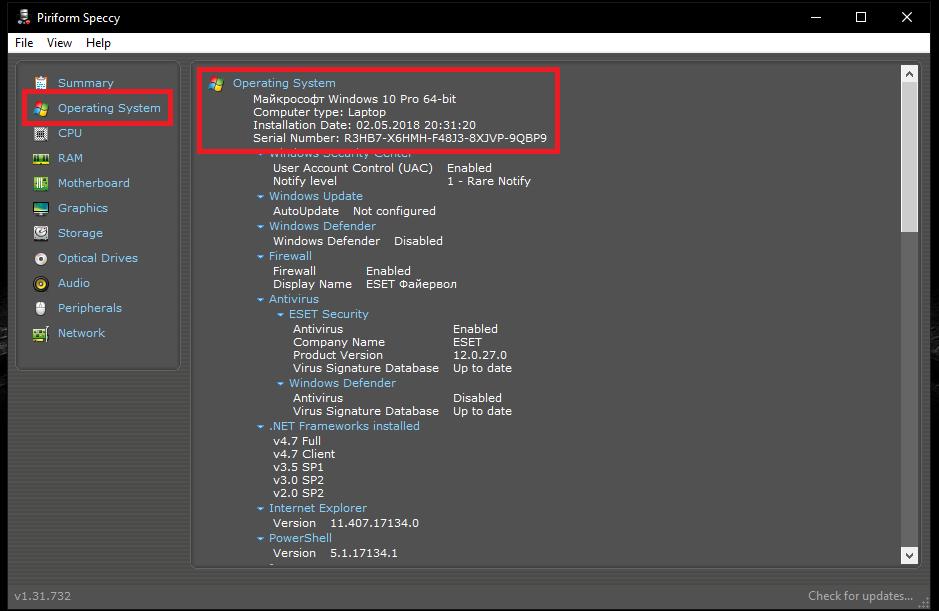
В принципе, любая программа вроде AIDA64, CPU/GPU-Z, Speecy и им подобные приложения выдают полную информацию не только по «железу» и режимах его работы (для чего, собственно, в большинстве случаев их и используют), но и по самой ОС.
Также можно скачать с сайта Microsoft утилиту Volume Activation Management Tool и определить версию текущей ОС по номеру зарегистрированного в системе ключа продукта.
Итоги
Как видим, рядовому пользователю для получения информации по установленной ОС можно ограничиться только самыми простыми инструментами самих Windows-систем, не прибегая к помощи сторонних программных продуктов или онлайн-ресурсов. Информативность каждого из описанных инструментов отличается, а использовать то или иное средство необходимо исключительно из соображений по поводу того, какие именно сведения вам нужны. Если речь идет только о версии, сборке или разрядности Windows, хватит и простейших методов. Но в случае, когда наблюдаются проблемы в работе системы (и на программном, и на аппаратном уровне), целесообразно применять сторонние утилиты. Особенно они пригодятся при выявлении потенциальных проблем и устранении всевозможных сбоев или конфликтов.



























