Skype — одно из самых популярных приложений, применяющихся пользователями персональных компьютеров и смартфонов для совершения онлайн-звонков в разные уголки планеты. "Скайп" предлагает пользователю осуществлять не только голосовые, но и видеозвонки. Для их осуществления необходимо иметь веб-камеру.
Из вышеописанного следует вывод, что для звонка с видео в "Скайпе" необходимо прежде всего купить, а затем установить и настроить веб-камеру. После чего вы сможете успешно совершать звонки.
В представленном материале мы постараемся дать ответы на следующие вопросы: "Как включить камеру в "Скайпе" на ноутбуке?", "Как ее настроить?" и "Как ее подключить?"
Работа камеры в приложении "Скайп"
Итак, как включить камеру в "Скайпе" на ноутбуке? Чаще всего веб-камера на компьютере является одним из комплектующих, входящих в часть портативного ПК, встроена она в корпус над дисплеем. Чтобы включить ее, требуется установить драйверы, обслуживающие устройство, но, как правило, ее работа активируется автоматически и не требует стороннего вмешательства. Программа "Скайп" по умолчанию сама находит веб-устройство и выбирает его как приоритетное для видеозвонка.
В случае если это не так, вам стоит проверить наличие драйверов для камеры, как это сделать, будет описано немного ниже.

Стоит отметить, что не на всех ноутбуках присутствует вебка, поэтому таким пользователям следует ее приобрести и подключить к лэптопу через USB-шнур. Диска с драйвером для камеры может и не быть, это свидетельствует о том, что драйверы для камеры не требуются. Устройство будет обнаружено и без них. Но если они имеются, то их стоит инсталлировать на свой ПК.
Как подключить камеру в "Скайпе" на ноутбуке?
Если на вашем гаджете по какой-то причине отсутствует веб-камера, ее стоит приобрести, а затем подключить кабель с переходником в USB-порт 2.0 либо 3.0.

После подключения должно произойти автоматическое распознание устройства операционной системой. В случае если в комплекте с камерой шел установочный диск с драйверами для вашего девайса, его следует инсталлировать на лэптоп.
После успешного выполнения вышеописанных операций зайдите в "Скайп" и попробуйте совершить видеозвонок. В случае если он удался и ваша камера функционирует, вы — счастливчик и дальнейшее руководство вам ни к чему.
Включить и проверить работу камеры на ноутбуке
Если в вашем случае автоматического включения камеры в "Скайпе" на ноутбуке не происходит и видеозвонок не увенчался успехом, то следует проверить корректность подключения вебки. Для этого выполните нижеприведенные действия:
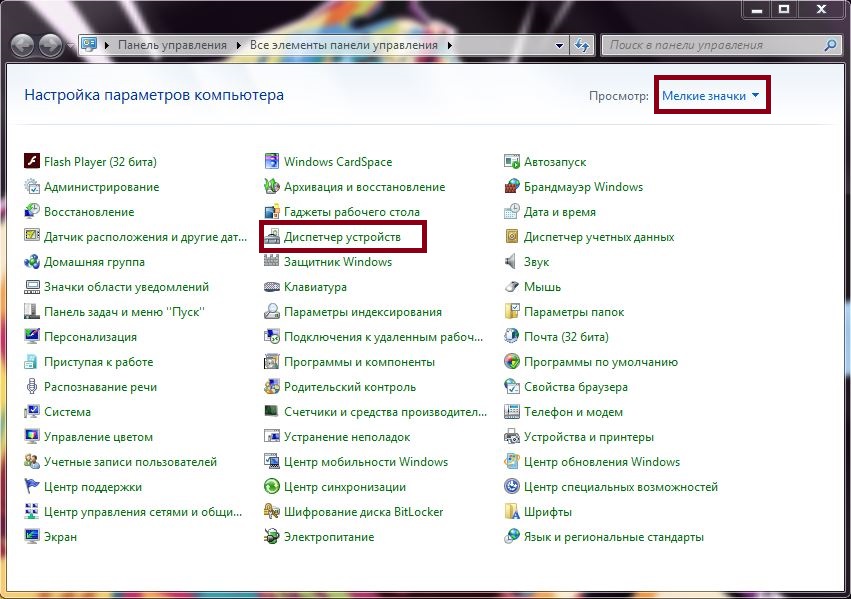
- Откройте меню "Пуск".
- Перейдите в "Панель управления".
- В правом верхнем поле интерфейса установите параметр "Мелкие значки".
- В открывшемся окне выберите "Диспетчер задач".
- В нижней части списка устройств найдите «Устройства обработки изображений».
- Нажмите по данному пункту, там должна отобразиться ваша веб-камера.
Если камера не обнаружена или для нее установлено устаревшее программное обеспечение, то следует его обновить. Сделать это можно следующим образом:
- Находясь в окне "Диспетчера устройств", в пункте «Устройства обработки изображений», нажмите правым кликом мыши по наименованию вашей камеры.
- Из открытого выпадающего списка выберите пункт "Обновить драйверы".
- Из вновь открытого окна выберите "Автоматический поиск обновлений драйверов".
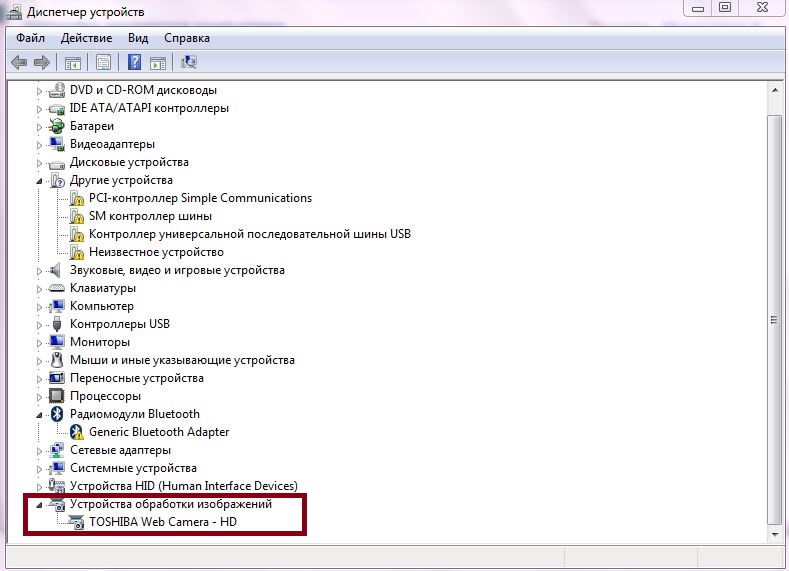
После обновления перезапустите компьютер и попробуйте совершить видеозвонок в "Скайпе". Все должно получиться, в противном случае ознакомьтесь с остальной частью руководства по настройке и включению камеры в "Скайпе" на ноутбуке.
Включение через клавиатуру
Стоит отметить, что не на всех моделях ноутбуков камера включена по умолчанию. Есть те, на которых вебку необходимо включить нажатием определенного сочетания клавиш. Как правило, это клавиша Fn плюс кнопка, на которой изображен маленький фотоаппарат. Это может быть кнопка V, иногда Escape или одна из клавиш F1-F12. Изучите свою клавиатуру и попробуйте применить этот метод, возможно, именно на вашем ноутбуке применяется такая система включения камеры.
Как настроить веб-камеру в программе "Скайп"?
Из вышеприведенной информации мы выяснили, каким образом можно осуществить включение веб-камеры стандартными средствами операционной системы и клавиатуры ноутбука.
Таким образом, мы продолжаем разбираться в вопросе, как настроить камеру в "Скайпе" на ноутбуке. Это ответственный этап в правильном функционировании веб-устройства в этом приложении. Если вышеописанные инструкции помогли вам узнать, как включить камеру в "Скайпе" на ноутбуке, то следующим шагом станет настройка устройства в самой программе. Для этого используйте нижеприведенное руководство:
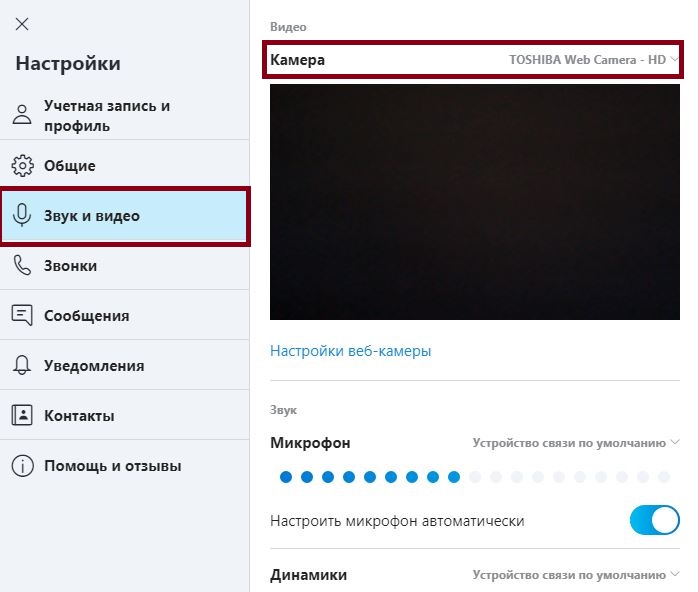
- Зайдите в программу Skype.
- Нажмите по трем точкам на верхней панели программы.
- Из выпадающего списка выберите пункт "Настройки".
- В левой колонке меню выберите вкладку "Звук и видео".
- После открытия окна вы должны увидеть изображение, передаваемое камерой, если его нет, перейдите в пункт "Камера" и там выберите название вашего устройства.
Таким образом осуществляется настройка камеры в "Скайпе" на ноутбуке. Если она подключена и исправна, то изображение в программе должно появиться.
Заключение
В вышеприведенном материале был рассмотрен вопрос, как включить камеру в "Скайпе" на ноутбуке. Из статьи вы узнали о решении проблем при настройке и подключении устройства, а также о правильной настройке камеры внутри самой программы "Скайп".
В случае если из вышеописанной информации вам ничего не помогло, то вероятнее всего, это тот самый редкий случай, в котором веб-камера по какой-то причине вышла из строя. Тогда вы можете отнести ноутбук или съемное веб-устройство в сервисный центр для полной его диагностики и дальнейшего ремонта.



























