Как известно, ни одна из всех известных модификаций Windows не может постоянно работать в оптимальном режиме. В системе то и дело возникают непредвиденные неполадки, ошибки и сбои. Зачастую они могут быть настолько критичными, что система в один миг перестает работать или функционирует с постоянным появлением нештатных ситуаций, вызывающих самопроизвольную перезагрузку, возникновение синих экранов, зависание, ограничение доступа к некоторым возможностям или инструментам и т. д. О том, как проверить систему Windows 7 на ошибки, далее и пойдет речь. Описываемые ниже базовые методы можно применять не только именно к седьмой модификации, поскольку работают они без ограничений во всех версиях.
Какие ошибки требуется исправлять чаще всего?
Прежде чем рассматривать вопросы, связанные с тем, как проверить систему Windows 7 на ошибки, давайте сразу же определимся, какие именно сбои придется устранять. Естественно, описать все возможные ситуации не получится просто физически, поэтому остановимся на самых распространенных явлениях. Среди них особо можно выделить следующие проблемы:
- ошибки жесткого диска;
- проблемы в работе оперативной памяти;
- повреждение важных системных файлов, обеспечивающих ее работоспособность (включая и драйверы устройств).
Как проверить систему Windows 7 на ошибки и исправить их: проблемы жесткого диска
Итак, сбои, связанные с жестким диском, можно отнести к наиболее часто встречающимся. Если проблема касается именно ошибок файловой системы винчестера или твердотельного накопителя, применять сторонние программные средства пока не стоит, поскольку в самом простом случае можно ограничиться средствами самой ОС. Как проверить систему Windows 7 на ошибки, которые теоретически могут присутствовать на HDD или SSD, по всей видимости, знают все.
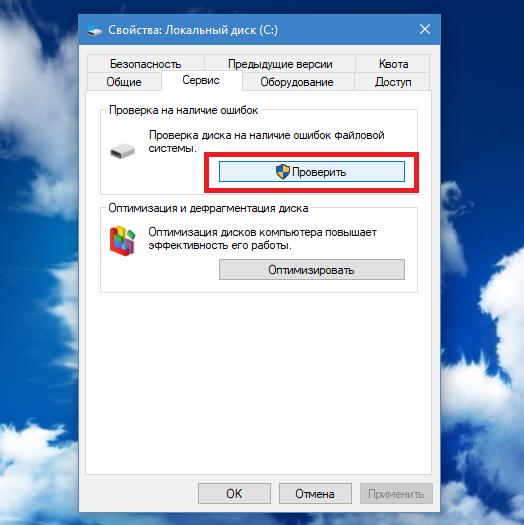
Для этого в «Проводнике» на выбранном диске или разделе через меню ПКМ необходимо вызвать раздел свойств, а на вкладке сервиса воспользоваться нажатием кнопки проверки. Выставлять дополнительные опции, как это было в более ранних модификациях системы для автоматического исправления найденных сбоев, не нужно. Они и так будут задействованы.
О тестировании системных или логических разделов в командной консоли будет сказано отдельно, а пока посмотрим, что можно сделать, если жесткий диск предположительно имеет физические повреждения или начинает «сыпаться», что тоже может приводить к появлению системных сбоев.
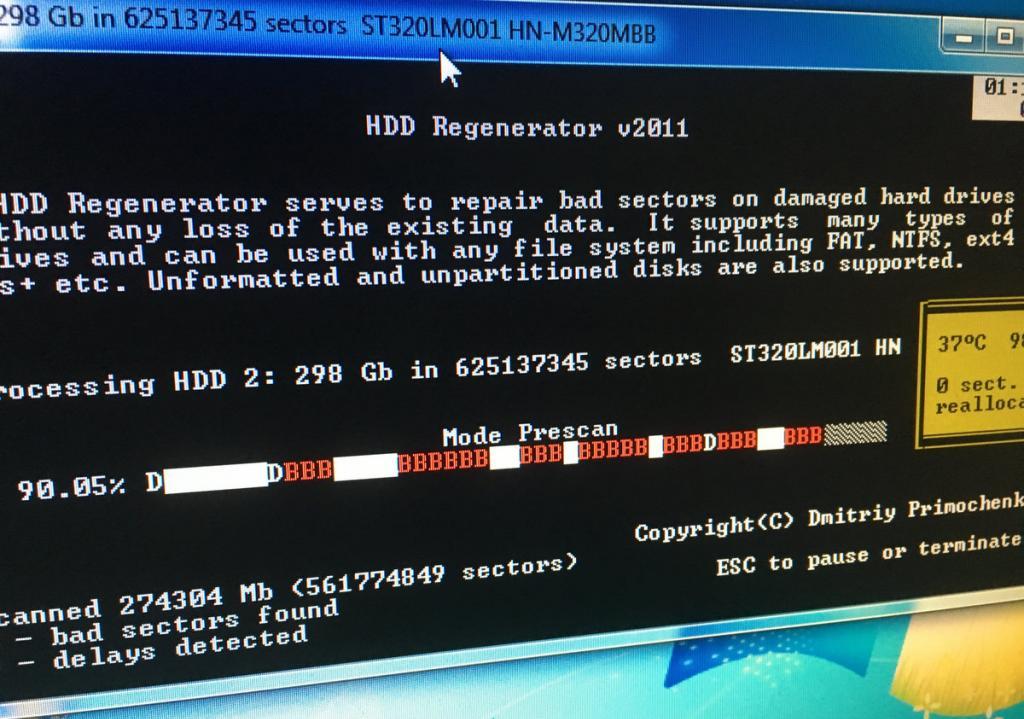
В таких нелицеприятных ситуациях можно посоветовать даже не специальные сторонние программы, рассчитанные именно на проверку диска на ошибки, а мощнейшую в своем роде утилиту HDD Regenerator, которая позволяет реанимировать винчестер даже при выявлении самых критических повреждений. А это гарантирует сохранность и системных компонентов, и пользовательских файлов или программ.
Тестирование оперативной памяти
Оперативная память тоже может стать причиной постоянного «вылета» Windows, что обычно сопровождается появлением синих экранов смерти. Тестирование можно выполнить самостоятельно, поочередно вынимая планки ОЗУ из слотов материнской платы и перезагружая компьютер. Определить сбойную планку можно совершенно просто по тому, что ПК загрузится без нарушений в штатном режиме.
Но как проверить систему Windows 7 на ошибки оперативной памяти именно программными средствами?
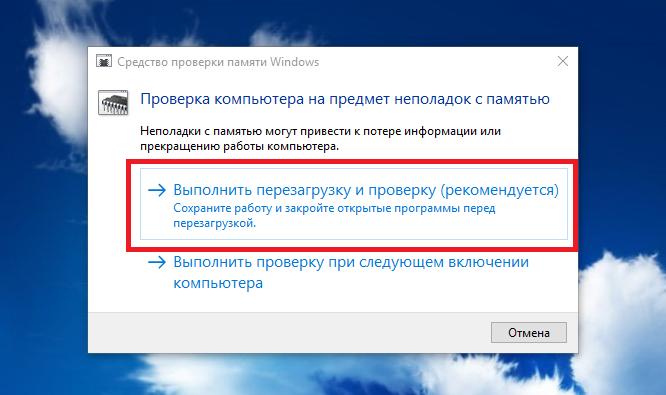
Для этого можете воспользоваться либо встроенным инструментом тестирования, который выполнит проверку ОЗУ при перезагрузке, либо (что намного предпочтительнее) программой Memetst86 или ее модифицированной версией 86+.
Как проверить систему Windows 7 на ошибки через командную строку: базовые команды
Если же говорить исключительно о системных инструментах, позволяющих выявить и устранить ошибки и сбои большинства известных типов, самыми мощными считаются средства командной строки. Их использовать можно и в работающей системе, и при старте со съемного носителя, если Windows не загружается даже в безопасном режиме. В качестве примера рассмотрим, как проверить на ошибки систему «Windows 7 Максимальная», хотя приводимые команды работают абсолютно во всех модификациях. Примерный список может выглядеть так:
- проверка целостности системных файлов с последующим автоматическим устранением проблем – команды инструмента SFC;
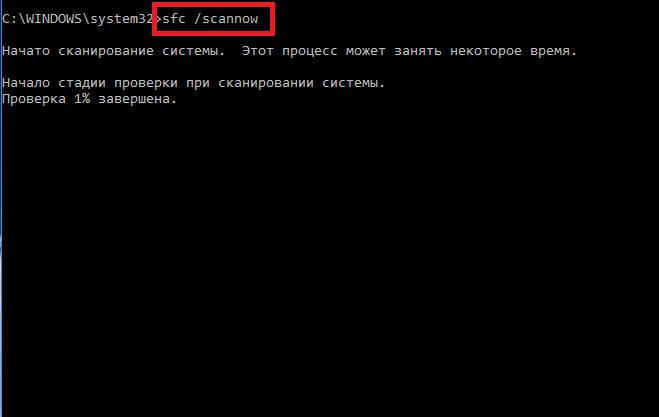
- выявление ошибок жесткого диска с их исправлением – средства CHKDSK;
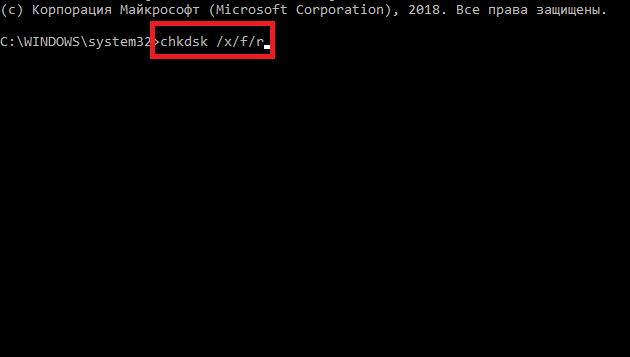
- тестирование на предмет ошибок при восстановлении – инструментарий DISM;
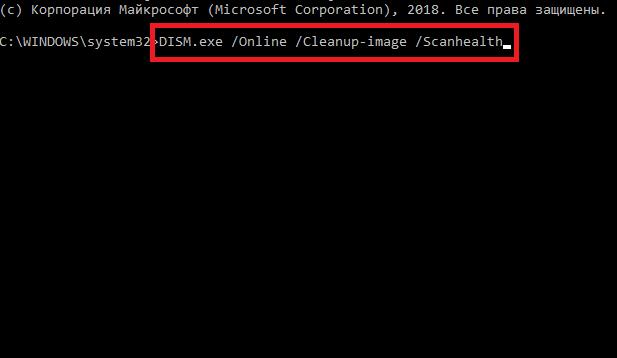
- автоматическое восстановление или перезапись загрузчика – инструмент BOOTREC.
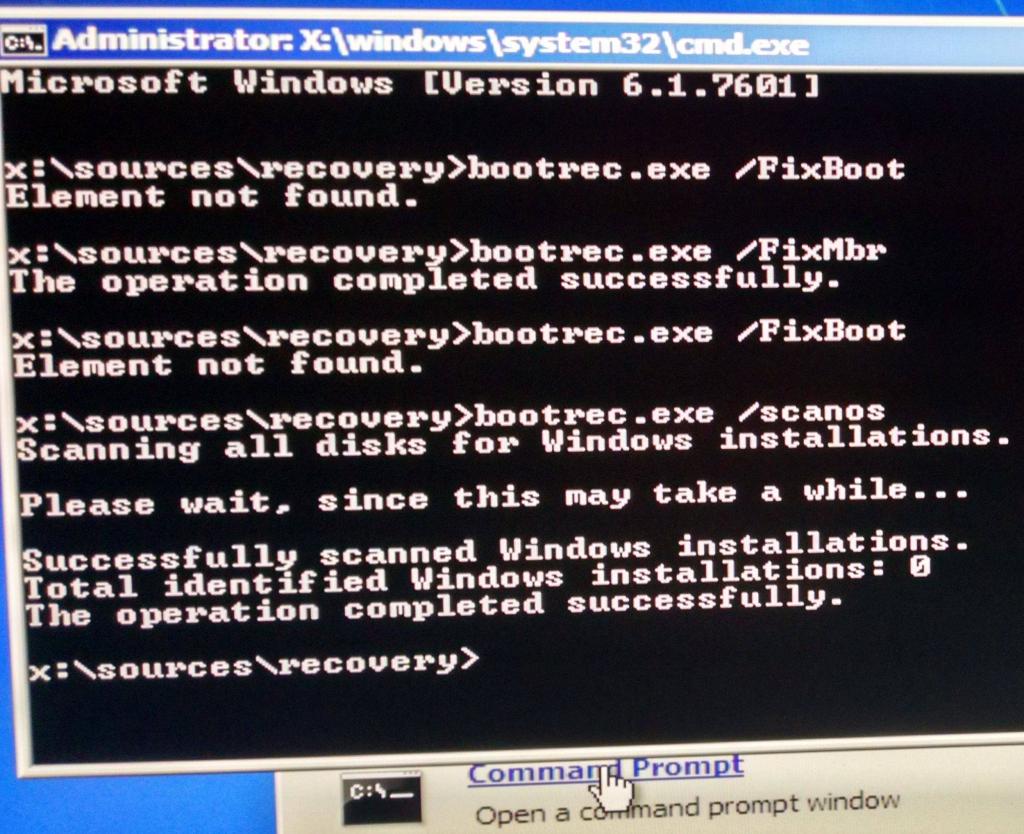
Как уже понятно, это только наиболее часто используемые инструменты. Выбор предпочитаемого средства будет зависеть от каждого конкретного случая и выявленной ошибки.
Устранение ошибок при помощи других средств
В принципе, для устранения некоторых проблем совершенно необязательно применять именно средства Windows. Зачастую программные продукты сторонних разработчиков оказываются не менее (если не более) эффективными инструментами.
Так, например, для устранения проблем с системными компонентами можно использовать программу DLL Suite (желательно девятой версии).
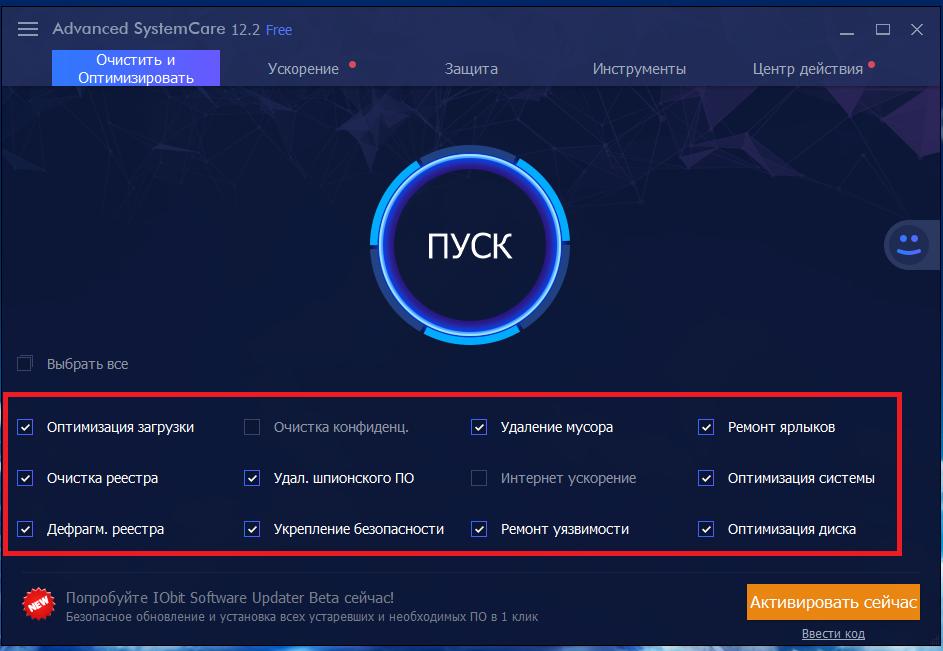
Для выявления некритичных проблем общего характера, включая и исправление устаревших или неправильных записей в реестре, неплохо подойдут программы-оптимизаторы (Advanced SystemCare, CCleaner и др.).
Само собой разумеется, не стоит забывать и об антивирусных утилитах, нейтрализующих угрозы в работающей, но уже зараженной системе (Dr. Web CureIt, AdwCleaner, KVRT) или даже без ее загрузки при старте со съемного носителя (Kaspersky Recue Disk). В общем, для каждого конкретного случая подыскать что-то подходящее труда не составит.
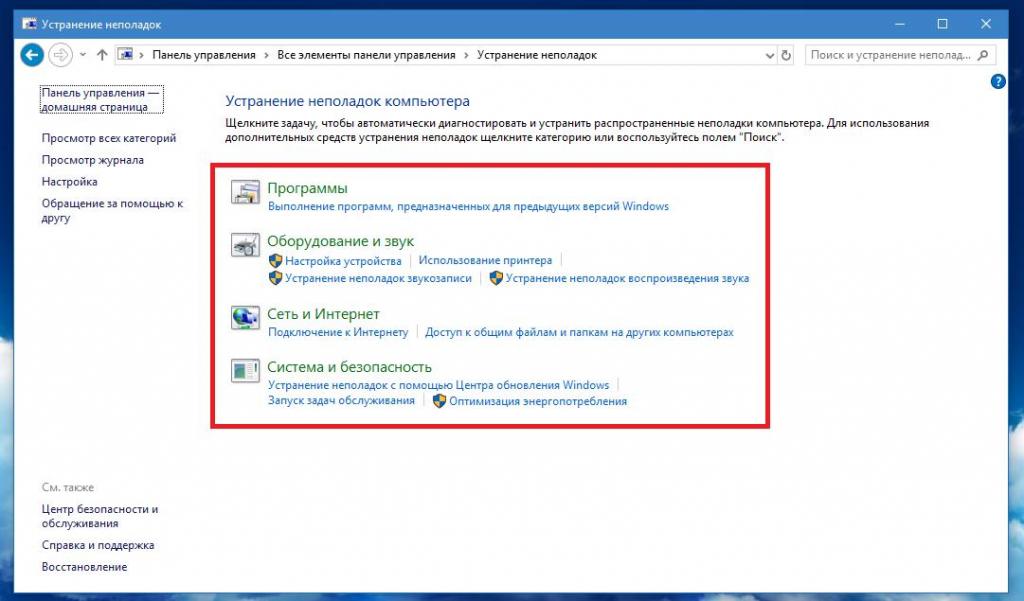
Если же вышеописанные инструменты вам не подходят, можете использовать встроенное в систему средство устранения неполадок, но полной гарантии исправления абсолютно всех проблем, к сожалению, нет. Аналогично и «родная» утилита FixIt от Microsoft в полном объеме возможные сбои и неполадки тоже не устраняет.


























