Любая техника требует особого ухода. Порой мы не замечаем, как устанавливаем чересчур много ресурсоемких программ на ноутбук, не учитывая при этом возможности устройства. Из-за этого начинают происходить разного рода сбои и появляться ошибки А мы впопыхах пытаемся узнать, как удалить с ноутбука все.
Для чего?
Зачем разбираться с тем, как удалить все с ноутбука? Во-первых, важно, чтобы на устройстве не было никаких сторонних программ. Может произойти так, что некоторые из них начнут тормозить систему или подгружать вредоносный контент. В этом случае придется стирать все, что только есть, включая и личные данные, которые также могут быть заражены.
Во-вторых, часто пользователи перед продажей ищут, как удалить с ноутбука все, чтобы информация не досталась сторонним лицам. При этом подготовка к продаже устройства может занимать как пару минут, так и несколько часов. Все зависит от того, какой вариант очистки вы выберете.
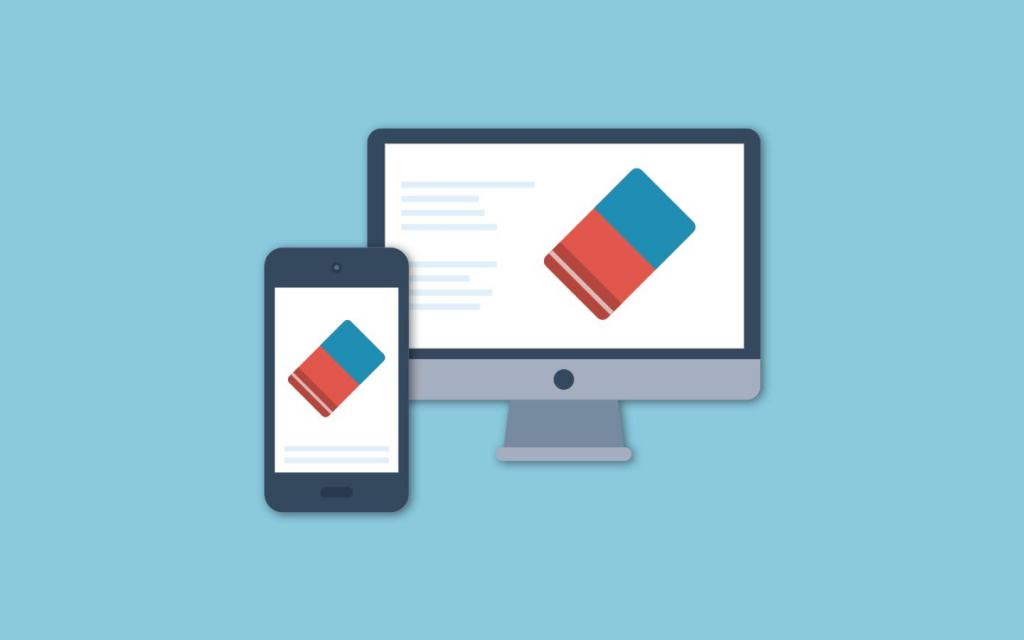
В-третьих, предположим, что вы хотите освободить место для новой работы или проекта, а никакие старые файлы вам не нужны. Тогда полное удаление всех данных поможет подготовить устройство.
Работа с личными дисками
Итак, как удалить с ноутбука все личные данные? Тут все зависит от того, где они у вас находятся. Обычно пользователи делят жесткий диск на несколько томов, в одном из которых можно хранить личные файлы, а в другом будут данные системы. Если вся информация хранится не на системном диске, тогда удалить ее проще всего.
Открываем «Мой компьютер» и кликаем по диску, на котором спрятаны ваши файлы. Нажать нужно правой кнопкой мыши по нему. В списке выбираем пункт «Форматировать». Откроется новое диалоговое окно. Здесь нужно проверить, чтобы была выбрана файловая система NTFS. После можно запускать процесс удаления.
Этот же процесс можно сделать с помощью командной строки. Чтобы ее вызвать, нужно нажать «Пуск» и в поисковой строке без кавычек ввести cmd. Откроется новое диалоговое окно.
Здесь нужно использовать снова-таки без кавычек команду format (имя диска). Именем диска является буква, которой изначально был обозначен том. После достаточно нажать «Энтер», чтобы запустить форматирование.

Работа с системным диском
На системном диске (C) обычно расположены файлы операционной системы. Многие рекомендуют ничего не устанавливать на него, чтобы не вызывать сбои и системные ошибки. Тем не менее неопытные пользователи могут перекидывать и сюда свои личные файлы.
Этот вариант также поможет удалить Windows с ноутбука. Для этого не получится использовать способ, описанный выше. Вам нужно будет использовать накопитель со специальной утилитой, на которой также будут файлы установки новой операционной системы.
Как удалить «Виндовс 7» с ноутбука? Необходимо установить флешку с ОС или диск в лэптоп, далее выбираем перезагрузку устройства. Когда он покажет стартовую заставку, нужно кликнуть на «F8». Появится окно, в котором нужно выбрать загрузочный накопитель.
После этого начнется установка системы. В следующем окне нужно выбрать язык интерфейса, а после перейти к окну с настройкой диска. Здесь вы увидите, как память разделена на несколько томов. Один из них - системный, 100 Мб которого занимает ОС. Если вы нажмете на него, а внизу выберете «Форматировать». Таким образом вы удалите системные данные.

Ниже будут расположены другие тома, которые также будут заполнены файлами. Нужно по очереди выбрать каждый из них и отформатировать. После можно продолжить установку системы.
Работа с программами. Каждому ли под силу?
Как удалить программу с ноутбука? Это не самое сложное задание для пользователя, но почему-то часто случаются проблемы. Дело в том, что некоторые полагают, что удаление иконки программы с рабочего стола означает полное удаление программы. Но стоит понимать, что ярлык - это лишь путь к папке, в которой находится приложение.
Удалять программу нужно другими способами. Например, приложение попадает в список в меню «Пуск». Там оно отображено как папка. Можно открыть ее: там находится файл запуска, а также опция удаления. Но этот вариант не всегда эффективен.
Проще всего удалить программу будет из «Программы и компоненты». Для этого нужно перейти в «Пуск», выбрать «Панель управления». Если вы видите перед собой плитку из различных программ, лучше в правом верхнем углу выбрать вид «Категории». Внизу вы найдете пункт «Удаление программ».
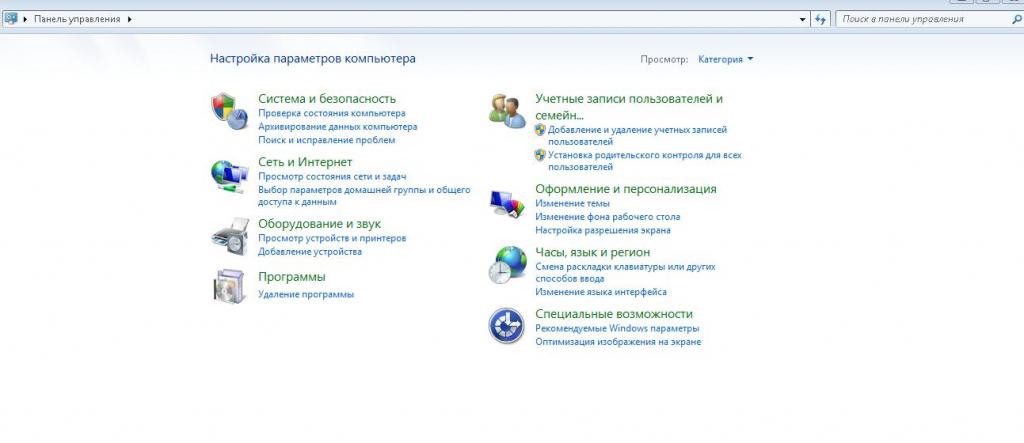
Откроется новое диалоговое окно, в котором отображен список всех установленных программ. Чтобы удалить одну из них, нужно выбрать ее и кликнуть правой кнопкой мыши. В списке будет соответствующая команда. Этот способ полностью стирает файлы приложения.
Использование софта
Наконец, для удаления софта можно использовать сторонние программы. Например, CCleaner. Это бесплатная программа, которую можно установить на ПК. Работать с ней легко, достаточно подождать, пока софт просканирует систему и соберет нужные данные. После в списке выбираем программу и нажимаем «Удалить». Кстати, CCleaner работает и с оптимизацией системы.
Частичное удаление
Как удалить с ноутбука на Windows 7 файлы? Если вам нужно лишь частично очистить память, можете воспользоваться встроенной утилитой. Она помогает избавиться от ненужных файлов, остатков удаленных программ и прочего. Нужно перейти в «Мой компьютер», выбрать диск и кликнуть по нему правой кнопкой мыши. Перейти в «Свойства». Во вкладке «Общие» есть опция «Очистить диск», нужно запустить ее.
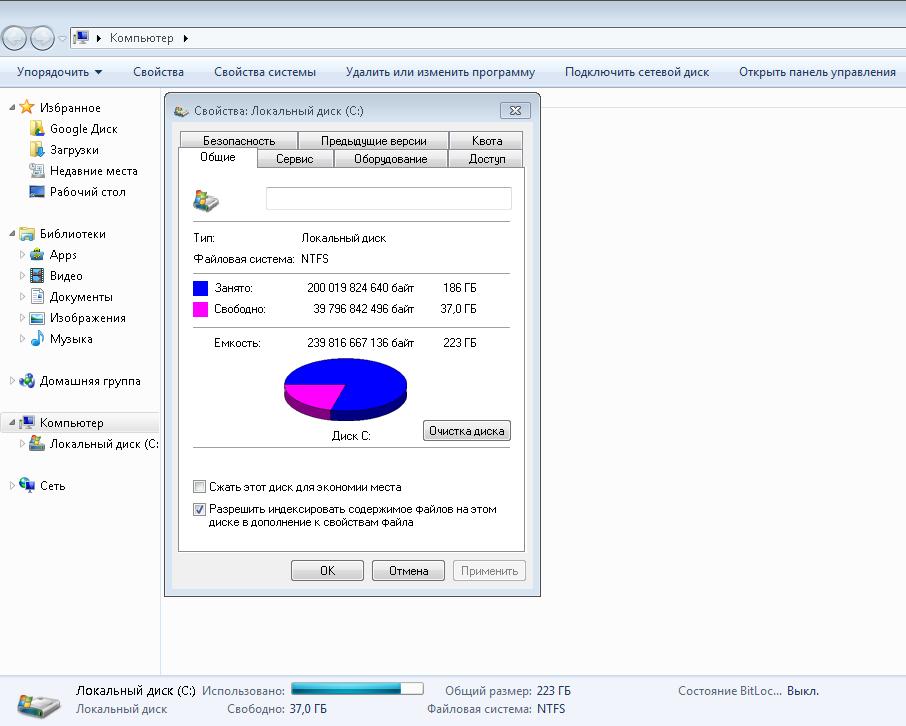
В новом окне необходимо будет выбрать разделы, которые вам не нужны. Лучше избавиться от временных файлов и загруженных программных файлов.
Также вы можете удалять папки вручную. Для этого перейдите в диск с личными данными, выберите те, которые не нужны. Если их много, можно выделить их и нажать ПКМ, выбрав «Удалить».
Оптимизация системы
Как удалить с ноутбука на Windows 10, чтобы оптимизировать работу системы? В этом случае можно использовать системные программы или сторонние утилиты.
Например, чтобы лэптоп стал работать чуточку быстрее и стабильнее, нужно удалить те программы, которые вам уже не нужны. Как это сделать, вы уже знаете.
Также очистить «Автозагрузку». Что это такое? Это опция, благодаря которой сразу после загрузки системы начинают открываться те программы, которые вы задали. Иногда в этот список попадают ненужные для вас утилиты, которые лишь занимают время загрузки ноутбука. Как их удалить?
Для этого нужно использовать команду msconfig (без кавычек). Для этого переходим в «Пуск» и вписываем ее в строку поиска. Также можно использовать ее в окне «Выполнить», которое запускается комбинацией Win + R.
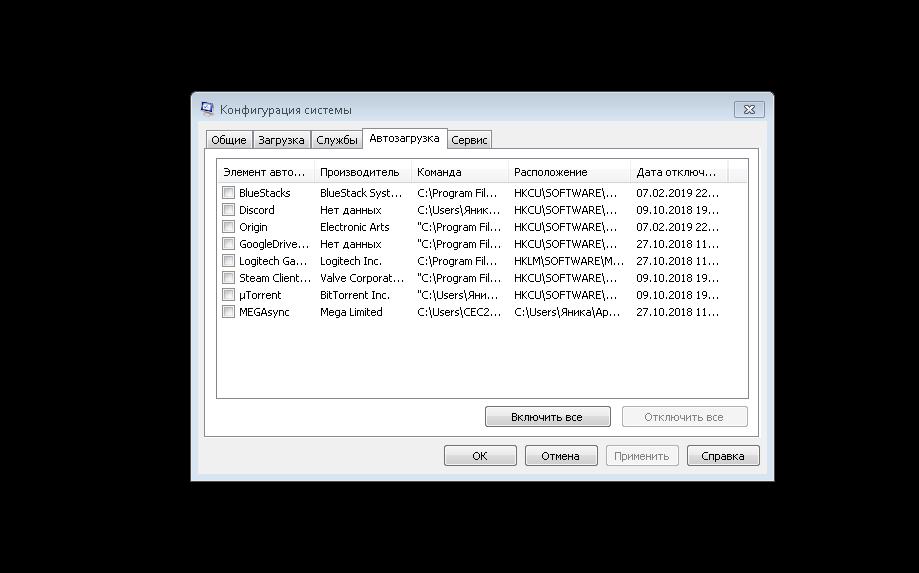
Откроется окно «Конфигурация системы». Здесь нужно выбрать вкладку «Автозагрузка». Вы заметите, что есть некий список программ. Те, рядом с которыми стоит галочка, запускаются сразу после включения системы. Уберите ненужные для вас «Торрент», «Скайп» и прочее.
Также можно проверить диск на ошибки в работе и удалить их. Для этого переходим в «Мой компьютер», ПКМ выбираем «Свойства» диска. Во вкладке «Сервис» можно выполнить проверку устройства на ошибки. Это иногда спасает от многих проблем с подгрузами и лагами. Ниже можно выполнить дефрагментацию. Она позволяет структурировать файлы таким образом, чтобы система получала беспрерывный доступ к кластерам.
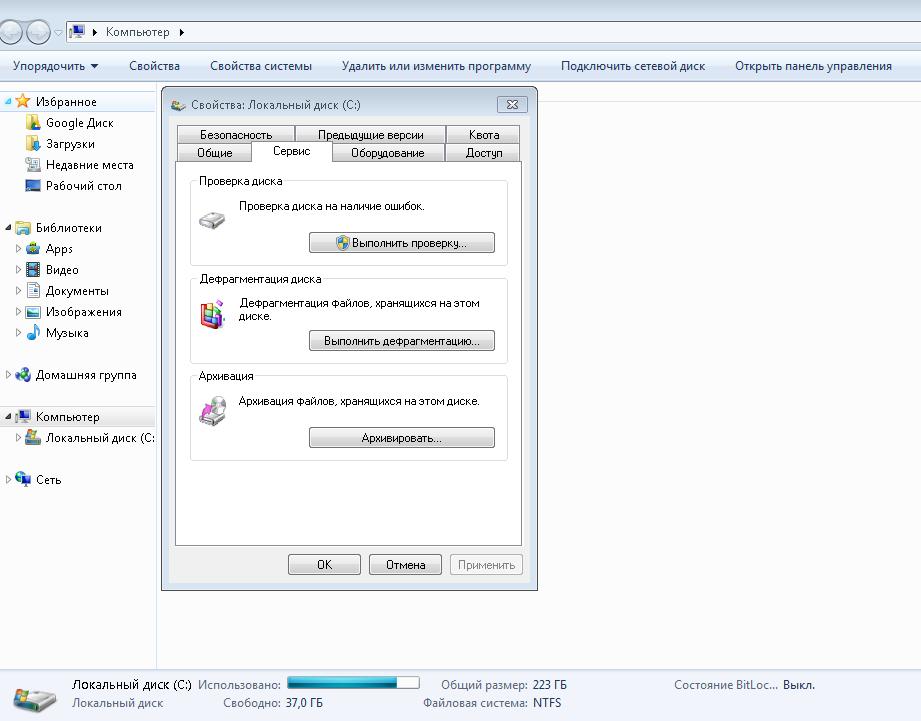
Трудности
Что делать, если какую-то из программ не получается удалить? Для этого нужно задействовать специальный софт. Он действует более агрессивно и может выудить все данные программы, чтобы удалить ее.
Например, вы можете использовать Soft Organizer. Утилиту можно бесплатно установить из интернета. После запуска необходимо подождать, пока она соберет данные о системе. В списке программ выбираем ненужную нам и нажимаем «Удалить». Как видите, Soft Organizer работает так же, как и системный вариант, но действует по другому алгоритму, который может помочь справиться с удалением назойливого софта.
А что если этот вариант также не помогает избавиться от программы? Тут остается задуматься о переустановки Windows. Помните, что в этом случае придется отформатировать все разделы, чтобы ни единого файла не осталось на винчестере. Только после этого можно будет установить операционную систему на очищенный диск.


























