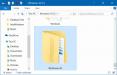Бывало у вас такое, что после апгрейда операционной системы седьмой или восьмой модификации до десятой версии либо же при установке новейших обновленных сборок самой «десятки» в системном разделе (на диске С) обнаруживалась внушительных размеров папка под названием Windows.old? Для чего она нужна, некоторые пользователи не знают, не говоря уже о том, какими способами от нее можно избавиться за ненадобностью. Рассмотрим несколько основных методов, позволяющих удалить папку Windows.old в Win 10, а также разберемся с предназначением искомого каталога и последствиями таких действий.
Что за объект Windows.old и для чего он нужен?
Говоря об основной роли, которая отводится описываемому каталогу в Windows 10, сразу следует отметить, что в этой папке хранятся файлы прошлых систем и сборок, предназначенные для того, чтобы пользователь запросто мог вернуться к предыдущей системе путем выполнения отката. Это в равной степени относится и тем случаям, когда вы обновляли существующую ОС седьмой или восьмой версии до десятой (а не выполняли чистую установку), и к ситуациям, когда апгрейды в виде обновленных сборок устанавливались для самой «десятки» (всевозможные пакеты Redstone, April Update, October Update и т. д.).
Однако мало кто догадывается, что при переходе с Windows 10 на ту же «семерку» (даунгрейд) файлы десятой версии системы при переустановке также помещаются в каталог Windows.old (на тот случай, чтобы можно было восстановить уже именно Windows 10). Но ведь размер папки очень большой, поэтому пользователи и начинают задумываться об удалении папки Windows.old в Windows 10 или в аналогичных ОС рангом ниже. Предлагаемые ниже способы достаточно просты и могут использоваться юзерами любого уровня подготовки. Кроме их рассмотрения, в конце попытаемся определиться, какая методика является оптимальной и максимально эффективной. А пока давайте задумаемся, к чему могут привести такие действия.
Последствия удаления каталога
Можно ли избавиться от этого каталога так, чтобы это не сказалось на работоспособности? Да, удалить Windows.old в Windows 10 можно, но только при условии того, что возвращаться к предыдущим модификациям и сборкам вы не планируете вообще. Понятно, что в случае удаления этой директории возврат станет невозможен в принципе. Некоторые пытаются копировать ее на съемные носители (так сказать, на всякий случай), чтобы в любой момент можно было вернуть ее на свое место в системном разделе. Но тут важно понимать, что такие действия всегда оказываются абсолютно безрезультатными.
Как удалить Windows.old в Windows 10: варианты действий
С пониманием предназначения каталога и последствиями его удаления, думается, пока все понятно. Теперь перейдем непосредственно к способам, позволяющим избавиться от этой директории. Имейте в виду, что в ручном режиме удалить папку Windows.old в Windows 10 и аналогичных системах не получится, поскольку на выполнение таких действий в самой ОС установлен строжайший запрет. Тем не менее в качестве самых простых методов, которыми можно воспользоваться в случае необходимости, рассмотрим следующие:
- стандартная очистка системного раздела;
- удаление каталога через настройки параметров хранилища (жесткого диска);
- два способа с использованием командной строки;
- ускорение процесса автоматического удаления в «Планировщике заданий»;
- удаление с предварительным отключением блокирующих дескрипторов.
Как удалить Windows.old на "Виндовс 10": стандартная очистка диска
В качестве первого и самого простого метода рядовым пользователям можно предложить использование инструмента очистки диска, который имеется в любой Windows-системе. Вызвать его можно либо через свойства раздела, либо из консоли «Выполнить» путем ввода команды cleanmgr.
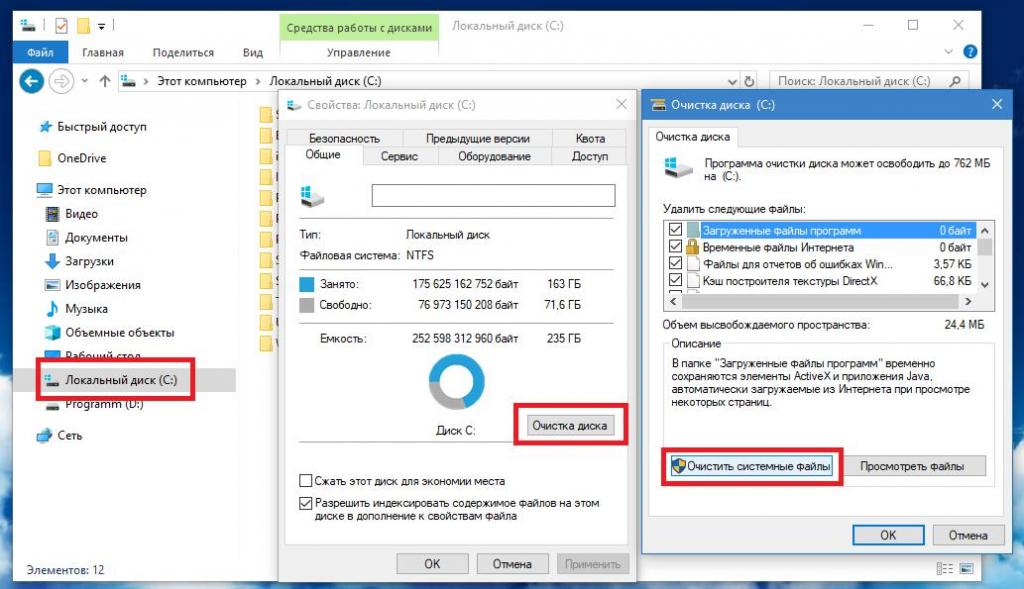
Но в окне, в отличие от стандартной процедуры, дополнительно необходимо нажать кнопку очистки системных файлов, а в списке, который появится по окончании сканирования, отметить пункт удаления файлов предыдущей системы. При использовании второй методики доступа к средству очистки нужно будет дважды выбрать раздел, для которого подразумевается выполнение такой операции.
Использование параметров хранилища
Также просто удаление папки Windows.old в Windows 10 можно произвести с использованием настроек, доступных для хранилища в меню параметров, вызываемом путем нажатия кнопки пуска.
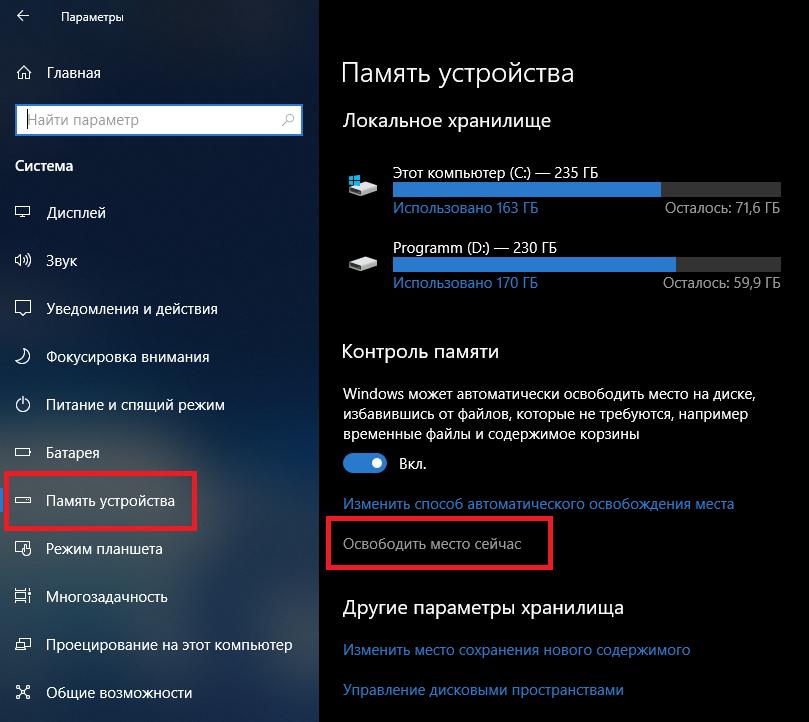
Здесь нужно перейти к разделу системы, затем слева выбрать пункт памяти устройства, а справа вызвать доступные опции, нажав на ссылку немедленного освобождения места.
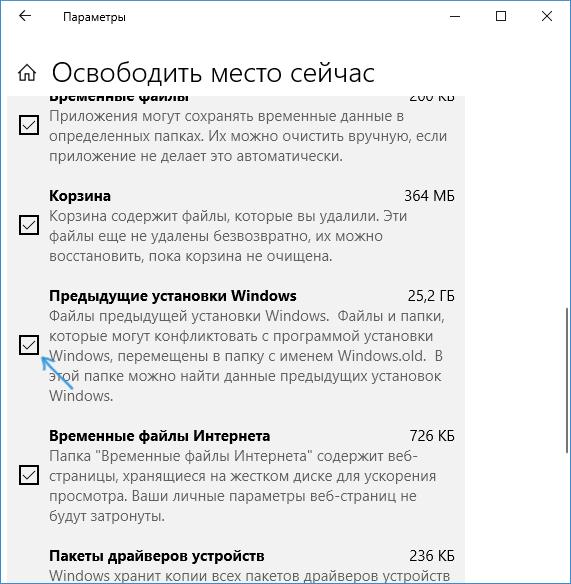
Далее в списке просто отметьте пункт предыдущих установок Windows и подтвердите удаление объектов.
Удаление каталога из командной консоли: способ первый
Более продвинутым методом считается удаление папки Windows.old в Windows 10 с использованием средств командной строки. При этом можно использовать два варианта действий.
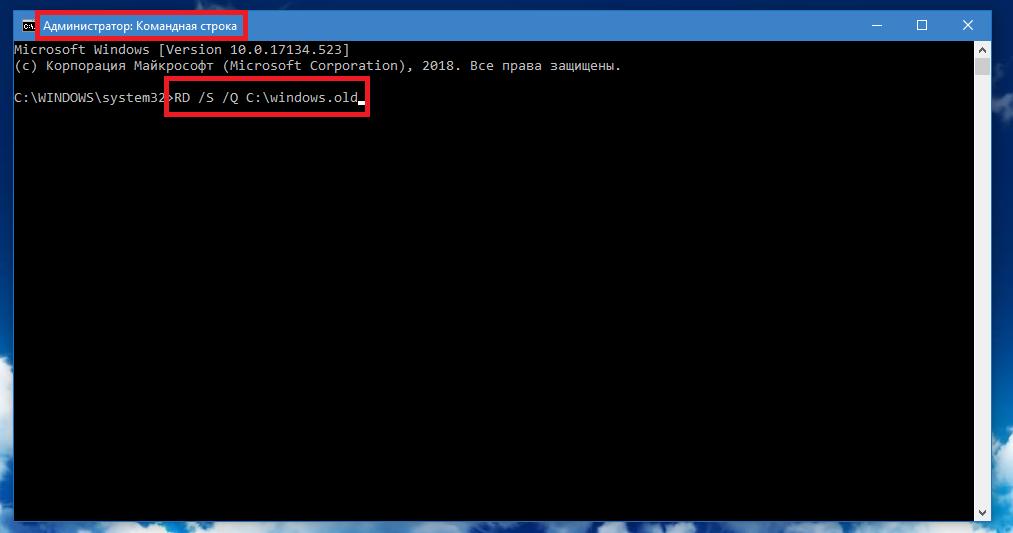
Первый способ состоит в том, чтобы запустить консоль от имени администратора, а затем задать в ней на выполнение команду, показанную на изображении выше. Можно пойти и более долгим путем, поочередно выполняя строки, представленные на следующей картинке.
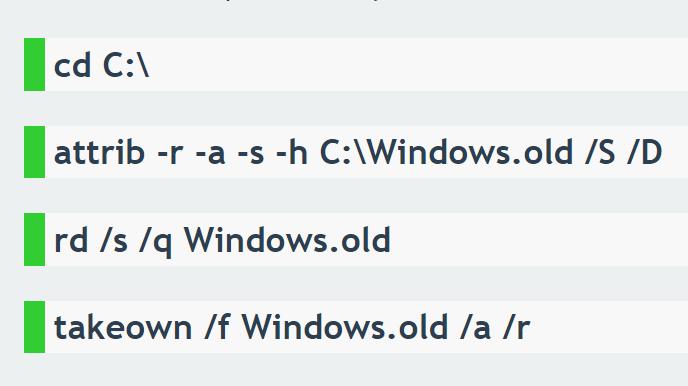
Использование командной строки: способ второй
Вторая методика использования средств командной строки не сильно отличается от предыдущей, но для доступа к самой консоли нужно использовать особые варианты загрузки с переходом по меню устранения неполадок.
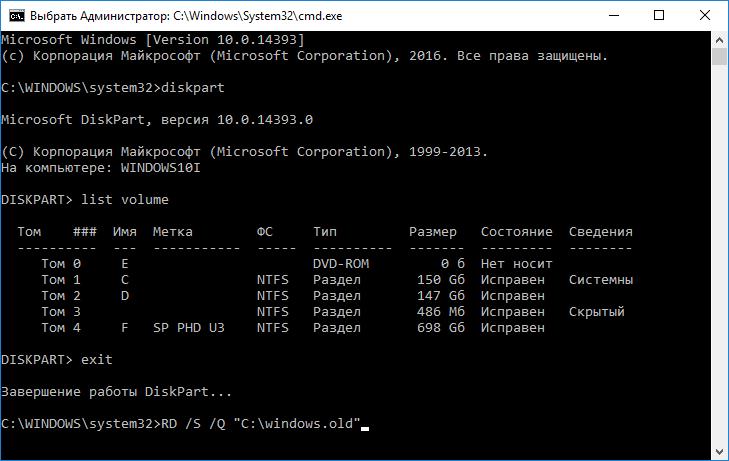
После старта командной строки потребуется определить букву системного раздела, используя для этого инструментарий DISKPART, и только после этого выполнить команды удаления, которые были показаны в прошлом примере. Считается, что именно этот метод является максимально эффективным, поскольку система в данный момент полностью не загружена, а искомый удаляемый каталог не блокируется.
Дополнительные методики
В случае апгрейда системы до «десятки», по большому счету, удалением папки Windows.old в Windows 10 можно не заниматься вообще, ведь по истечении десяти дней (раньше было тридцать) она будет удалена автоматически. Тем не менее, если вы по каким-то причинам хотите ускорить выполнение этого процесса, можете вызвать «Планировщик заданий» (taskschd.msc), воспользоваться библиотеками «Планировщика», через разделы Microsoft и Windows перейти к каталогу Setup, раскрыть подпапку SetupCleanupTask, двойным кликом вызвать редактирование опций, а затем поменять дату очистки на более близкую.
Примечание: это метод работает не всегда, поскольку по прошествии назначенного срока в самом «Планировщике» разделов, отвечающих за установку и изменение соответствующих параметров, может не оказаться.
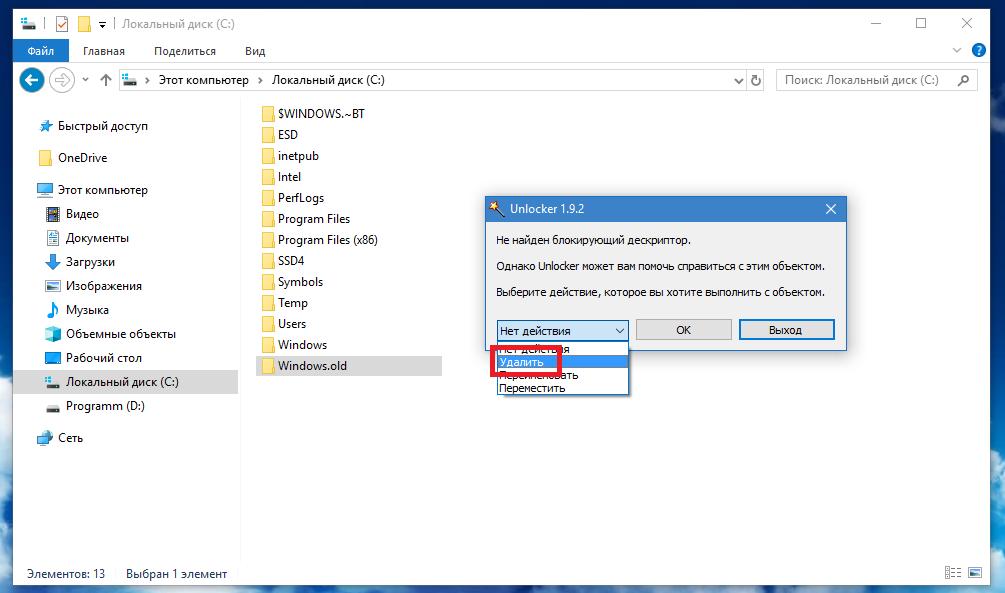
Наконец, если уж на то пошло, избавиться от злополучного каталога можно еще проще. Для этого потребуется установить утилиту Unlocker, которая интегрирует собственную команду в контекстное меню «Проводника», затем вызвать ее через ПКМ на искомой директории, а в качестве конечного действия в списке выбрать удаление. Но это способ, хоть и выглядит простым, тем не менее имеет один существенный недостаток, связанный с тем, что после удаления каталога нужно будет самостоятельно почистить системный реестр. Для автоматизации такого процесса можете воспользоваться специальными программами вроде CCleaner, RegCleaner, ASC и их аналогами.
Какой метод лучше и проще?
Если же давать советы по использованию предложенных методик, наиболее простыми можно назвать задействование стандартных инструментов очистки системного раздела. Если же по каким-то причинам положительного результат с их применением добиться не удастся, используйте командную строку. Как уже говорилось выше, при вызове ее через расширенные варианты загрузки вы получите на все сто гарантированное удаление ненужной директории. Но не забывайте, что ни о каком возврате к предыдущим системам и сборкам после этого можете даже не мечтать.