Десятая модификация Windows до последнего времени устраивала практически всех пользователей. По крайней мере, установку обновлений в ней можно было отключить навсегда. Несмотря на это, корпорация Microsoft пошла на совершенно беспрецедентный шаг, запустив новый механизм установки апдейтов вне зависимости от того, хочет того пользователь или нет. Естественно, по окончании инсталляции всегда следует рестарт системы. А если он происходит как в раз в тот момент, когда вы работаете с важным документом? Изменения ведь при внезапной перезагрузке могут и не сохраниться! Давайте же посмотрим, как отключить автоматическую перезагрузку Windows 10, чтобы она не началась в самый неподходящий для этого момент. Предложить к использованию можно пять способов, среди которых, правда, вы не найдете методов полной деактивации «Центра обновления» и всех его сопутствующих служб, поскольку на данный момент такая функция со стороны корпорации заблокирована целиком и полностью.
Как отключить автоматическую перезагрузку Windows 10: настройка периода активности для установки обновлений
Начнем с наименее радикального решения, которое автоматический рестарт не отключит, но позволит дать системе указание, чтобы в определенное время, пока вы работаете за компьютером, обновления не загружались и не устанавливались. Для этого вызовите меню параметров, используя для этого кнопку «Пуск» или быструю комбинацию Win + I, после чего перейдите в раздел безопасности и обновлений.
Первым в списке будет представлено меню, касающееся настройки параметров «Центра обновления». Кликните по ссылке изменения периода активности.
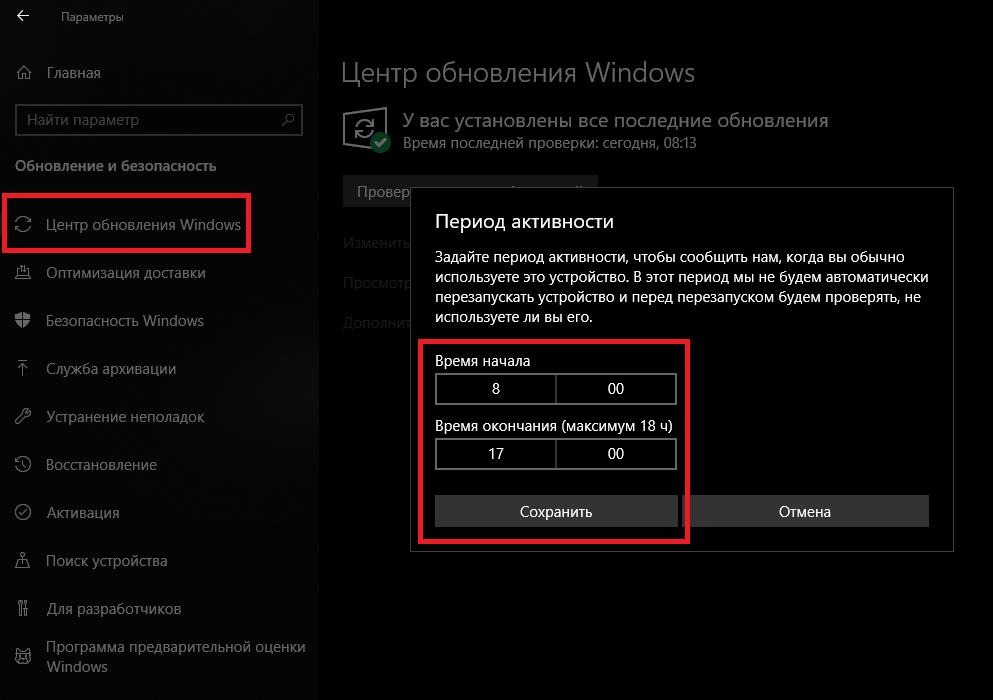
Система предложит вам установить временной интервал, когда вы обычно используете свой терминал, чтобы в это время никакие действия, связанные с апдейтами, не производились.
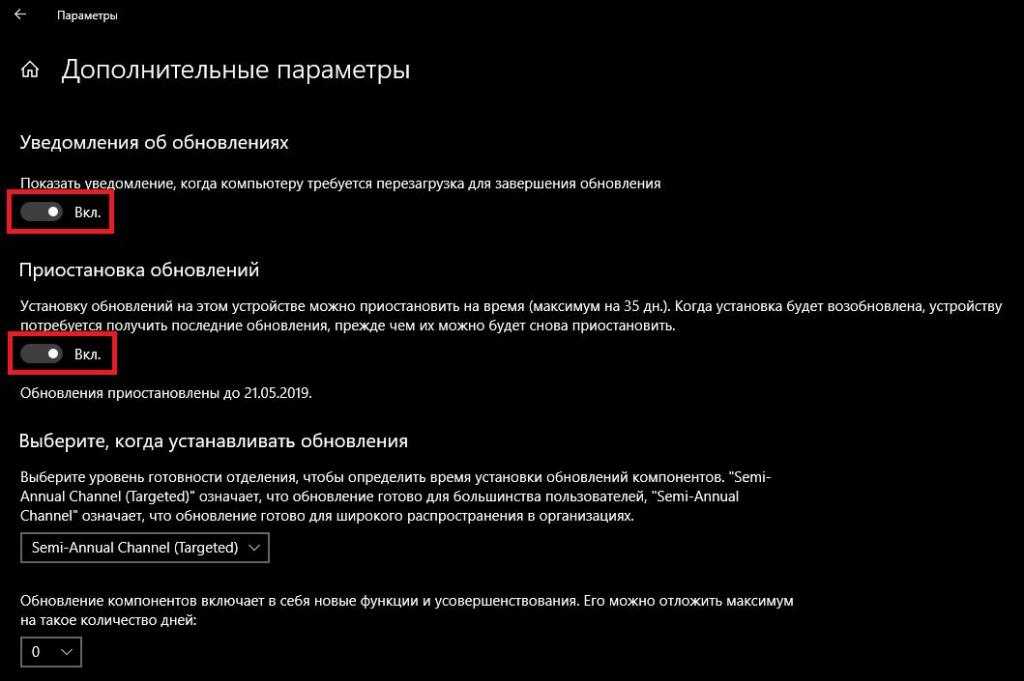
Примечание: на всякий случай можете воспользоваться дополнительными параметрами и включить отображение уведомлений о необходимости рестарта, чтобы перезагрузка не была выполнена для вас неожиданно. Также можете отложить инсталляцию апдейтов, однако в максимуме такой период составляет не более тридцати пяти дней.
Как отменить автоматическую перезагрузку Windows 10, если апдейты уже загрузились?
Но что делать, если система уже скачала необходимые апдейты и собирается их установить? Отключение автоматической перезагрузки Windows 10 в этом же разделе деактивировать не получится, но зато можно использовать ссылку параметров перезапуска.
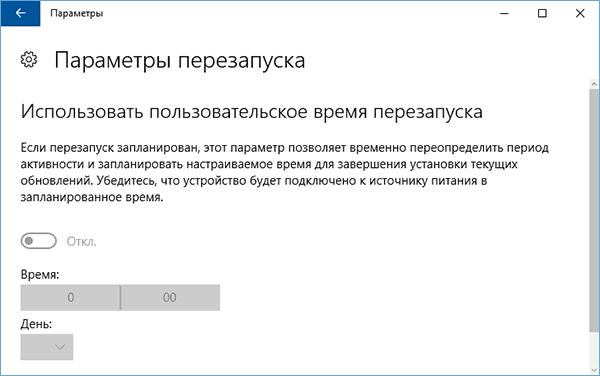
В окне с настройками просто укажите день и время, когда апдейты должны быть инсталлированы. В некотором смысле это равносильно той ситуации, когда вы откладываете их установку.
Примечание: обратите внимание, что в случае отсутствия загруженных пакетов описанная выше ссылка со всеми ее настройками в разделе «Центра обновлений» будет отсутствовать.
Установка запрета перезапуска в групповых политиках
Теперь давайте перейдем к более действенным способам и посмотрим, как отключить автоматическую перезагрузку Windows 10, используя для этого раздел управления опциями групповых политик. Вызывается этот инструментарий через консоль «Выполнить» вводом команды gpedit.msc (что соответствует полному имени исполняемого файла в каталоге System32).
Здесь необходимо развернуть ветку конфигурации компьютера и через административные шаблоны спуститься по дереву папок до раздела компонентов Windows, в котором находится каталог «Центра обновления».
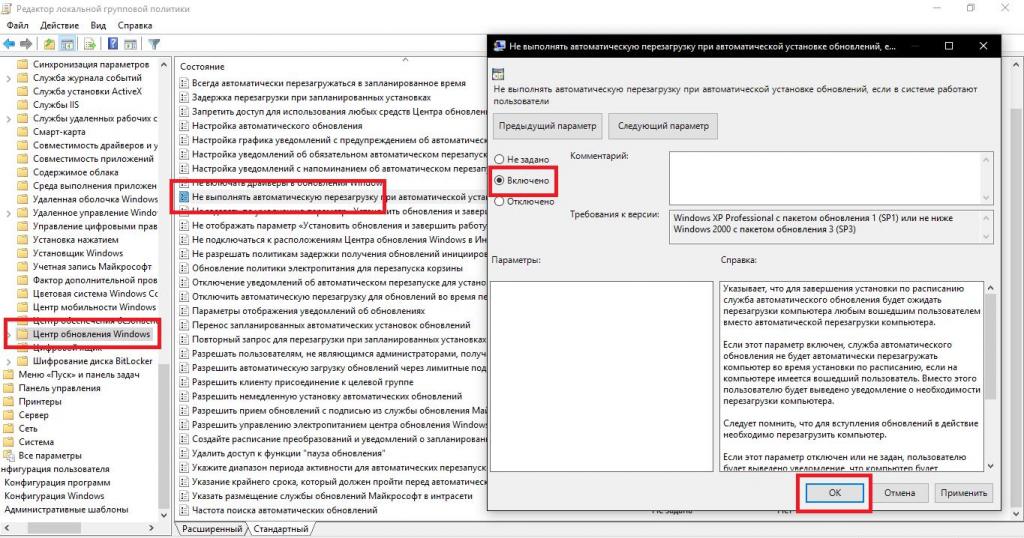
Справа в рабочей области имеется параметр, запрещающий выполнение автоматического рестарта, если в системе работают пользователи. После вызова редактирования параметра двойным кликом необходимо выставить его значение на включенное состояние, а затем сохранить установленные опции.
Действия в реестре
Теперь стоит сказать несколько слов по поводу того, как отключить автоматическую перезагрузку Windows 10, если использовать для этого системный реестр. Действия аналогичны тому, что вы делали в групповых политиках, только выполняются они с применением другой методики.
Вызовите редактор из меню «Выполнить» командой regedit, и в ветке HKLM через подпапки SOFTWARE и Policies доберитесь до каталога WindowsUpdate. В нем имеется вложенная папка AU, а в ней справа в окне будет присутствовать заветный ключ NoAutoRebootWithLoggedOnUsers. Если его там по каким-то причинам не окажется, такую запись в виде DWORD-параметра 32 бита нужно будет создать самостоятельно.
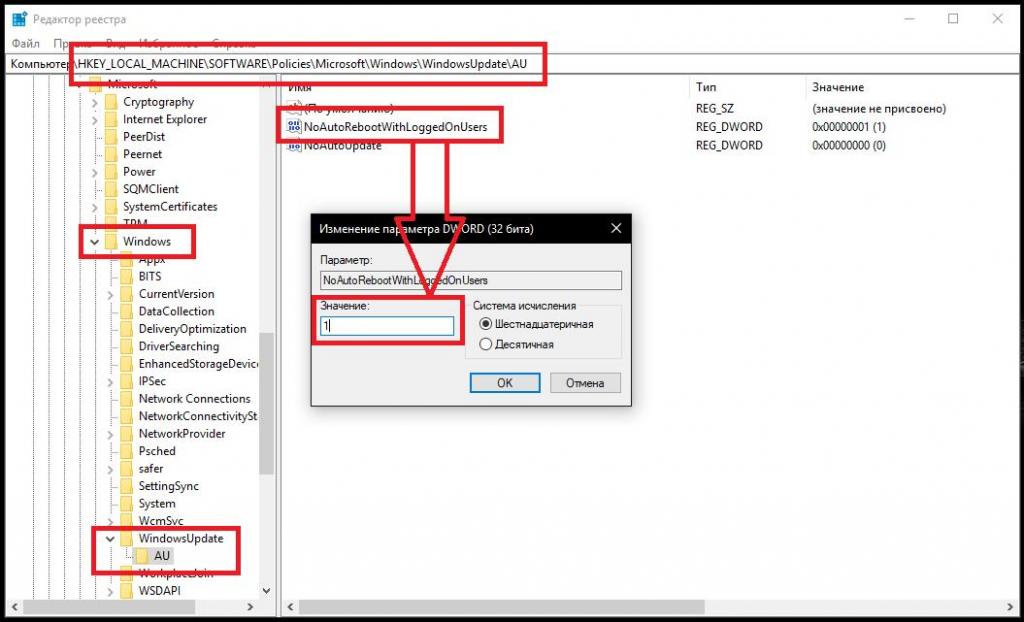
Двойным кликом вызываете редактирование опции, а в качестве значения устанавливаете единицу.
Обратите внимание на два важных нюанса! Во-первых, в отличие от групповых политик, при выполнении любых действий с реестром рестарт требуется в обязательном порядке. Во-вторых, значения, выставленные в реестре, по своему приоритету выше аналогичных опций групповых политик. Иными словами, если вы что-то измените в реестре, аналогичный параметр в политиках для изменения станет недоступным. А вот при установке опций в политиках поменять их в реестре труда не составит.
Задачи «Планировщика»
Наконец, можете обратиться к так называемому «Планировщику заданий», роль которого в параметрах системы многие пользователи очень сильно недооценивают. В консоли «Выполнить» введите команду control schedtasks, а после старта апплета перейдите к библиотеке «Планировщика». Далее остается перейти через каталоги Microsoft и Windows до раздела UpdateOrchestrator.
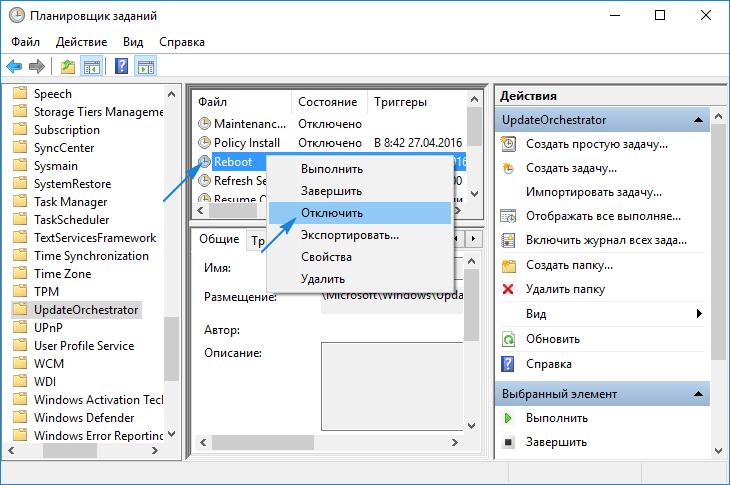
В поле установленных заданий в центральной части рабочего окна найдите параметр Reboot и через ПКМ выберите пункт его отключения. Установка доступных апдейтов будет производиться только в случае ручного рестарта ПК или лэптопа.
Примечание: если хотите упростить себе задачу максимально, можете воспользоваться специальной программой под названием Winaero Tweaker, где опцию отключения автоматического рестарта можно найти в разделе Behavior.


























