Ошибка с уведомлением о том, что при установке драйвер «Нвидиа» не обнаружил совместимого графического оборудования, владельцев графических адаптеров именно этого производителя преследует буквально по пятам, когда они пытают инсталлировать новые или обновить старые драйверы на своих компьютерах и ноутбуках. Карта вроде бы и есть, но вот инсталлятор напрочь отказывается ставить управляющее ПО.
Многими пользователями отмечается, что данная проблема наиболее часто проявляется в седьмой модификации Windows. Чего только не предпринималось для устранения этой проблемы! Дело доходило даже до полной переустановки всей системы, а результат все равно оказывался нулевым. Тем не менее рядовым пользователям можно предложить несколько простых действий, которые позволят избавиться от этой проблемы. Если же они не сработают, в качестве кардинального решения будет рассмотрен наиболее сложный вариант действий, дающий, как считается, стопроцентно гарантированный результат.
Ошибка «Этот графический драйвер не обнаружил совместимого оборудования»: в чем причина?
Первым делом давайте выясним причину такого поведения инсталлятора. Типичная ошибка многих пользователей состоит в том, что они пытаются установить 64-битный драйвер в 32-битную систему. Поэтому настоятельно рекомендуется загружать файлы установки, упакованные в архивы, исключительно с официального ресурса NVIDIA, особо обращая внимание на разрядность собственной ОС и точное номенклатурное название модели видеокарты.
С другой стороны, появление ошибки «Этот графический драйвер не обнаружил совместимого оборудования» в процессе установки очень часто может быть обусловлено тем, что компания NVIDIA не спешит выпускать обновленные версии управляющего ПО исключительно под некоторые модели ноутбуков (чаще всего это Acer, Lenovo, Asus и некоторые другие), на которых используются устаревшие видеочипы.
Иногда проблема может состоять в отсутствии важных обновлений для ядра установленной ОС. Частично в возникновении ошибки «Этот графический драйвер не обнаружил совместимого оборудования» могут быть виновны некорректные настройки первичных систем BIOS, в которых по умолчанию устанавливается использование только одного универсального контроллера. Наконец, можно встретить и случаи, когда инсталляции драйверов сопротивляется сама Windows, которая была взломана или активирована утилитами вроде KMSpico или KMSAuto Net. И уж самая банальная причина состоит в том, что пользователь пытается установить драйверы для видеокарты NVIDIA, а она на компьютере или ноутбуке она просто отсутствует или находится в нерабочем состоянии.
Быстрое обновление драйверов
Итак, для начала попробуем устранить ошибку «Этот графический драйвер не обнаружил совместимого оборудования» в Windows 7, хотя предлагаемый метод можно использовать во всех известных модификациях, в которых наблюдается данная проблема, простейшим способом.
Речь идет о том, чтоб инсталлировать на свой компьютер или ноутбук программы для автоматического поиска и обновления драйверов абсолютно всех устройств наподобие DriverPack Solution Online или Driver Booster.
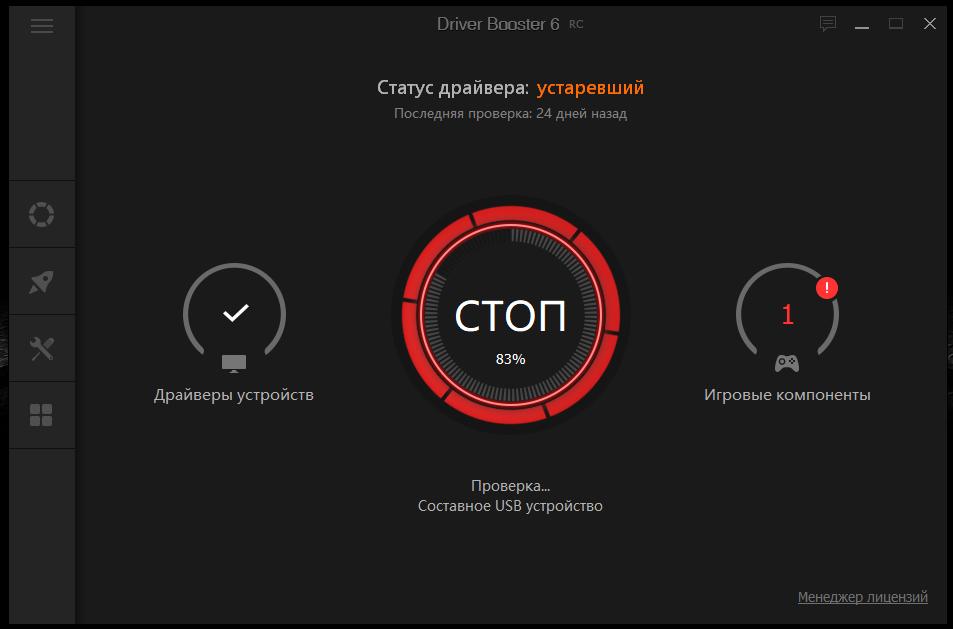
При старте такие приложения выполнят полное сканирование всего «железа», а затем самостоятельно найдут и установят отсутствующие или обновленные драйверы оборудования, скачав их с официальных интернет-ресурсов производителей или разработчиков программного обеспечения (первая программа также может инсталлировать нужное ПО из собственной базы данных).
Устранение ошибки «Драйвер NVIDIA не обнаружил совместимого графического оборудования» через параметры BIOS
Однако вышеописанная методика результата может не дать только из-за того, что по умолчанию в первичной системе установленные некорректные параметры. Тут вариантов действий два.
В первом случае попробуйте выполнить переключение с интегрированного адаптера на дискретный или, наоборот (если у вас их установлено два), выставив в качестве приоритетного тот, для которого установку драйверов выполнить не представляется возможным.
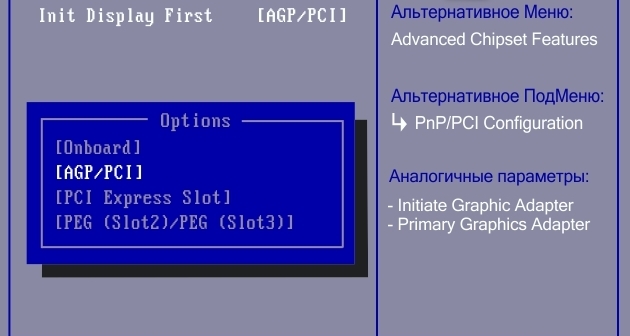
Во втором случае найдите в BIOS раздел расширенный настроек (Advanced BIOS Features или что-то подобное), а затем для пункта первичного устройства (Init display First) установите значение PCI Slot или PCIE, после чего сохраните настройки при выходе (F10 + Y).
Загрузка оригинальных драйверов и их обновление средствами системы
Если же причина появления ошибки инсталлятора «Этот графический драйвер не обнаружил совместимого оборудования» не в параметрах BIOS, скачайте оригинальные драйверы исключительно под модель своей видеокарты с сайта NVIDIA, сохраните архив и распакуйте его в любое место.
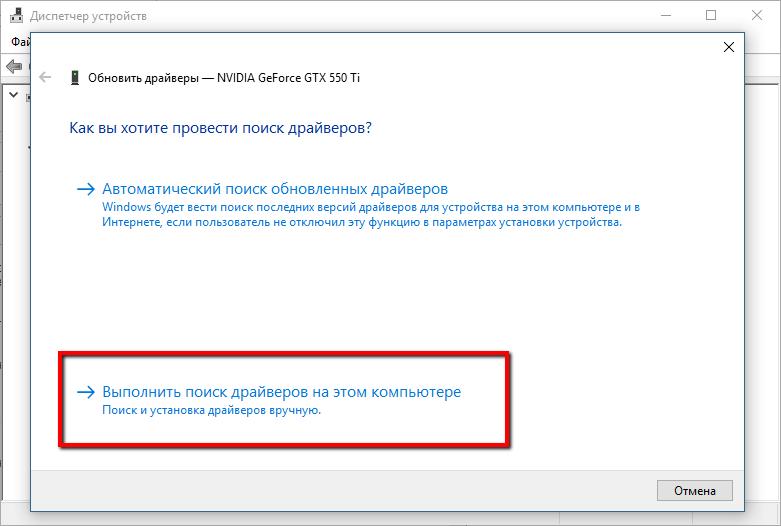
Теперь вызовите стандартный «Диспетчер устройств» (devmgmt.msc), удалите старый драйвер, воспользовавшись разделом свойств, обновите конфигурацию оборудования, а после этого, когда в списке появится либо неопознанное устройство, либо стандартный VGA-адаптер, через ПКМ активируйте обновление драйвера, но в качестве действия используйте либо автоматический поиск драйверов на локальном компьютере, либо укажите местоположение каталога с загруженными драйверами вручную, используя для этого кнопку обзора.
Действия с INI-файлами
Если ничего из предложенного выше не помогает, используйте наиболее сложную и кардинальную методику, которая большей частью ориентирована на владельцев ноутбуков.
Сначала вам потребуется скачать пакет драйверов для своего лэптопа с сайта производителя и загрузить набор драйверов графического адаптера с сайта NVIDIA. В папках ПО для видеокарты будут представлены одинаковые каталоги Display.Driver.
В «Диспетчере устройств» вызовите раздел свойств видеокарты, переместитесь на вкладку сведений, выберите из списка показ ИД и скопируйте строку с идентификаторами вендора (VEN) и устройства (DEV), отметив самое длинное сочетание (обычно оно будет первым в списке).
Теперь внимание!!! В каталоге с драйверами для ноутбука отыщите вышеуказанную папку и с помощью «Блокнота» откройте из нее файл nvaci.ini.
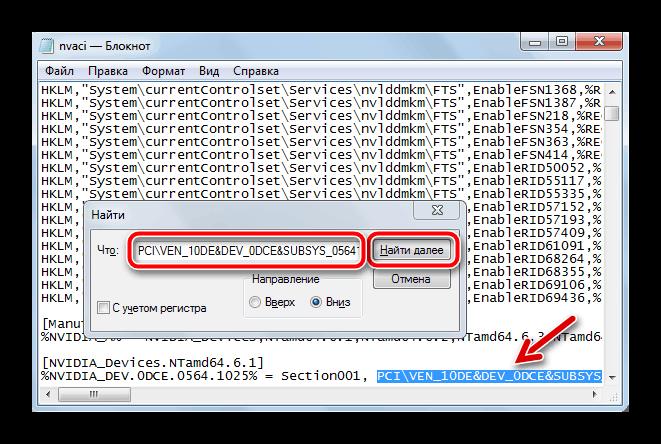
С помощью сочетания Ctrl + F вызовите инструмент поиска, вставьте в поле скопированную строку с идентификаторами, скопируйте все найденные названия разделов и подразделов в отдельный текстовый файл.
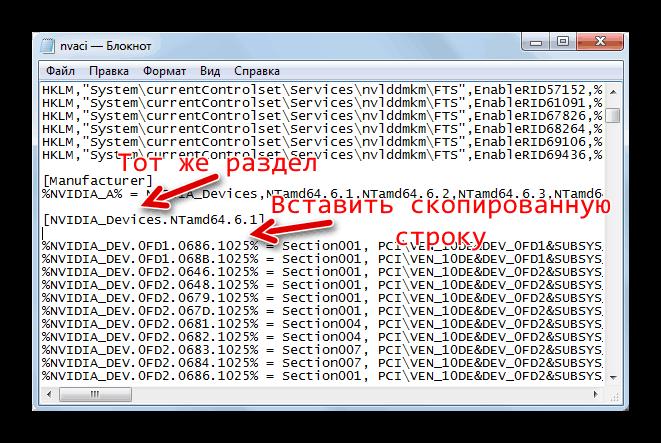
Теперь откройте такой же файл в каталоге загруженных драйверов NVIDIA, найдите по названиям скопированные разделы и для каждого из них замените содержимое соответствующих строк на то, которое было установлено для них в файле для ноутбука. Сохраните сделанные изменения.
Аналогичные действия может потребоваться выполнить в файле nvami.ini.
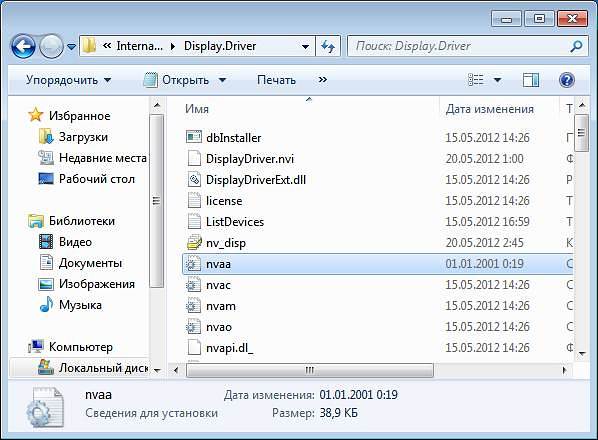
Иногда проблема устраняется вставкой в файле nvaa.ini строки с идентификаторами на строку ниже названия разделов (непосредственно перед его содержимым). Опять же, сохраните изменения, а затем запустите инсталлятор из директории с драйверами, скачанными с сайта NVIDIA.
Дополнительные меры
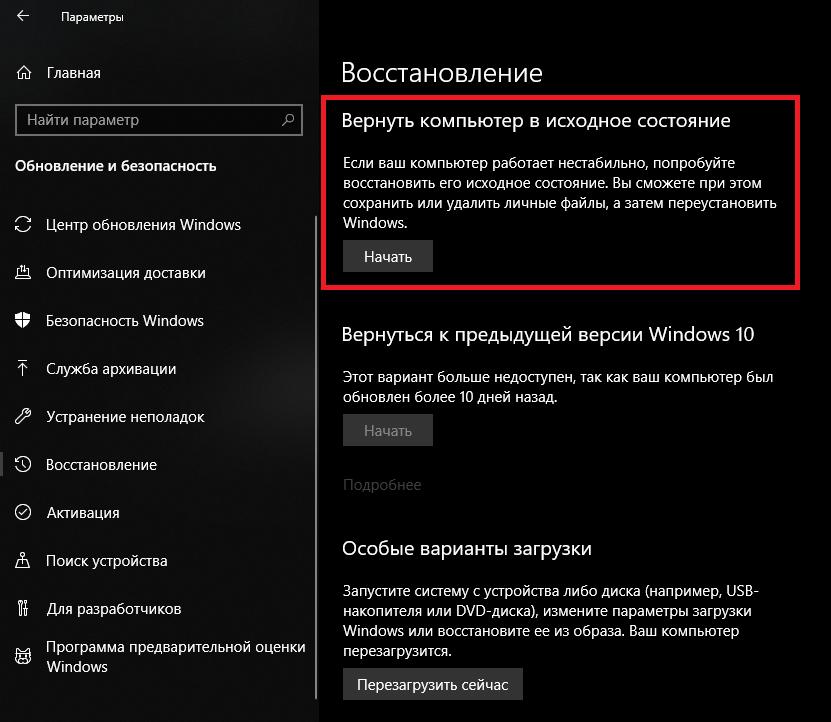
Если же ошибка «Этот графический драйвер не обнаружил совместимого оборудования» в Windows 10 ни одним из таких методов не устраняется, выполните либо полный сброс системы до начального состояния, воспользовавшись разделом восстановления в меню параметров, либо запустите повторную установку системы через файл Setup.exe, смонтировав образ в виртуальный привод или записав его на съемный носитель. Этот вариант выглядит намного лучше в том плане, что запуск установки можно произвести прямо в работающей ОС, а в процессе переустановки появится возможность сохранения всех своих файлов и установленных ранее программ. По окончании отката попробуйте выполнить установку драйверов повторно.


























