Изменение цвета гиперссылок в PowerPoint - это одна из тех небольших, но полезных настроек, которая позволяет придать презентации более профессиональный и привлекательный вид. В этой статье мы рассмотрим несколько простых способов настройки цвета гиперссылок в PowerPoint на любой версии программы.
Изменение цвета гиперссылки для выделенного текста
Самый быстрый способ изменить цвет конкретной гиперссылки - использовать панель инструментов "Гиперссылка" в PowerPoint. Для этого:
- Выделите текст, который нужно сделать гиперссылкой.
- На вкладке "Вставка" в группе "Ссылки" нажмите кнопку "Гиперссылка".
- В открывшемся окне перейдите на вкладку "Цвет".
- Выберите нужный цвет гиперссылки.
- Нажмите ОК.
Теперь при наведении на текст будет подсвечиваться выбранный цвет ссылки. Этот способ позволяет быстро настроить цвет конкретной гиперссылки.
Глобальное изменение цвета всех гиперссылок
Чтобы изменить цвет абсолютно всех гиперссылок в презентации, можно воспользоваться такими шагами:
- Перейдите на вкладку "Формат".
- Нажмите на кнопку "Формат фона" в группе "Стили фона".
- Выберите вкладку "Гиперссылка".
- Установите нужный цвет ссылок.
- Нажмите применить ко всем.
Теперь вся презентация будет использовать выбранный вами цвет для подсветки гиперссылок. Это удобный способ придать всем ссылкам единообразное оформление.
Настройка цвета по умолчанию для новых презентаций
Чтобы для всех вновь создаваемых презентаций цвет гиперссылок был задан по умолчанию, можно воспользоваться следующим:
- Откройте любую презентацию.
- Перейдите на вкладку "Формат".
- Выполните шаги 2-4 из предыдущего раздела.
- Нажмите "По умолчанию для новых презентаций".
Теперь при создании новых презентаций по умолчанию будет активен именно этот цвет гиперссылок. Не нужно каждый раз настраивать его заново.

Использование гиперссылок для навигации в презентации
Гиперссылки в PowerPoint можно использовать не только для перехода на внешние ресурсы, но и для навигации внутри самой презентации. Это позволяет быстро перемещаться между слайдами.
Для создания такой гиперссылки просто выделите нужный текст, вызовите контекстное меню, выберите "Гиперссылка" и в качестве ссылки укажите нужный слайд. При клике на текст будет осуществляться мгновенный переход.
Подобные навигационные гиперссылки лучше выделять отдельным цветом, чтобы пользователю было понятно их предназначение.
Советы по выбору цвета гиперссылок
При выборе цвета ссылок стоит учитывать следующее:
- Цвет должен хорошо различаться на фоне слайда, чтобы ссылка была заметной.
- Слишком яркие цвета могут отвлекать внимание, лучше выбрать более спокойные тона.
- Цвет ссылок должен гармонировать с общим стилем оформления презентации.
- Для навигационных ссылок лучше использовать один цвет, а для внешних - другой.
Правильный подбор цвета поможет сделать использование гиперссылок максимально удобным для аудитории. Не стоит пренебрегать этим.
Изменение цвета гиперссылок в PowerPoint - это простая, но мощная настройка, позволяющая улучшить внешний вид и юзабилити презентации. Мы рассмотрели основные способы задания нужного цвета ссылок на разных слайдах и для новых презентаций.
Главное - подобрать оптимальный цвет гиперссылок, который будет хорошо вписываться в дизайн слайдов и помогать пользователю. Следуя приведенным выше рекомендациям, вы сможете сделать работу со ссылками максимально комфортной для своей аудитории.
Дополнительные возможности форматирования гиперссылок
Помимо настройки цвета, в PowerPoint доступны и другие полезные опции форматирования гиперссылок, позволяющие улучшить их внешний вид.
Например, можно изменить стиль подчеркивания ссылки. По умолчанию используется сплошная линия, но при необходимости ее можно сделать пунктирной или заменить на двойную. Для этого на вкладке "Гиперссылка" нужно выбрать подходящий вариант стиля подчеркивания.
Еще одна полезная функция - возможность добавить всплывающую подсказку при наведении на гиперссылку. Чтобы ее активировать, на вкладке "Гиперссылка" нужно поставить галочку напротив пункта "Всплывающая подсказка" и ввести нужный текст.
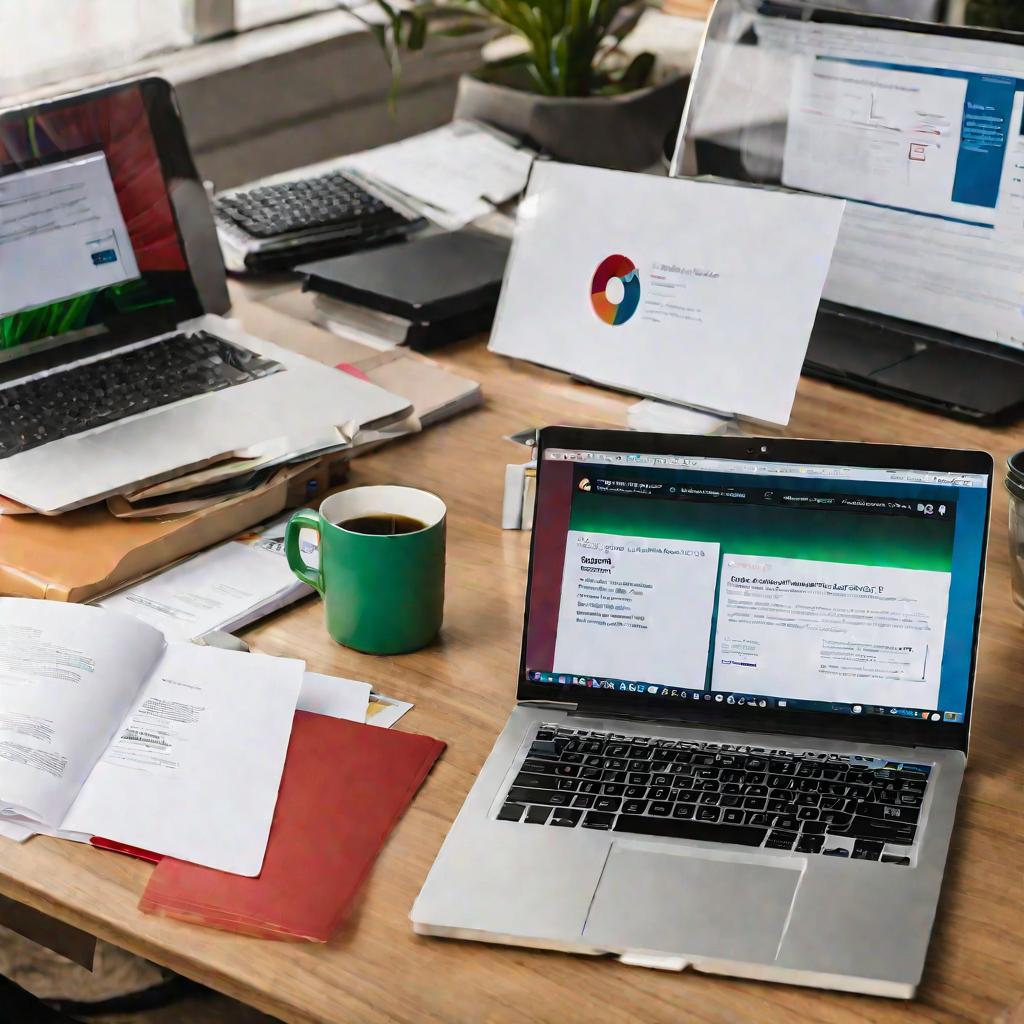
Работа с гиперссылками в PowerPoint 2007
В более ранних версиях PowerPoint, в частности 2007 года, инструменты работы с гиперссылками немного отличаются.
Чтобы изменить цвет ссылки, нужно выделить ее текст, нажать правой кнопкой мыши и в контекстном меню выбрать пункт "Гиперссылка". Далее перейти на вкладку "Вид" и указать необходимый цвет.
В остальном добавление и редактирование гиперссылок в PowerPoint 2007 выполняется аналогично более поздним версиям.
Особенности гиперссылок в PowerPoint 2010
В PowerPoint 2010 появились дополнительные параметры для работы с гиперссылками.
Например, на вкладке "Гиперссылка" добавилась опция "Звук", позволяющая привязать к ссылке аудиофайл, который будет проигрываться при нажатии.
Еще одно удобство - возможность задать действие при наведении на ссылку, например, воспроизведение какого-либо звука. Это настраивается на вкладке "Действие".
В целом работа с гиперссылками в PowerPoint 2010 немного упростилась и стала еще более функциональной.
Анимация гиперссылок
Чтобы сделать гиперссылки более заметными и привлекательными, к ним можно применить различные эффекты анимации.
Например, можно настроить появление текста ссылки при клике мыши, увеличение шрифта при наведении или различные траектории движения. Анимация задается стандартными средствами PowerPoint.
Благодаря анимации поведение гиперссылок становится более динамичным и интересным для аудитории. Но не стоит переусердствовать, чтобы не отвлекать внимание от основного контента.
























