Notepad - это простой текстовый редактор, который поставляется вместе с операционной системой Windows. Эта программа позволяет создавать и редактировать текстовые файлы (.txt). Notepad очень прост и удобен в использовании, он не требует никаких специальных навыков.
В этой статье мы подробно разберем, что представляет собой notepad и как его можно использовать в повседневной жизни и работе.
Основные возможности Notepad
Notepad обладает довольно базовым функционалом, но для повседневных задач этого вполне достаточно:
- Создание и редактирование текстовых файлов
- Поддержка кодировок Unicode, ANSI, UTF-8
- Поиск и замена текста по заданным параметрам
- Выделение, копирование и вставка фрагментов текста
- Нумерация строк
- Изменение параметров отображения текста (шрифт, размер, цвет и т.д.)
- Печать документа
Как видите, это довольно простой, но в тоже время полезный набор функций для работы с текстом. Для повседневных задач Notepad вполне подойдет.
Где и для чего используется Notepad
Notepad часто используется в следующих ситуациях:
- Быстрая запись заметок, списков дел, планов и идей
- Редактирование конфигурационных файлов
- Просмотр лог-файлов
- Создание и редактирование кода на таких языках как HTML, CSS, JavaScript
- Редактирование текстовых файлов любого формата
Notepad удобно использовать для быстрых заметок и небольших текстов. А благодаря подсветке синтаксиса он подходит и для написания кода.

Преимущества и недостатки Notepad
У Notepad есть ряд преимуществ:
- Простота и удобство в использовании
- Высокая скорость работы с текстом
- Подсветка синтаксиса для программирования
- Поддержка разных кодировок
- Встроенный в Windows, не требует установки
Однако есть и некоторые недостатки:
- Отсутствие проверки орфографии и грамматики
- Нет возможности работы с большими документами
- Минимум форматирования текста
- Нет встроенной поддержки стилей и шаблонов
Но для простых задач Notepad все равно остается удобным выбором.
Полезные советы по использованию Notepad
Вот несколько полезных советов, которые помогут работать в Notepad еще эффективнее:
- Используйте горячие клавиши, чтобы ускорить редактирование текста. Например, Ctrl+F для поиска, Ctrl+Z для отмены действия.
- Установите подсветку синтаксиса в меню "Формат" для удобства написания кода.
- Делайте резервные копии важных файлов. Notepad не сохраняет историю изменений.
- Установите автосохранение, чтобы не потерять данные при сбое.
- Используйте плагины для расширения функционала, например, проверки орфографии.
Следуя этим простым советам, вы сможете максимально эффективно использовать Notepad в своей работе.
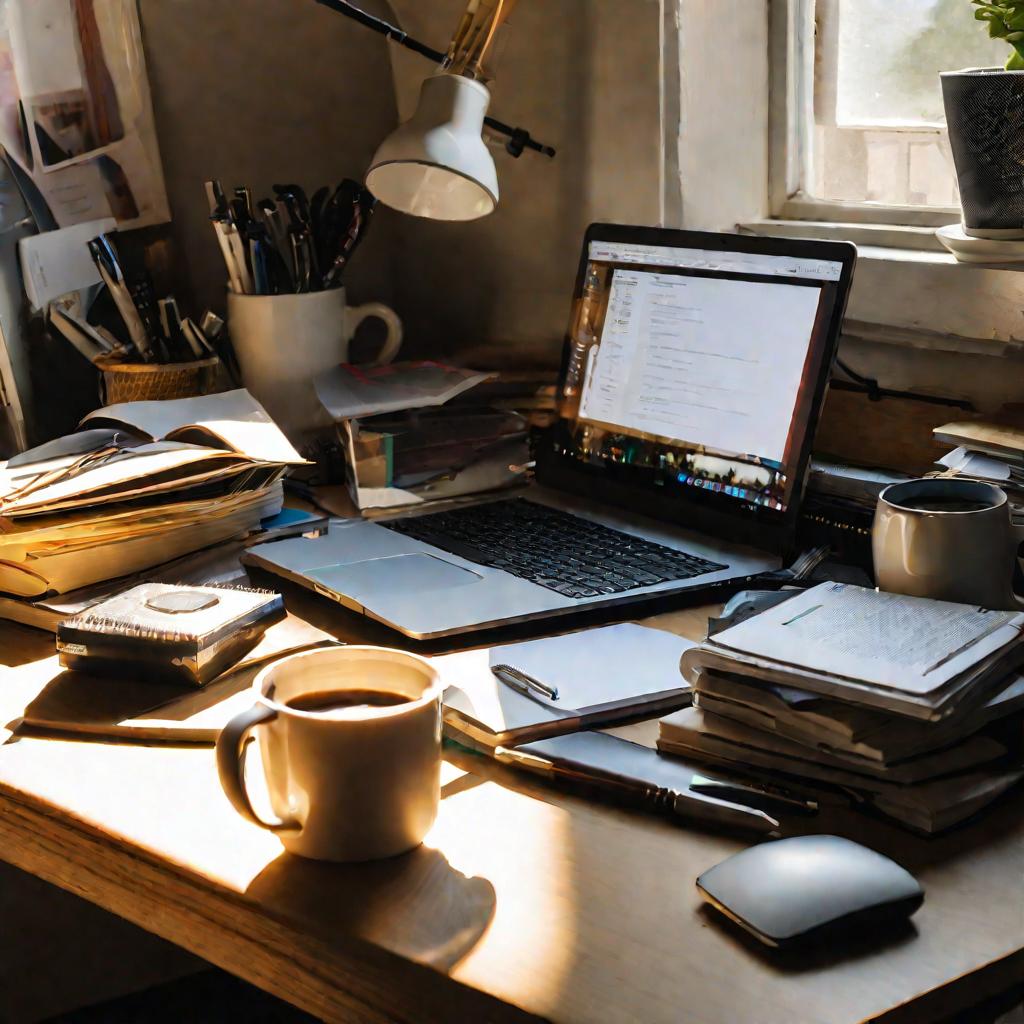
Альтернативы Notepad
Если вам не хватает функционала Notepad, можно обратить внимание на такие альтернативы:
- Notepad++ - бесплатный текстовый редактор с расширенными возможностями
- Sublime Text - мощный редактор кода с огромным количеством плагинов
- Visual Studio Code - отлично подходит для веб-разработки
- Atom - еще один удобный кроссплатформенный редактор кода
Эти приложения сохраняют простоту Notepad, но добавляют массу полезных функций для программистов и пользователей.
Notepad - это простой, но мощный инструмент для работы с текстом. Он позволяет быстро создавать и редактировать текстовые файлы, делать заметки, просматривать логи и писать код. Notepad отлично подходит для решения повседневных задач и не требует специальных навыков.
Главные преимущества Notepad - это скорость, удобство и минималистичный интерфейс. К недостаткам можно отнести ограниченный функционал по сравнению с более продвинутыми редакторами. Но для базовой работы с текстом Notepad остается отличным выбором.
Расширенные возможности Notepad
Хотя из коробки Notepad обладает довольно базовым функционалом, существует несколько способов расширить его возможности.
- Установка плагинов и аддонов. Самые популярные - это плагины для проверки орфографии, подсветки синтаксиса, автоформатирования кода.
- Интеграция с внешними приложениями. Например, можно настроить вызов внешней программы проверки орфографии из Notepad.
- Создание макросов и горячих клавиш для автоматизации. Это позволит ускорить выполнение рутинных операций в Notepad.
Таким образом можно существенно улучшить юзабилити Notepad и добавить в него новые возможности, не теряя простоты интерфейса.
Работа с форматированием в Notepad
В Notepad есть базовые возможности по форматированию текста:
- Изменение шрифта, размера, начертания
- Цвет текста и выделения
- Межстрочный интервал
- Отступы и выравнивание абзацев
Этого достаточно для небольших текстов и заметок. Но для более серьезной верстки Notepad не очень подходит.
Поэтому, если нужно более продвинутое форматирование, лучше использовать полноценные текстовые редакторы вроде Word. А для разметки в Notepad удобнее применять lightweight-разметку типа Markdown.
Notepad для программирования
Благодаря подсветке синтаксиса, Notepad довольно удобно использовать для написания кода на таких языках как HTML, CSS, JavaScript, PHP, Python, C++ и других.
Особенно это актуально для веб-разработки. Notepad позволяет быстро открывать и редактировать отдельные файлы проекта, не грузя полноценную среду разработки.
Также в Notepad можно редактировать конфигурационные файлы разных приложений, например php.ini или .htaccess, если не требуется сложное форматирование.
Безопасность данных в Notepad
Поскольку Notepad не сохраняет историю правок и версии файлов, нужно быть внимательным при редактировании важных данных.
Рекомендуется делать резервные копии файлов перед изменением, а также использовать сторонние плагины для автосохранения в Notepad.
Также встроенная в Windows защита не позволит запустить вредоносный код из текстового файла в Notepad. Но лучше избегать открытия подозрительных файлов из непроверенных источников.
Файлы формата XML в Notepad
Notepad позволяет просматривать и редактировать файлы формата XML. Благодаря подсветке синтаксиса структура XML-документа становится нагляднее.
Однако из-за отсутствия проверки корректности XML, можно случайно «сломать» файл. Поэтому для серьезной работы с XML лучше использовать специализированные редакторы.
Но для быстрого просмотра и небольших правок XML Notepad вполне сгодится. Главное, делать резервные копии и регулярно сохранять изменения.
Совместное редактирование в Notepad
Notepad не предназначен для совместной работы над документами. Одновременно в нем могут работать только пользователи одного компьютера.
Чтобы настроить совместное редактирование текстовых файлов online, можно воспользоваться сторонними инструментами:
- Облачные хранилища данных типа Google Диск, Dropbox, OneDrive с функцией совместного доступа к файлам.
- Сервисы для совместной работы над документами вроде Google Документов, Office 365 Online.
- Инструменты контроля версий кода типа GitHub, BitBucket, GitLab.
Эти приложения позволят организовать удаленную групповую работу над файлами с возможностью контроля версий.
Что делать, если Notepad "завис"
Иногда из-за большого размера файла или ошибки Notepad может "зависнуть" и перестать реагировать на действия.
В этом случае рекомендуется:
- Попробовать сохранить файл, нажав Ctrl+S.
- Если это не помогло - использовать диспетчер задач Windows, чтобы принудительно закрыть Notepad.
- Перезапустить Notepad и открыть файл заново.
Также стоит проверить файл на вирусы и ошибки, которые могли привести к "зависанию".
Расширение функционала Notepad++
Notepad++ - это расширенная альтернатива стандартному Notepad. У нее богатый функционал за счет плагинов.
Популярные плагины для Notepad++:
- Менеджер плагинов для установки дополнений
- FTP-клиент для работы с удаленными файлами
- Синхронизация с репозиториями GitHub и BitBucket
- Подсветка синтаксиса для разных языков программирования
- Поддержка разметки Markdown и автозавершение кода
Благодаря таким плагинам Notepad++ превращается в мощную среду разработки при сохранении простого интерфейса.
Что делать, если файл поврежден
Иногда при открытии Notepad выдает ошибку, что файл поврежден и не может быть прочитан.
Чтобы решить эту проблему, можно попробовать:
- Открыть файл в другой программе, например Блокноте.
- Открыть файл в режиме совместимости для более старых версий Windows.
- Воспользоваться утилитой для восстановления поврежденных файлов.
- В крайнем случае, придется восстанавливать файл из резервной копии.
Регулярное резервное копирование поможет избежать потери данных из-за повреждения файлов.


























