Медиатека iCloud - это удобный инструмент для хранения и синхронизации фото, видео и других мультимедийных файлов между всеми Вашими устройствами Apple. Однако не все пользователи айфона знают, как правильно настроить и включить эту полезную функцию.
В этой статье мы подробно разберем, как легко включить медиатеку iCloud на любой модели айфона - от самых первых до последних новинок. Следуя нашим простым инструкциям, Вы без труда сможете настроить автоматическую синхронизацию фото и видео между телефоном, планшетом и компьютером.
1. Убедитесь, что у вас подключена услуга iCloud
Прежде всего, необходимо убедиться, что на вашем айфоне включена и корректно настроена услуга iCloud. Для этого зайдите в раздел "Настройки" - "Ваше имя" - "iCloud". Если там стоит зеленый переключатель - значит, служба iCloud активирована.
Если же переключатель серый - включите его. При первом входе в iCloud потребуется ввести Apple ID и пароль. Убедитесь, что Вы вводите данные именно от своей учетной записи.
2. Включите опцию "Фотопленка"
Теперь перейдите в раздел "Фото" в настройках iCloud на вашем айфоне. Там включите опцию "Фотопленка". Это позволит автоматически загружать все новые фото и видео в облако iCloud.
Все мультимедийные файлы, которые вы снимете на айфоне, будут мгновенно появляться в медиатеке iCloud на других устройствах. Например, вы сделали фото на Айфоне - и сразу же видите его на iPad или Макбуке.
3. Определитесь с нужным объемом хранилища
По умолчанию вы получаете 5 Гб бесплатного хранилища в iCloud. Этого обычно хватает на старте. Но со временем, по мере накопления фото и видео, может потребоваться больше места.
Вы можете расширить хранилище iCloud за дополнительную плату - 50 рублей в месяц за каждые 10 Гб. Делается это тут же в настройках iCloud на Айфоне.
Оптимальным объемом для большинства пользователей является 50 Гб. Этого достаточно для размещения до 125 000 фото стандартного разрешения.
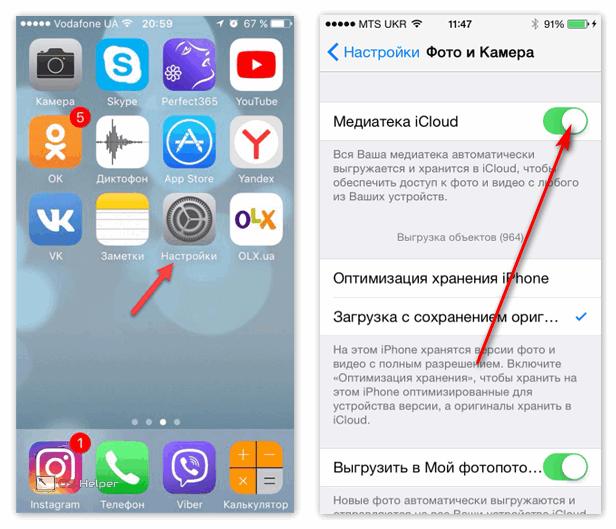
4. Удостоверьтесь, что медиатека iCloud включена на всех устройствах
Чтобы синхронизация фото и видео работала корректно, необходимо включить медиатеку iCloud не только на айфоне, но и на всех остальных ваших девайсах - планшетах iPad, компьютерах Mac и т.д.
На устройствах с iOS или iPadOS зайдите в те же настройки iCloud, о которых мы говорили в пунктах 1 и 2 этой статьи. А на компьютере с macOS откройте приложение "Фото" - в меню выберите "Настройки" - "iCloud" - и там тоже включите "Фотопленку".
После этого все новые фото и видео будут автоматически появляться на всех Ваших девайсах, на которых включена медиатека iCloud.
5. Как посмотреть медиатеку iCloud на айфоне
Итак, медиатека iCloud успешно включена и настроена. Как теперь получить к ней доступ и просматривать фото и видео прямо на айфоне?
Самый простой способ - открыть стандартное приложение "Фото" на главном экране айфона. Внизу будет раздел "Медиатека iCloud", в котором отображаются все ваши фото и ролики из облака.
Альтернативный вариант - приложение "Файлы", в нем тоже есть доступ к медиатеке iCloud. Вы сможете просматривать, скачивать и управлять мультимедийными файлами.
И последний совет - регулярно делайте резервное копирование медиатеки iCloud на внешний накопитель. Это гарантирует сохранность ваших фото и видео на случай форс-мажора.
Вот теперь вы знаете, как быстро и просто включить медиатеку iCloud на любой модели айфона.
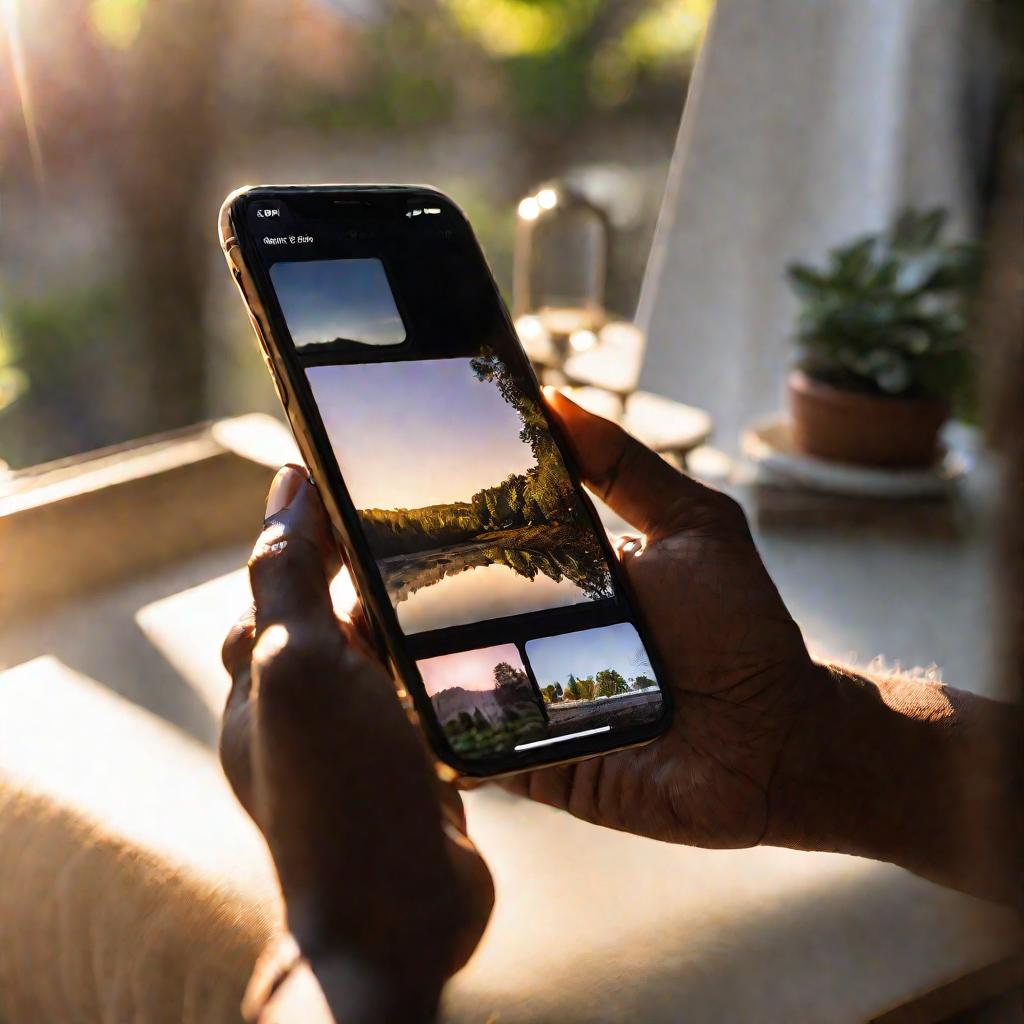
6. Рекомендации по использованию медиатеки iCloud на старых моделях айфона
Хотя медиатека iCloud поддерживается на всех айфонах, есть некоторые нюансы при использовании этой функции на более старых моделях.
Например, на айфоне 5s съемка 4K видео не поддерживается. Поэтому такие файлы не будут загружаться в медиатеку iCloud в полном разрешении, а конвертируются в Full HD.
Кроме того, на старых айфонах меньший объем встроенной памяти. Поэтому при активной загрузке фото/видео в iCloud может быстрее заполниться свободное пространство в телефоне.
Чтобы этого избежать, рекомендуем на айфоне 5s и более ранних моделях:
- Выбрать вариант загрузки в iCloud только по Wi-Fi, отключив сотовую сеть;
- Установить лимит загрузки в iCloud - например, только за последние 3 месяца;
- Регулярно проверять и при необходимости освобождать место в памяти телефона.
При соблюдении этих несложных рекомендаций медиатека iCloud будет работать корректно даже на самых первых моделях айфона.
7. Резервное копирование медиатеки iCloud на внешний накопитель
Мы уже упоминали о важности регулярного резервного копирования данных из медиатеки iCloud. Давайте разберем, как это правильно делать.
Самый простой способ - использовать функцию резервного копирования в приложении Finder на компьютере Mac. Подключите внешний HDD или SSD, перейдите в раздел iCloud Drive и выберите нужные папки с фото и видео.
Затем нажмите правой кнопкой мыши на выделенных папках и там выберите "Создать резервную копию...". Далее укажите внешний накопитель в качестве места сохранения резервной копии.
8. Восстановление данных из резервной копии медиатеки iCloud
Если необходимо восстановить какие-то файлы из резервной копии, то на компьютере Mac это делается следующим образом:
- Подключите внешний накопитель с резервной копией медиатеки iCloud к Mac.
- Откройте приложение Finder и перейдите в папку с нужными данными.
- Выделите файлы, которые хотите восстановить, и перетащите их в нужную папку в iCloud Drive.
После этого выбранные фото, видео или другие файлы будут восстановлены из резервной копии в медиатеку iCloud.
9. Альтернативные способы резервного копирования
Кроме использования функций Finder на Маке, существуют и другие способы резервного копирования медиатеки iCloud:
- Специальные приложения сторонних разработчиков - например, iMazing, PhoneView, iExplorer.
- Облачные сервисы хранения файлов - Google Drive, Яндекс.Диск, Dropbox.
- Физическое подключение Айфона к компьютеру и копирование файлов через iTunes.
Главное - регулярно делать резервное копирование важных данных. Это избавит от многих проблем в случае потери или повреждения файлов.


























