Сканирование документов в формат PDF является распространенной задачей в современном офисе. Это позволяет создавать электронные копии бумажных документов и легко ими обмениваться. Давайте разберемся, как правильно отсканировать документ в PDF.

Выбор подходящего сканера
Для сканирования вам потребуется сканер. Существует два основных типа сканеров: планшетные и с подачей листов. Планшетные сканеры удобны для сканирования отдельных листов. Сканеры с подачей листов позволяют автоматизировать процесс для больших объемов документов.
При выборе сканера обратите внимание на разрешение и цветность. Для сканирования текстовых документов достаточно будет черно-белого сканера с разрешением 300 dpi. Если вам нужно сохранить цветные изображения или фотографии, выбирайте цветной сканер с разрешением 600 dpi и выше.
Подготовка документов
Перед сканированием убедитесь, что документы не помяты и не порваны. Листы должны лежать ровно, без перекосов. Удалите все скрепки и скобки - они могут повредить сканер.
Если документ состоит из нескольких листов, сложите их в правильном порядке. При сканировании обеих сторон листа начните со второй стороны, чтобы соблюсти правильную последовательность страниц.
Для сканирования книг и журналов лучше использовать планшетный сканер. Расположите книгу переплетом вниз и аккуратно прижмите стеклом сканера, чтобы получить ровное изображение.
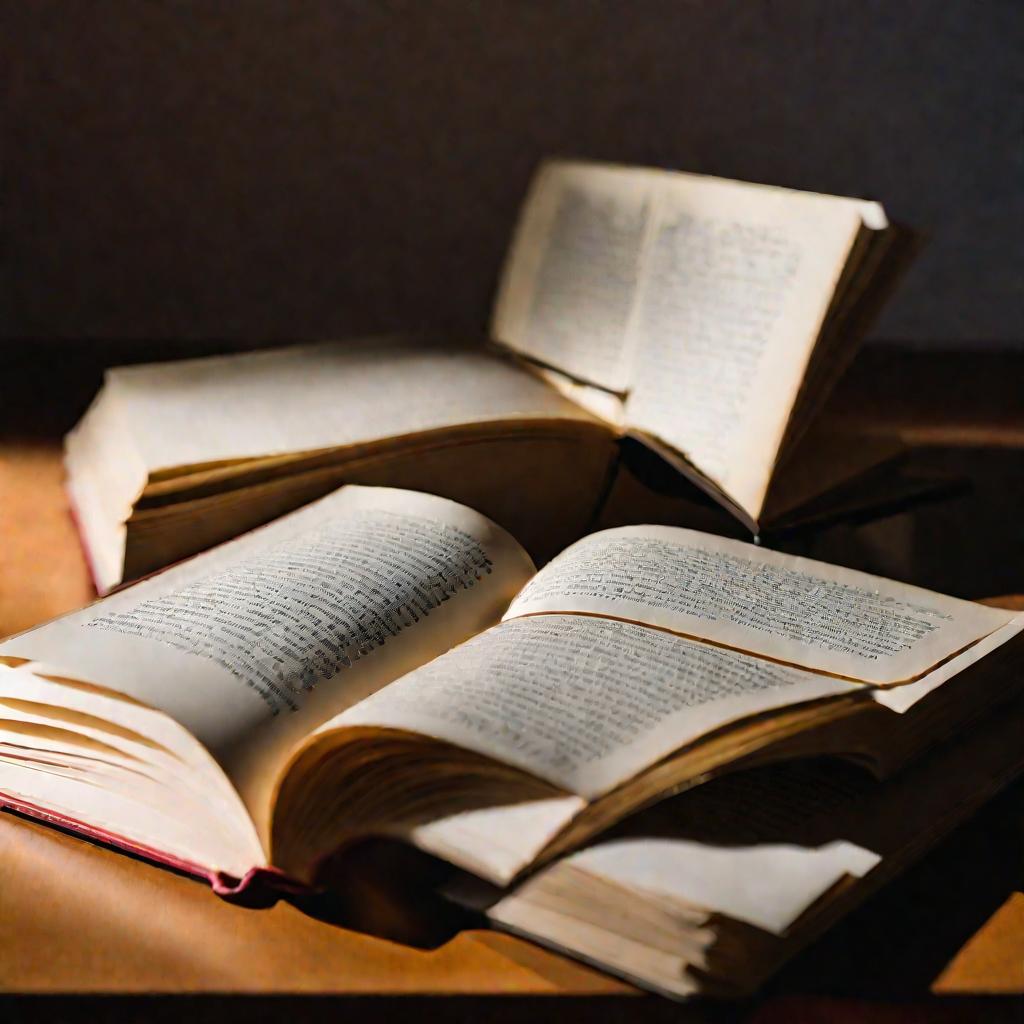
Процесс сканирования
Поместите документ в сканер лицевой стороной вниз или прижмите к стеклу планшетного сканера. В драйвере сканера выберите формат сохранения PDF.
Обратите внимание на параметры:
- Цветность (цветной, оттенки серого, черно-белый)
- Разрешение (рекомендуется 300-600 dpi)
- Ориентация бумаги (книжная или альбомная)
- Одностороннее или двустороннее сканирование
Нажмите кнопку "Сканировать". Сканер начнет проход документа и создаст PDF-файл.
Сохранение PDF-файла
После сканирования укажите папку на компьютере, куда нужно сохранить PDF-файл. Можно сразу дать файлу понятное имя.
Обычно сканер позволяет настроить автоматическое сохранение файлов в выбранную папку без запроса.
Также можно настроить распознавание текста с помощью OCR и внедрение текста в PDF для последующего поиска и копирования.
Рекомендации по сканированию
- Сканируйте документ целиком, а не постранично - так PDF будет одним файлом.
- Для фотографий и цветных изображений используйте более высокое разрешение.
- Проверяйте качество отсканированных изображений и при необходимости повторите сканирование.
- Используйте OCR для распознавания текста в отсканированных документах.
- Придумывайте понятные имена файлам или используйте систему папок для хранения сканов.
Следуя этим простым рекомендациям, вы без труда научитесь сканировать бумажные документы в удобный электронный формат PDF. Это позволит вам легко хранить и использовать отсканированные файлы на компьютере и мобильных устройствах.
Выбор программного обеспечения для сканирования
Помимо физического сканера, вам потребуется программа для управления процессом сканирования. В комплект к сканеру обычно входит драйвер сканирования производителя. Также вы можете воспользоваться сторонним ПО.
Сторонние программы предоставляют расширенные возможности, например:
- Сканирование сразу в несколько форматов
- Автоматическая обработка изображений
- Распознавание текста и редактирование PDF
- Интеграция в облачные сервисы
Популярные приложения для сканирования: ABBYY FineReader, Adobe Acrobat, CamScanner, ScanDrop и другие. Выбирайте ПО исходя из ваших потребностей и бюджета.
Облачные сервисы для сканирования
Существуют облачные сервисы, которые позволяют отсканировать документы со смартфона и автоматически перевести их в формат PDF.
Например, приложения CamScanner, Scanbot, Microsoft Office Lens. Достаточно сфотографировать документ на телефоне, и сервис выравнивает изображение, распознает текст и сохраняет в облако в виде PDF.
Такие приложения удобны для сканирования на ходу, без привязки к сканеру. Но качество получаемых файлов может быть хуже.
Альтернативы сканированию в PDF
Сканирование не единственный способ перевести документ в цифровой формат. Рассмотрите такие альтернативы:
- Фотографирование на камеру смартфона с последующей обработкой
- Печать в PDF-файл напрямую из программы
- Использование онлайн-сервисов по переводу файлов
- Создание цифровых копий в момент печати бумажного оригинала
Подумайте, какой способ в вашем случае оптимален по соотношению качества, удобства и стоимости.
Сканирование разных типов документов
Процесс сканирования может немного отличаться в зависимости от типа документа:
- Для сканирования книг лучше использовать планшетный сканер и сканировать страница за страницей.
- Для сканирования фотографий и иллюстраций нужно увеличить разрешение сканера до 600 dpi и выше.
- Многостраничные документы проще сканировать в сканере с подачей, используя автоматическую подачу стопки листов.
Некоторые типы документов требуют особого внимания при подготовке и в процессе сканирования.
Сканирование ценных документов
Если вам нужно отсканировать особо ценный документ, например, старинную рукопись или фотографию, подходите к этому со всей ответственностью.
Используйте планшетный сканер, чтобы самостоятельно контролировать процесс. Настройте максимально возможное разрешение сканера. Отсканируйте документ в цвете, если он является цветным.
Обращайтесь аккуратно, не допускайте перекосов. При необходимости отсканируйте документ в несколько приемов.
Сканирование многостраничных документов
Если вам нужно отсканировать документ, состоящий из большого количества страниц (например, книгу или архив), используйте сканер с автоматической подачей.
Аккуратно разложите стопку листов в подающее устройство. Убедитесь, что страницы лежат строго последовательно. Запустите автоматическое сканирование.
Сканер будет автоматически "перелистывать" и сканировать документ, сохраняя его в виде многостраничного PDF-файла.
Поиск текста в отсканированных документах
Одно из преимуществ сканирования в PDF - возможность встроить текстовый слой поверх изображений с помощью распознавания (OCR). Это позволяет искать нужную информацию в отсканированных документах.
После сканирования запустите распознавание текста. Дождитесь окончания обработки. Теперь вы можете выполнять поиск по словам и фразам прямо в PDF-файле.
Редактирование отсканированных документов
Благодаря текстовому слою, созданному с помощью OCR, вы можете редактировать отсканированные документы в PDF прямо на компьютере, как обычный текст.
Исправляйте ошибки, вносите правки, добавляйте комментарии и пометки. Сохраняйте отредактированный документ в новой версии.
Совместное использование отсканированных документов
Отсканировав документ в формат PDF, вы можете легко им поделиться с коллегами и партнерами. Просто отправьте файл по email или скопируйте в облачное хранилище.
PDF удобен для совместной работы - файл сохраняет оригинальное форматирование и позволяет добавлять комментарии к документу.
Архивирование отсканированных документов
Храните отсканированные документы в электронном архиве - так вы обезопасите их от потери и повреждения. Систематизируйте файлы с помощью папок и метаданных.
Делайте резервные копии архива на внешних носителях. Так ценная информация будет в сохранности в цифровом виде.


























