Пару десятков лет назад о существовании интернета знало небольшое количество человек. Сейчас о нем знает весь цивилизованный мир, мало того, все им пользуются. Первый интернет соединял пользователей сетью проводов, что продолжается и сегодня. Но технологии не стоят на месте, и была разработана беспроводная передача данных. В статье мы узнаем, как настроить WiFi на ноутбуке с Windows любой версии.
Зачем настраивать и что это?
Если вы читаете эту статью, значит, вы имеете представление о принципах работы беспроводных сетей. Однако некоторые пользователи не совсем понимают, зачем используется технология передачи по "облаку".
Впервые вайфай испытывался в 1998 году. Это была примитивная технология, которая не обеспечивала должной защиты, а сигнал не выходил за пределы одной небольшой комнаты.
На данный момент беспроводная технология используется во всех домах, офисах, учебных заведениях и так далее. Она позволяет подсоединяться пользователям к одной точке доступа, при этом провода остаются только в одном месте. Для этого надо знать, как настроить раздачу WiFi. С этим может справиться обычный пользователь, в чем мы ему поможем.
Действие первое. Включение роутера
Перед началом работы с беспроводной сетью и ее настройкой надо удостовериться в подключении роутера к общей сети, связанной системой проводов. Для этого подойдите к модему и следуйте следующему алгоритму:
- Посмотрите, горят ли индикаторы, если нет, то их надо включить.
- Обычно на задней панели располагается кнопка включения.
- Нажмите на нее один раз.
Если модем исправен, то лампочки начнут гореть каким-то цветом, который установил производитель (как правило, это зеленый). Если по какой-то причине индикаторы не включились, проверьте подключение роутера к розетке. Затем еще раз включите устройство.
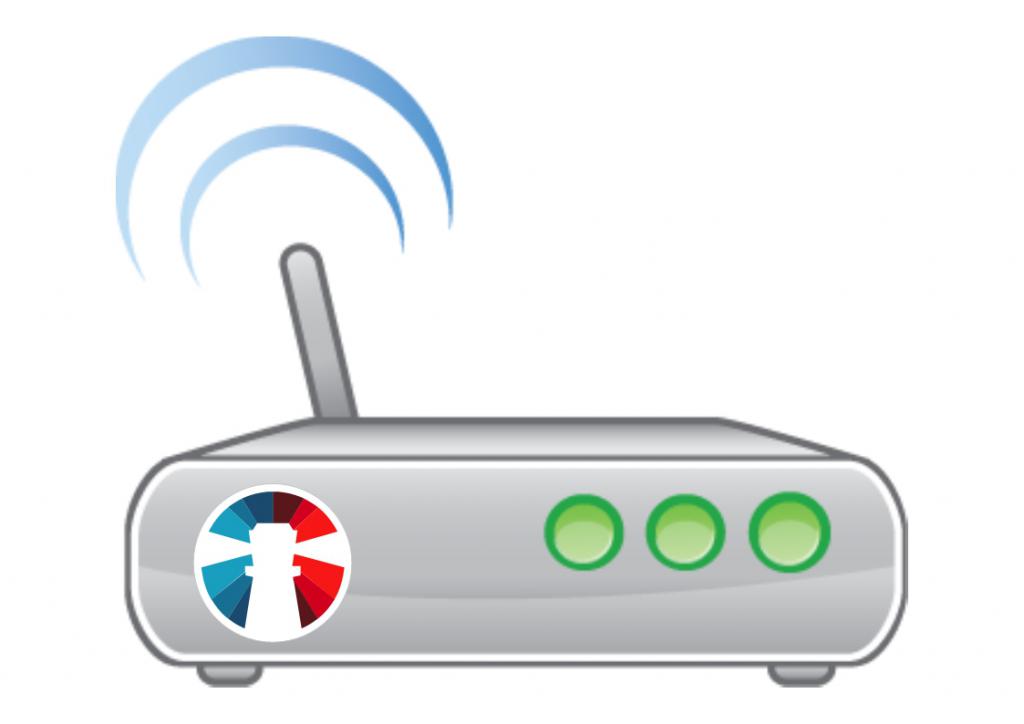
Действие второе. Проверка Wi-Fi на ноутбуке
Как известно, в новые модели ноутбуков встраивается приемник беспроводных сигналов. Подобное устройство можно приобрести для своего компьютера, оно стоит недорого. Как настроить сеть Wi-Fi? Для каждого ноутбука это индивидуально.
Для модели Lenovo функциональной кнопки, которая включит вайфай, нет. Как показывает практика, переключатель находится на передней панели ноутбука. Фирма ASUS забила проверку на клавиши Fn+F2, а Acer - Fn+F3. Остальные горячие клавиши вы можете посмотреть на сайте производителя вашего девайса.
Понять, включен ли адаптер, можно по свечению светового индикатора. Обычно он располагается на левой стороне ноутбука. Но не расстраивайтесь, если у вас этого нет. В операционной системе "Виндовс 10" включение адаптера проверяется через панель, где отображается звук, язык и другие параметры.
"У меня не включается адаптер, что делать?"
Если вы задались таким вопросом, не беспокойтесь, проблема чаще всего заключается в отсутствии необходимого программного обеспечения или вирусном ПО. Система "Виндовс" несовершенна, и в ней бывают сбои, что и вызывает некорректную работу сетевого адаптера.
Следуйте таким советам:
- Установите антивирусные программы. Например, "Доктор Веб" или "Аваст".
- Перезагрузите ноутбук, для этого зайдите в меню "Пуск" и выберите "Перезагрузку".
- Если ничего не помогает, отнесите ноутбук в сервисный центр.
Но не спешите отдавать свое устройство, возможно, следующий шаг поможет вам.
Действие третье. Установка драйверов
Они обеспечивают нормальную работу всех программ и операционной системы "Виндовс". И совершенно очевидно, что без них у нас не выйдет узнать, как настроить интернет через WiFi.
Они загружаются на официальном сайте производителя или автоматически, при подключении устройства. Крайне не рекомендуется использовать программы, которые загружают необходимые драйверы. Хоть они и удобные, однако могут навредить вашей системе.
Чтобы принудительно вызвать автоматическую установку драйверов, надо выполнить следующие действия:
- Зайдите в меню "Пуск".
- Кликните на "Все программы".
- И нажмите на пункт "Командная строка", обязательно запустите ее от имени администратора.
И последовательно впишите (одну за другой) команды:
- sc config Wlansvc start= auto;
- net start Wlansvc.
После этого ваш вайфай-адаптер распознает точки доступа и подключится к ним.

Как настроить WiFi в роутере Tp-Link?
Это одна из самых популярных у пользователей марок устройств, поэтому разберем именно настройку на ее примере. Производитель достиг максимальной оптимизации цены и качества. Однако этого нам мало, ведь модем еще надо настроить, и ниже описано, как это сделать:
- Подключите роутер к электрической сети.
- В WAN-разъем установите шнур.
- Провода вставьте в соответствующие разъемы компьютера.

Затем в дело вступает настройка:
- Иголкой или другим подобным предметом надавите на клавишу Reset, которая находится на модеме.
- Держите так 10 секунд.

Роутер перезапустится и откатится к настройкам по умолчанию. Затем наберите любой из следующих адресов:
- «192.168.0.1»,
- «192.168.1.1».
И следуйте данному алгоритму:
- В графе "Имя пользователя" наберите admin.
- Нажмите на "Отправить".
- Вам откроется новое окно с интерфейсом вайфая. Перед началом остальных действий обновите версию прошивки модема.
- Затем войдите в System Tool.
- Зарегистрируйтесь в системе, в первых двух пунктах написав admin.
Непосредственная настройка
Сейчас мы узнаем, как настроить WiFi в роутере Tp-Link, для этого читайте инструкцию ниже:
- Кликните на Network.
- Нажмите на WAN.
- Укажите тип сети, он прописывается в контракте.
- Сохраните данные.
- Щелкните на MAC Clone.
- Кликните на Clone MAC Address.
- Нажмите на Save.
А теперь разберемся с раздачей:
- Открываем раздел Wireless и переходим в WirelessSettings.
- Заполните все графы и придумайте имя для вашего Wi-Fi.
- Кликните на Save.
- Далее войдите в Wireless (Wi-Fi) Security.
- Параметры установите так, как показано на скриншоте.
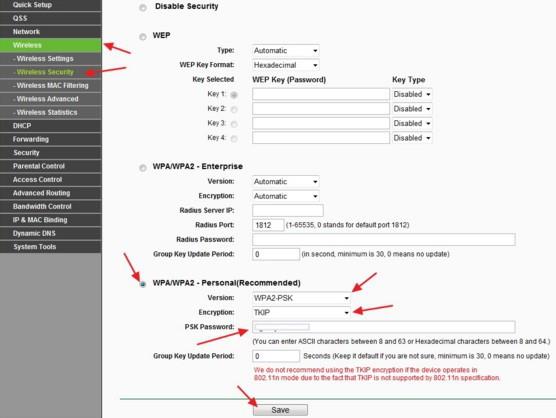
Затем следует перезапустить модем, зайдите в System Tools и после в Reboot, где кликните на Reboot. Как только вы нажмете, вам предложит согласиться с перезапуском, нажмите на "Ок". После этого рекомендуется выключить и включить свой компьютер.
Настройка для Windows 7, 8 и 10
Алгоритм практически одинаков, и нет смысла как-то дифференцировать описание. Как настроить WiFi? Описание - ниже:
- Откройте меню "Пуск".
- Войдите во вкладку "Центр управления".
- Затем кликните на "Сети и Интернет".
- И перейдите в пункт "Центр управления сетями и общим доступом".
- После чего кликните на "Изменение параметров адаптера".
- Откройте вкладку "Свойства беспроводного подключения" и выставьте необходимые параметры.
- Вернитесь к 4 действию.
- Нажмите на "Подключение к сети".
- Выберите доступное соединение и кликните "Подключиться".
Данная настройка, как и отмечалось, немного разнится. Однако алгоритм большинства действий похож, и нет надобности расписывать индивидуальные принципы подключения.
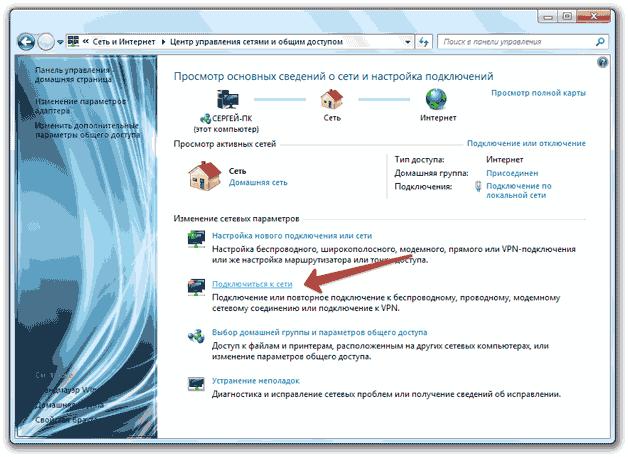
Как настроить WiFi на телефоне?
Это делать необязательно, мобильное устройство подключается непосредственно к существующей сети. И нам приходится вводить только пароль от вайфая или включать поиск, чтобы найти беспроводное соединение.
Здесь ничего сложного, пароль вы предварительно ставили, используйте его. Вам потребуется лишь включить модем и правильно его настроить, а для профанов в мобильных технологиях есть инструкция по подключению, которая представлена ниже:
- Откройте меню "Настройки".
- Перейдите в Wi-Fi.
- Из перечня сетей выбрать свою.
- Введите пароль и нажмите "Ок".
Теперь вы знаете, как настроить WiFi на телефоне. И как можно заметить, в этом ничего сложного. Стоит отметить, что современный смартфон не только принимает сигнал, но и раздает его.

Подключение Windows XP
Да-да, кто-то еще остался на старой операционной системе, и им тоже хочется знать, как настроить WiFi. А сделать это крайне просто, алгоритм действий похож на настройку в новых версиях.
- Запустите меню "Пуск" и зайдите в "Панель управления".
- Выбирайте "Сетевые подключения" и отыщите "Беспроводное соединение".
- Правой кнопкой мыши кликните по нему и откройте "Свойства".
- В пункте "Общие" и в графе "Компоненты" кликните на "Протокол TCP/IPv4" и выберите "Свойства".
- Установите нужные параметры, они зависят от вашего модема.
- Перейдите в пункт "Беспроводные сети".
- Во вкладке "Доступные сети" выберите "Беспроводные сети".
- Обновите список.
- Установите нужную сеть и кликните на "Подключиться".
Других действий не надо, теперь вы подключены к Всемирной сети. В случае если вы запаролили сеть, то вам надо будет ввести ключ и подтвердить действия. А в общем, обновляйте свою систему до более новой "Виндовс 10". В ней работать с настройками вайфая в несколько раз легче.



























