Умеете ли вы быстро форматировать таблицы в Excel? А объединять данные из разных ячеек? В этой статье автор делится лучшими способами объединения ячеек в Excel. Вы узнаете, как с помощью простых кнопок и умных функций собирать данные из разных мест в одну ячейку. С пошаговыми инструкциями вы сможете оптимизировать работу с таблицами и экономить время. Давайте разбираться!
Объединение ячеек с помощью кнопки "Объединить"
Это самый простой способ объединить несколько ячеек в Excel. Он отлично подходит для форматирования таблиц, например чтобы сделать общую шапку.
Чтобы объединить ячейки с помощью этой кнопки:
- Выделите нужный диапазон ячеек, которые хотите объединить.
- На вкладке "Главная" нажмите кнопку "Объединить и поместить в центре".
- Ячейки объединятся, а их данные заменятся на данные из верхней левой ячейки.
Давайте посмотрим на примере с таблицей автомобилей. Сначала у нее был такой вид:
| Марка, модель | Год выпуска | Объем двигателя | Коробка передач | Привод | Руль |
| BMW X5 | 2018 | 3.0 | Автомат | Полный | Левый |
Чтобы сделать общую шапку, мы выделили ячейки с "Год выпуска" до "Руль" и нажали "Объединить и поместить в центр". В итоге получилась шапка "Характеристики автомобилей":
| Марка, модель | Характеристики автомобилей | ||||
| BMW X5 | 2018 | 3.0 | Автомат | Полный | Левый |
Таким образом, кнопка "Объединить" позволяет быстро отформатировать таблицу и сделать ее более наглядной.

Объединение данных с помощью функции СЦЕПИТЬ
Если нужно не просто объединить ячейки визуально, а собрать данные из разных мест в одну ячейку, пригодится функция СЦЕПИТЬ.
Чтобы использовать СЦЕПИТЬ:
- Выделите ячейку, куда будут собраны данные.
- Вставьте формулу =СЦЕПИТЬ(ячейка1, ячейка2, ячейка3)
- Укажите ячейки, данные из которых нужно объединить.
Например, нам нужно собрать характеристики автомобиля BMW X5 в одну ячейку. Вот как это можно сделать:
- В новой колонке выделяем ячейку для объединенных данных.
- Вставляем формулу =СЦЕПИТЬ(B4,C4,D4,E4,F4)
- Получаем: "2018, 3.0, Автомат, Полный, Левый"
Таким образом, СЦЕПИТЬ позволяет легко комбинировать данные из разных мест таблицы. Главное при этом правильно указать все ячейки-источники в формуле.
Объединение больших диапазонов через функцию СЦЕП
Если нужно объединить сразу много ячеек, удобнее использовать функцию СЦЕП. В отличие от СЦЕПИТЬ, она позволяет указывать целые диапазоны.
Чтобы применить СЦЕП:
- Выделите ячейку для результата.
- Вставьте формулу =СЦЕП(диапазон)
- Укажите диапазон ячеек, которые надо объединить.
Допустим, нам нужно собрать воедино данные по всем автомобилям из таблицы. Воспользуемся СЦЕП:
- Выделяем ячейку результата.
- Вставляем =СЦЕП(B4:F5)
- Получаем данные по обеим машинам в одной ячейке.
Таким образом, СЦЕП экономит время, когда нужно комбинировать большие объемы данных из таблицы Excel.
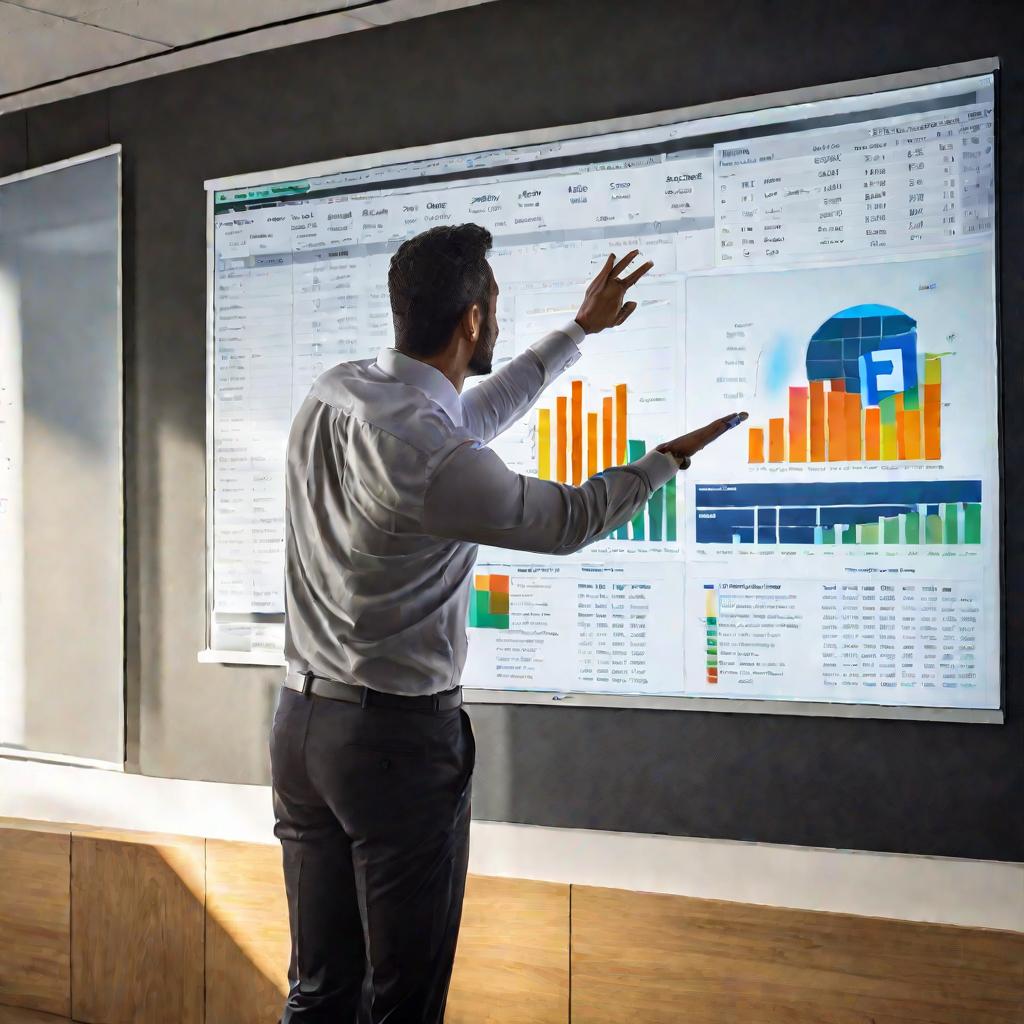
Использование функции ОБЪЕДИНИТЬ для работы с большими массивами данных
Еще один удобный инструмент для объединения данных из разных ячеек - это функция ОБЪЕДИНИТЬ. Она позволяет задать общий разделитель, который будет вставлен между всеми элементами.
Чтобы применить ОБЪЕДИНИТЬ:
- Выберите ячейку для результата
- Вставьте формулу =ОБЪЕДИНИТЬ(разделитель; диапазон)
- Укажите разделитель и диапазон для объединения
Например, чтобы разделить данные по автомобилям запятыми, можно использовать такую формулу:
=ОБЪЕДИНИТЬ(", ";B4:F5)
В итоге мы получим данные из всех ячеек, разделенные запятыми. Это экономит время, когда нужно работать с большими объемами информации.
Сравнение разных способов объединения данных
Давайте теперь сравним особенности рассмотренных нами методов объединения ячеек в Excel.
| Метод | Особенности |
| Кнопка "Объединить" | Быстрое визуальное объединение. Подходит для форматирования. |
| Функция СЦЕПИТЬ | Объединение небольшого количества ячеек. Требует указания каждой ячейки. |
| Функция СЦЕП | Работает с диапазонами ячеек. Но данные "склеиваются". |
| Функция ОБЪЕДИНИТЬ | Можно задать разделитель сразу для всех элементов. |
Как видно, каждый способ имеет свои особенности. Выбирайте метод исходя из поставленной задачи.
Рекомендации по практическому использованию объединения ячеек
Теперь давайте рассмотрим, в каких случаях уместно применять каждый из способов объединения ячеек на практике.
- Используйте кнопку "Объединить" для быстрого форматирования таблиц.
- Применяйте СЦЕПИТЬ для объединения данных из небольшого количества ячеек.
- Воспользуйтесь СЦЕП, когда нужно работать с большими диапазонами ячеек.
- Функция ОБЪЕДИНИТЬ удобна, если требуется задать общий разделитель.
Главное - выбирать оптимальный метод в зависимости от поставленной задачи. Это позволит работать с таблицами Excel максимально эффективно.
Объединение ячеек в Google Таблицах
Давайте теперь разберем, какие способы объединения доступны в Google Таблицах - облачном аналоге Excel.
В Google Таблицах есть кнопка "Объединить", работающая так же, как и в Excel. С ее помощью можно быстро объединять смежные ячейки.
Также в Google Таблицах доступна функция СЦЕПИТЬ. Однако здесь нет окна с подсказками, как в Excel. Поэтому формулу придется вводить вручную со всеми аргументами.
К сожалению, функции СЦЕП и ОБЪЕДИНИТЬ в Google Таблицах пока недоступны. Но кнопка и СЦЕПИТЬ позволяют решить большинство задач по объединению данных.
Работа с объединенными ячейками и данными в Excel
Давайте теперь разберем некоторые нюансы работы с объединенными ячейками и данными в Excel.
- При копировании объединенной ячейки ее параметры сохраняются.
- При сортировке таблицы объединенные ячейки перемещаются как одно целое.
- Фильтр в Excel применяется к объединенным ячейкам как к одному элементу.
При объединении данных в одну ячейку также есть некоторые нюансы:
- Длина формулы в ячейке ограничена в 1024 символа.
- Слишком длинные значения могут обрезаться.
- Рекомендуется разбивать массивы данных на части.
Учитывайте эти особенности при работе, чтобы избежать нежелательных эффектов.
Автоматизация объединения ячеек с помощью макросов
Если нужно регулярно объединять большие массивы данных, процесс можно автоматизировать с помощью макросов в Excel.
Для этого:
- Запишите макрос, выполняя нужные действия по объединению вручную.
- При записи макроса укажите относительные ссылки на ячейки.
- Потом можно будет запускать макрос на любых данных.
Автоматизация сэкономит много времени и упростит работу с объединением данных в Excel.
Устранение ошибок при объединении ячеек
Иногда при объединении ячеек могут возникать ошибки. Рассмотрим самые распространенные случаи.
- Если выделены несмежные ячейки - появится сообщение об ошибке.
- При некорректном формате формулы СЦЕПИТЬ выдаст ошибку.
- Слишком длинный результат приведет к обрезанию данных.
Чтобы избежать ошибок, проверяйте выделение ячеек и формат формул. Также разбивайте слишком большие массивы данных.
Выбор оптимального способа объединения для конкретной задачи
Подводя итог, можно сказать, что выбор способа объединения ячеек зависит от конкретной задачи.
- Для форматирования подойдет кнопка "Объединить".
- Для небольших данных - функция СЦЕПИТЬ.
- При работе с большими массивами - СЦЕП или ОБЪЕДИНИТЬ.
Главное - четко понимать, какой результат вы хотите получить. Это поможет выбрать оптимальный метод объединения ячеек в Excel.


























