В наши дни веб-камеры стали неотъемлемой частью любого компьютера. Однако не всегда понятно, как проверить, что она работает правильно. В этой статье мы подробно рассмотрим различные способы протестировать веб-камеру на компьютере, чтобы вы могли убедиться в ее исправности. Один из самых простых способов проверить веб-камеру - воспользоваться встроенными в операционную систему инструментами.
Использование приложения "Камера" в Windows 10/11
В Windows 10 и 11 для проверки веб-камеры предусмотрено специальное приложение "Камера". Чтобы им воспользоваться:
- Откройте меню "Пуск" и найдите приложение "Камера"
- Запустите приложение и разрешите доступ к камере
- На экране должно отобразиться "живое" видео с камеры
- При желании можно настроить разрешение, соотношение сторон и другие параметры
Если изображение отсутствует или некорректно, значит, есть проблемы с работой камеры.
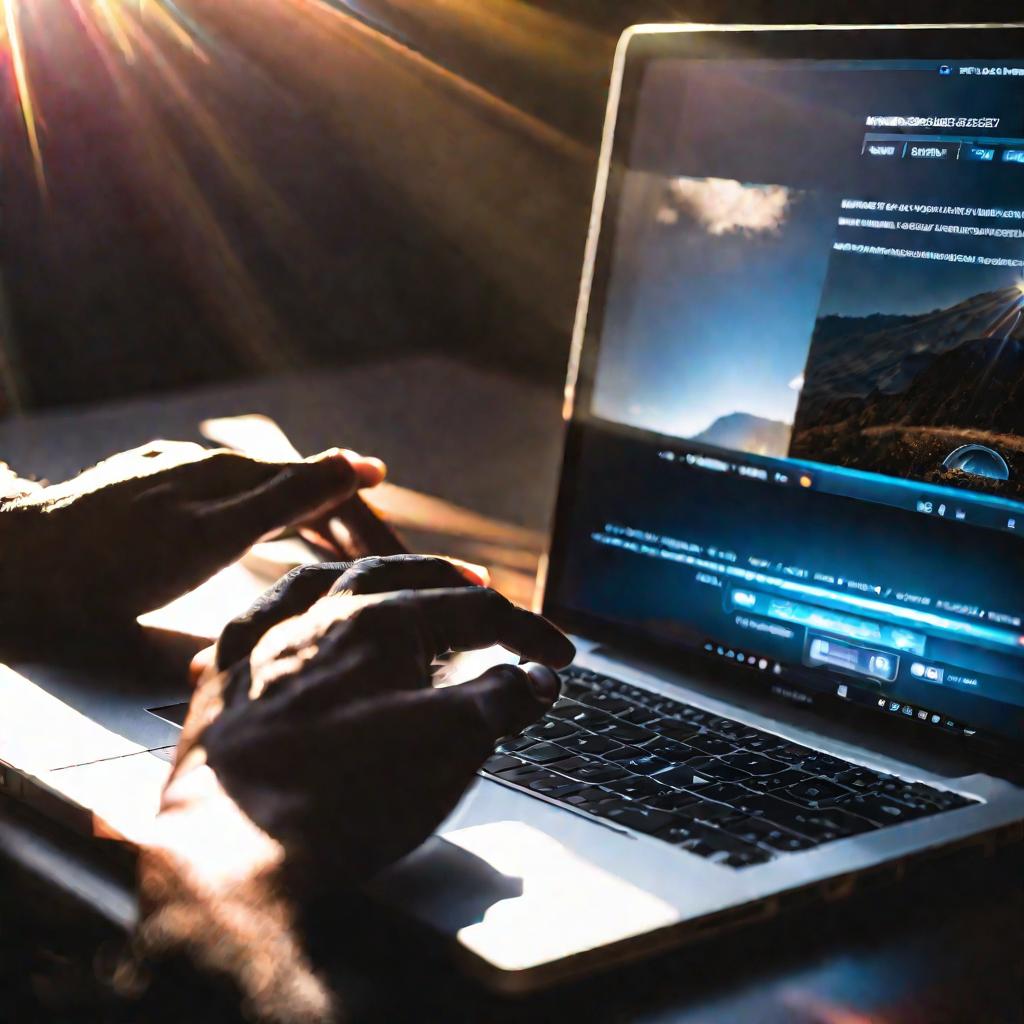
Проверка через "Фотобудку" в MacOS
На компьютерах Mac также есть встроенное приложение для работы с камерой - "Фотобудка". Чтобы проверить камеру:
- Откройте приложение "Фотобудка" из меню Launchpad
- В меню выберите пункт "Видео"
- Укажите используемую камеру
При корректной работе устройства вы увидите видеоизображение с камеры.
Программа Cheese в Linux
В операционной системе Linux для работы с веб-камерой часто используется приложение Cheese. Чтобы проверить камеру с его помощью:
- Установите Cheese через менеджер приложений вашего дистрибутива
- Запустите Cheese из меню приложений
- В настройках выберите используемую камеру
- Если камера работает - вы увидите транслируемое с нее видео
Таким образом, используя встроенные средства Windows, MacOS или Linux, можно легко проверить работоспособность подключенной к компьютеру веб-камеры.

Тестирование камеры через сторонние приложения
Еще один удобный способ протестировать веб-камеру - воспользоваться популярными приложениями для общения и видеосвязи. Рассмотрим некоторые из них.
Skype
Популярный мессенджер Skype имеет встроенные функции для работы с веб-камерой. Чтобы проверить камеру через Skype:
- Запустите Skype и войдите в аккаунт
- Откройте настройки и перейдите в раздел "Аудио и видео"
- Если камера определилась корректно, вы увидите транслируемое с нее изображение
Аналогичным образом можно протестировать работу микрофона.
Zoom
Популярное приложение для видеоконференций Zoom также позволяет проверить веб-камеру:
- Запустите Zoom и перейдите в настройки
- Выберите вкладку "Видео"
- В разделе источника видео укажите используемую камеру
При правильной работе камеры вы увидите изображение с нее в окне настроек.
Другие приложения
Проверить веб-камеру можно в любом приложении, поддерживающем видеосвязь - Skype, WhatsApp, Viber, FaceTime и других. Процедура тестирования аналогична: нужно просто выбрать используемую камеру в настройках.
Онлайн-сервисы для проверки веб-камеры
Удобный способ протестировать веб-камеру - воспользоваться специальными онлайн-сервисами, доступными через браузер. Рассмотрим некоторые популярные из них.
WebcamMicTest
Один из лучших онлайн-ресурсов для проверки веб-камер - WebcamMicTest. Чтобы им воспользоваться:
- Перейдите на сайт WebcamMicTest.com
- Нажмите кнопку "Test Webcam"
- Разрешите доступ к камере в браузере
- Если камера работает - вы увидите изображение с нее на экране
Помимо этого, сервис покажет детальную информацию о подключенной камере.
WebcamTester
Еще один полезный онлайн-ресурс - WebcamTester. Чтобы протестировать камеру на нем:
- Зайдите на сайт WebcamTester.com
- Нажмите кнопку "Test Webcam"
- Дайте разрешение на доступ к камере
- Проверьте изображение с камеры на экране
WebcamTester позволяет также настроить разрешение, применить эффекты и сделать фото.
Другие онлайн-сервисы
Помимо WebcamMicTest и WebcamTester, существует множество других сайтов, предоставляющих удобные инструменты для тестирования веб-камер онлайн через браузер. Их работа, как правило, аналогична описанным выше.
Таким образом, онлайн-сервисы - это простой и удобный способ быстро проверить работоспособность веб-камеры без установки дополнительных приложений.
Что делать, если камера не работает
Иногда даже при правильном подключении веб-камера по каким-то причинам может не работать или работать некорректно. В таких случаях стоит попробовать следующие решения.
Перезагрузка компьютера
Первым делом следует перезагрузить компьютер. Это поможет устранить возможные проблемы, связанные с работающими приложениями или системными процессами, которые блокируют доступ к камере.
Проверка подключения камеры
Убедитесь, что камера подключена к компьютеру корректно, контакты разъемов чистые, кабель не поврежден. Попробуйте подключить камеру к другому USB-порту.
Обновление драйверов
Следует проверить, установлены ли последние драйверы для камеры. Устаревшие драйверы могут вызывать проблемы совместимости. Обновите драйвер до актуальной версии на сайте производителя.
Проверка настроек приватности
В настройках Windows и MacOS предусмотрены разрешения на использование камеры для приложений. Убедитесь, что для приложений, в которых вы хотите использовать камеру, эти разрешения выданы.
Обращение в техподдержку
Если ни один из предыдущих способов не помог решить проблему, имеет смысл обратиться в техническую поддержку производителя камеры или в сервисный центр. Специалисты помогут диагностировать неисправность и устранить ее.
Выбор подходящей веб-камеры
При покупке веб-камеры также важно сделать правильный выбор, чтобы устройство оптимально подходило вашим целям использования.
Типы веб-камер
Существуют встроенные веб-камеры в ноутбуках и внешние USB-камеры. Внешние камеры обычно имеют лучшее качество, но требуют подключения.
Ключевые характеристики
При выборе камеры обратите внимание на такие параметры как разрешение, частота кадров, наличие автофокуса, встроенный микрофон. Выбирайте модель с характеристиками, соответствующими вашим потребностям.
Цели использования
Для видеозвонков и онлайн-общения достаточно бюджетной HD-камеры. Если нужна камера для стриминга или видеозаписи, выбирайте модель с Full HD или 4K разрешением.
Таким образом, учитывая особенности разных моделей веб-камер и свои потребности, можно подобрать оптимальный вариант.
























