Windows 10 - одна из самых популярных операционных систем в мире. Миллионы пользователей устанавливают ее на свои компьютеры. Но со временем на жестких дисках накапливается все больше файлов, и освободить место становится проблематично. Объединение дисков - отличное решение для оптимизации дискового пространства. В этой статье мы подробно разберем простые способы объединения дисков в Windows 10.

Обзор проблемы нехватки места на диске
По статистике, у 60% пользователей Windows 10 полностью заполнен диск C. Это происходит по нескольким причинам:
- Установка новых программ. По умолчанию они устанавливаются на диск C.
- Скачивание мультимедиа контента - фильмов, музыки, фотографий.
- Установка крупных игр.
- Накопление временных файлов системы.
Когда на диске C заканчивается свободное место, это приводит к таким проблемам как:
- Замедление работы ПК и «тормоза».
- Невозможность обновления ОС и установки новых программ.
- Риск потери данных.
Объединение дисков C и D позволяет решить проблему нехватки места на системном диске. Пользователь получает следующие преимущества:
- Увеличение свободного места на диске C.
- Повышение быстродействия ПК.
- Возможность установки новых программ и игр.
- Снижение рисков потери данных.
Подготовка к объединению дисков
Перед объединением дисков рекомендуется выполнить подготовительные действия:
- Проверить файловые системы обоих дисков. Оба диска должны быть отформатированы в NTFS.
- Проверить диски на наличие битых секторов при помощи утилиты chkdsk.
- Создать резервные копии важных данных.
- Максимально освободить место путем удаления ненужных файлов.
- Определить sequence дисков - диск D должен располагаться после диска C.
Перед объединением дисков обязательно убедитесь, что на них нет ценных данных. Лучше заранее сделать резервные копии, чтобы избежать риска потери информации.
После подготовки можно приступать непосредственно к объединению дисков. Рассмотрим 3 основных способа.
Использование Диспетчера дисков
Диспетчер дисков - это встроенная утилита Windows 10 для управления дисками и разделами. Чтобы запустить ее, нужно:
- Нажать клавиши Windows + R.
- Ввести в строке
diskmgmt.msc - Нажать ОК.
В Диспетчере дисков отображается вся информация о подключенных накопителях компьютера. Чтобы объединить диски C и D, нужно:
- Щелкнуть правой кнопкой мыши по диску D.
- Выбрать "Удалить том".
- Щелкнуть правой кнопкой по диску C.
- Выбрать "Расширить том".
- Добавить все нераспределенное место.
- Нажать "Применить".
После перезагрузки диск C увеличится на размер диска D.
Основные ограничения Диспетчера дисков:
- Данные диска D будут удалены.
- Диск D должен располагаться после диска C.
- Файловая система диска C должна быть NTFS.
Также в процессе могут возникнуть ошибки, например, если диск поврежден или заблокирован системой. В таких случаях рекомендуется воспользоваться сторонними утилитами.

Объединение дисков с помощью Diskpart
Diskpart - это консольная утилита для работы с дисками в Windows 10. Чтобы запустить ее:
- Нажать клавиши Windows + R.
- Ввести
diskpartи нажать ОК. - В появившемся окне командной строки вводить команды Diskpart.
Чтобы объединить диски C и D, нужна следующая последовательность команд:
list disk- список дисков.select disk 1- выбрать диск D.delete partition override- удалить диск D.select disk 0- выбрать диск C.extend- расширить диск C.exit- выход.
После перезагрузки диск C будет увеличен.
Преимущества Diskpart:
- Компактный набор команд.
- Быстрое выполнение операций.
- Подходит для опытных пользователей.
Но также есть недостатки:
- Консольный интерфейс неудобен для новичков.
- Нет графического отображения дисков.
- Высок риск ошибки из-за опечатки в командах.
Поэтому новичкам лучше использовать графические утилиты.
Сторонние утилиты для объединения дисков
Существует множество утилит от сторонних разработчиков для управления дисками в Windows 10. Самые популярные:
- AOMEI Partition Assistant.
- EaseUS Partition Master.
- MiniTool Partition Wizard.
Преимущества сторонних утилит:
- Простой и понятный интерфейс.
- Визуальное отображение всех операций.
- Дополнительные функции, например, клонирование дисков.
- Возможность объединения дисков с сохранением данных.
- Поддержка работы с различными накопителями: HDD, SSD, внешние диски.
Рассмотрим объединение дисков на примере популярной утилиты AOMEI Partition Assistant. Чтобы выполнить операцию, достаточно:
- Запустить программу и выбрать диски C и D.
- Нажать кнопку "Объединить".
- В окне объединения указать диск C как основной.
- Проверить параметры и нажать "Применить".
- Подтвердить операцию в появившемся окне.
После перезагрузки диски C и D будут объединены. Все данные сохранятся.
Таким образом, используя сторонние утилиты, можно легко, быстро и безопасно объединить диски в Windows 10.
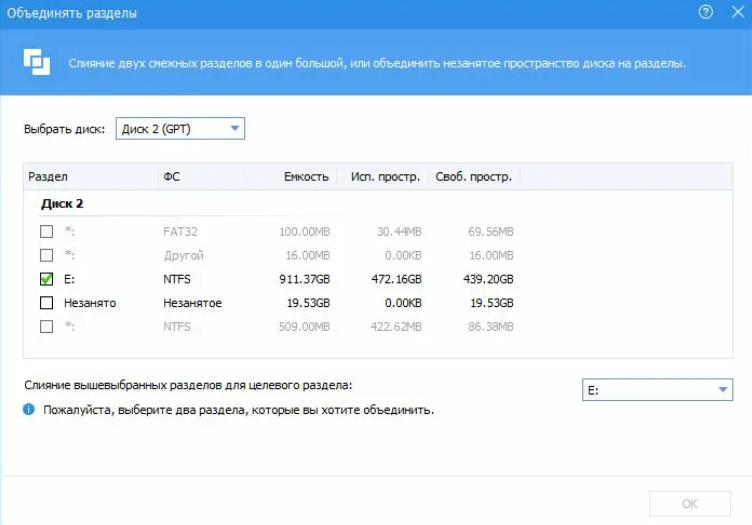
Рекомендации по объединению дисков
Чтобы выполнить объединение дисков в Windows 10 максимально эффективно, рекомендуется придерживаться следующих советов:
- Сначала определить цель объединения: просто освободить место или ускорить работу ПК.
- Выбрать оптимальный метод в зависимости от уровня подготовки пользователя.
- Тщательно подготовить диски - проверить их, создать резервные копии.
- При объединении следить за сохранностью данных.
- После объединения провести полную проверку дисков.
Объединяйте диски осознанно, четко представляя себе цели этой операции. Тщательная подготовка поможет избежать потери данных.
Мониторинг свободного места на диске
Чтобы избежать повторного заполнения диска C после объединения, рекомендуется:
- Установить утилиту для мониторинга диска, например, TreeSize.
- Регулярно проверять наличие свободного места.
- Своевременно удалять ненужные файлы.
- Переносить редко используемые данные на внешние носители.
- При заполнении 80% диска задуматься об оптимизации.
Такой подход позволит поддерживать комфортный уровень свободного места.
Альтернативные способы освобождения места на диске
Помимо объединения дисков, существуют и другие способы освободить место в Windows 10:
- Удаление временных файлов вручную и при помощи сторонних утилит.
- Удаление старых резервных копий системы.
- Перенос редко используемых папок на внешние носители.
- Очистка корзины.
- Архивирование больших папок.
- Установка игр и программ на другой диск.
- Отключение восстановления системы.
Эти методы помогут высвободить дополнительное пространство на диске.
Часто задаваемые вопросы
Рассмотрим ответы на наиболее часто задаваемые вопросы по объединению дисков:
-
Вопрос: Можно ли отменить объединение дисков в Windows 10?
Ответ: Да, это можно сделать с помощью сторонних утилит. Например, AOMEI Partition Assistant позволяет разделить ранее объединенные диски.
-
Вопрос: Что делать, если при объединении дисков вылезла ошибка?
Ответ: Не паниковать, а проанализировать ошибку. Возможно, стоит проверить диски на наличие повреждений или запустить ПК в безопасном режиме.
-
Вопрос: Можно ли объединить диски разных объемов?
Ответ: Да, объединять можно диски любых размеров. Но оптимальный вариант - диск C меньше диска D.


























