Есть несколько причин, по которым может возникнуть необходимость разделить один большой PDF документ на несколько частей. Это может потребоваться для удобства редактирования отдельных разделов, размещения на сайте по частям, отправки по электронной почте нескольким адресатам или просто для упрощения навигации и поиска в объемном документе. Существует несколько популярных способов разделения PDF файла на части. Рассмотрим основные из них.
Использование онлайн сервисов
Это самый простой и удобный способ для разового разделения PDF. Достаточно загрузить файл на сервис и указать нужные параметры разделения.
Плюсы:
- Не требует установки ПО
- Простой интерфейс
- Можно разделить одним кликом
Минусы:
- Может быть ограничение на размер файла
- Требуется регистрация на некоторых сервисах
Популярные сервисы: Smallpdf, ILovePDF, PDF2Go.
Использование desktop приложений
Этот способ удобен для регулярного разделения PDF. Приложения обычно имеют расширенный функционал по сравнению с онлайн сервисами.
Плюсы:
- Мощный инструментарий
- Нет ограничений на файлы
- Высокая скорость обработки
Минусы:
- Нужно скачивать и устанавливать ПО
- Платные версии требуют оплаты
Популярные приложения: Adobe Acrobat, PDFelement, PDFSam.
Использование встроенных офисных средств
Можно воспользоваться функциями MS Word, Excel, PowerPoint для конвертации в PDF с разделением на части.
Плюсы:
- Не требуется стороннее ПО
- Простой способ
Минусы:
- Только для файлов Office
- Меньше настроек разделения
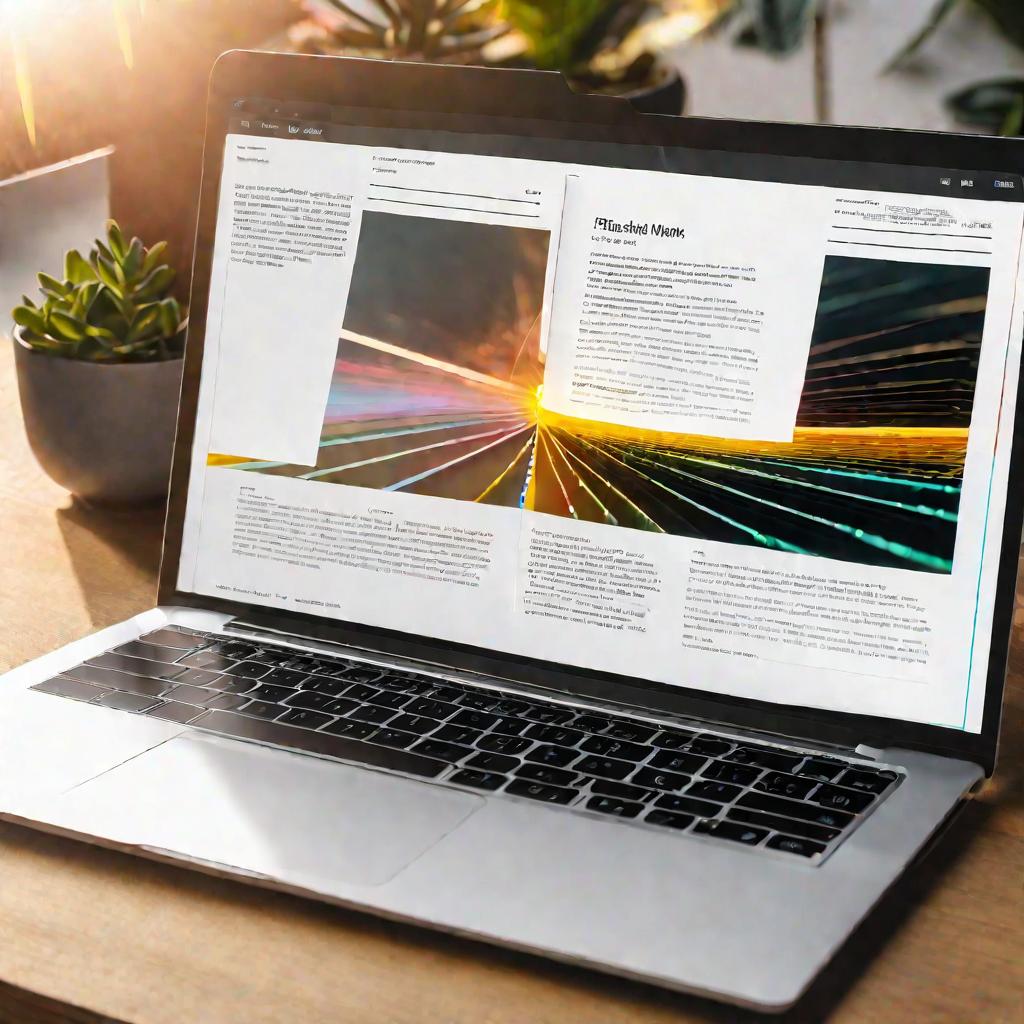
Автоматическое разделение PDF
Если нужно разделить сразу много файлов, можно автоматизировать процесс при помощи специальных утилит. Существуют готовые скрипты на Python, JavaScript, PowerShell для автоматического разделения PDF.
Например, скрипт на Python использующий библиотеку PyPDF2:
import PyPDF2 pdf = PyPDF2.PdfFileReader("file.pdf") for i in range(pdf.numPages): output = PyPDF2.PdfFileWriter() output.addPage(pdf.getPage(i)) with open(f"file_page_{i+1}.pdf", "wb") as output_file: output.write(output_file)Специальные утилиты
Также есть утилиты с графическим интерфейсом для автоматического разделения.
Например, PDF Split and Merge:
- Добавить PDF файлы
- Выбрать параметры разделения
- Нажать "Разделить"
- Готово, файлы разделены на части
Автоматизация удобна для регулярного разделения большого числа документов.
Сравнение популярных сервисов для разделения PDF
Рассмотрим более подробно возможности популярных онлайн сервисов для разделения PDF.
| Сервис | Макс. размер файла | Нужна регистрация? | Кол-во разделений |
| Smallpdf | 100 MB | Нет | Не ограничено |
| ILovePDF | 200 MB | Нет | Не ограничено |
| PDF2Go | 128 MB | Нет | Не ограничено |
Как видно, по функциональности сервисы очень похожи. Основное отличие - в ограничении на размер файла. Для небольших PDF любой из них подойдет.
Советы по выбору способа разделения PDF
- Для конфиденциальных данных. Если в вашем PDF файла содержится конфиденциальная информация, рекомендуется использовать desktop приложения. Так безопаснее, чем загружать файл на сторонние онлайн сервисы.
- Для больших файлов. Если размер вашего PDF более 100-200 MB, выбирайте сервис или приложение без ограничений на размер файла. Например, ILovePDF, Smallpdf или PDFelement.
- Для частого использования. Если вам нужно регулярно разделить пдф файл несколько файлов, удобнее установить мощное desktop приложение. Наиболее функциональные - Adobe Acrobat и PDFelement.
Часто задаваемые вопросы
- Можно ли объединить разделенные части обратно? Да, после разделения вы можете объединить полученные PDF обратно в один файл. Для этого используйте функцию слияния, merge или объединения файлов в том же приложении, где производили разделение.
- Как разделить зашифрованный паролем PDF? Сначала потребуется снять защиту паролем с помощью специальных инструментов. Например, утилиты PDFCrack. Затем уже можно будет разделить PDF как обычный, незашифрованный файл.
- Можно ли разделить сканированный документ? Да, разделение PDF не зависит от того, как был создан исходный файл - векторный или растровый. Главное, чтобы это был файл в формате PDF. Сканированные или сфотографированные документы тоже можно разделить.
Пошаговое руководство по разделению PDF в Adobe Acrobat
Рассмотрим, как разделить PDF файл на несколько частей в популярном приложении Adobe Acrobat.
- Откройте нужный PDF файл в Acrobat
- Перейдите в меню «Файл» и выберите «Разделить документ»
- В открывшемся окне укажите, как именно разделить:
- По количеству страниц в файле По размеру файла По закладкам
- Нажмите «ОК» и выберите папку для сохранения
- Готово! Файл разделен на части
В Adobe Acrobat можно гибко настроить параметры разделения PDF под свои нужды.
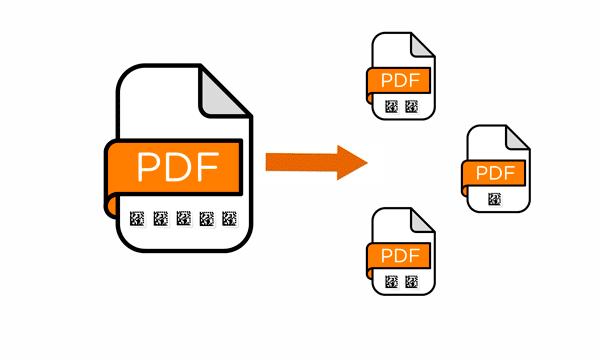
Альтернативы платному Acrobat
Если вы ищете бесплатную замену Acrobat с похожим функционалом, рассмотрите такие программы:
- PDFSam Basic - отличный бесплатный редактор PDF
- PDF Split and Merge - удобный интерфейс, много функций
- FreePDF - простая программа для работы с PDF
Хотя по полноте инструментов они уступают Acrobat, но вполне подойдут для базовых задач.
Online или desktop: за и против
Попробуем объективно сравнить достоинства и недостатки онлайн сервисов и desktop приложений для разделения пдф файл несколько файлов:
Online сервисы
За:
- Простота использования
- Не нужно устанавливать ПО
Против:
- Могут быть ограничения на файлы
- Риск утечки данных
Desktop приложения
За:
- Расширенный функционал
- Высокая скорость работы
Против:
- Нужно установить ПО
- Могут быть платные
Как видно, оба варианта имеют свои плюсы и минусы. Выбор зависит от конкретных потребностей и задач по разделению PDF.
























