Дорогой читатель! Хотите удивить аудиторию и сделать свою презентацию по-настоящему живой? Вставьте в нее гифку! Анимированные картинки моментально привлекут внимание и запомнятся надолго. В этой статье я поделюсь с вами лучшими способами добавления гифок в PowerPoint. Вы узнаете, как быстро найти подходящую анимацию, вставить ее в презентацию и настроить по своему вкусу. Поехали!

Почему стоит использовать гифки в презентациях
Гифки - это не просто веселые картинки. Их использование в презентациях PowerPoint может принести массу пользы. Давайте разберемся, почему анимированная графика так ценится профессиональными дизайнерами и ораторами.
- Привлекают внимание аудитории
- Запоминаются лучше статичных изображений
- Помогают объяснить сложные концепции
- Создают позитивную атмосферу
- Разряжают обстановку во время серьезных презентаций
- Усиливают визуальный компонент
- Делают презентацию более современной и стильной
Рассмотрим подробнее каждое из этих преимуществ.
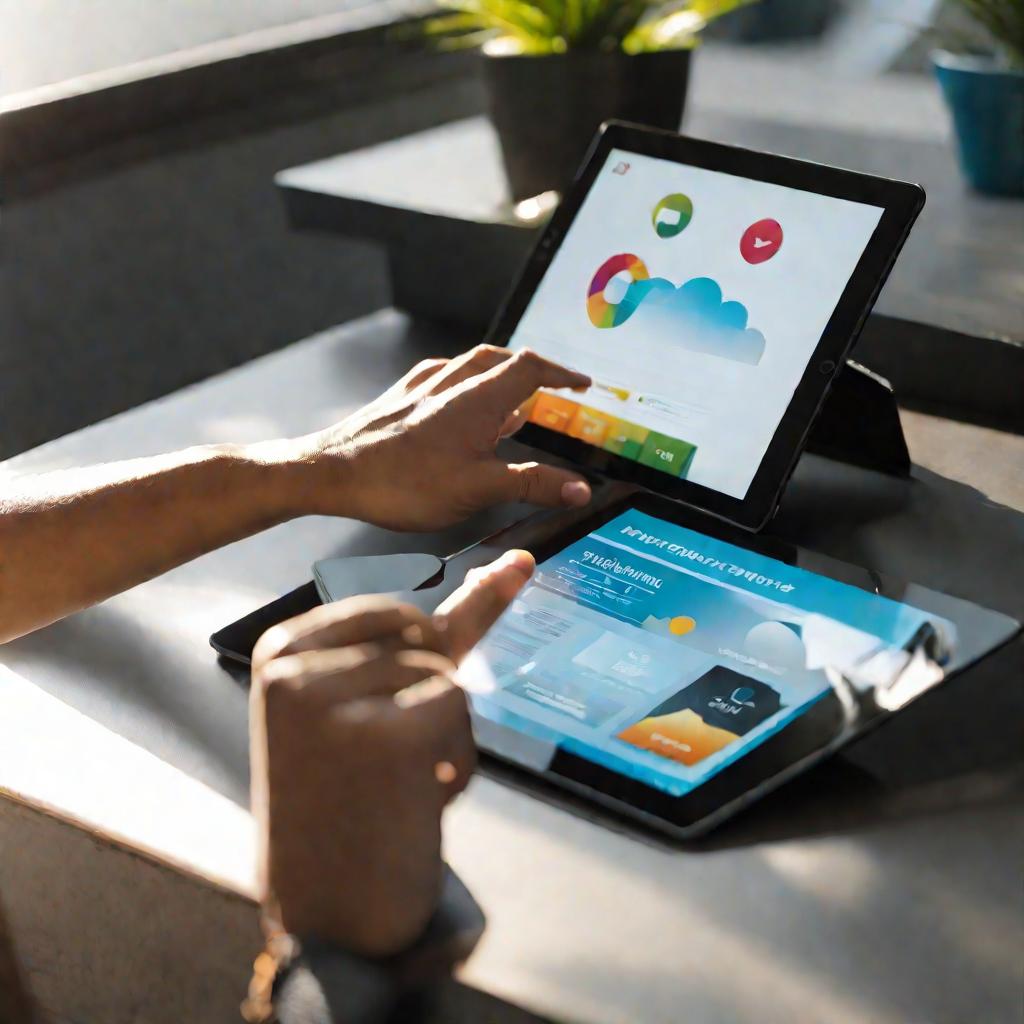
Привлечение внимания
Люди инстинктивно обращают больше внимания на движение. Наш мозг так устроен, что мы непроизвольно фокусируемся на анимированных объектах в поле зрения. Поэтому гифки моментально притягивают взгляд аудитории к экрану. Они выделяют важную информацию и усиливают посыл, который вы пытаетесь донести.
Гифки - маяки, указывающие зрителям, на что стоит обратить внимание в презентации.
Улучшение запоминания
Исследования показывают: мы лучше запоминаем визуальную информацию, чем текстовую. При этом анимация и движение повышают эффективность визуального восприятия. Зрительные образы с гифками надолго откладываются в памяти слушателей.
К примеру, объясняя работу какого-то механизма, намного проще запомнить анимированную схему, чем статичный рисунок из учебника. То же касается и запоминания фактов, цифр, имен - гифка способна "приклеить" нужную информацию в голове человека.
Объяснение сложных концепций
Если в вашей презентации затрагиваются трудные для понимания темы, гиф-анимация поможет доходчиво объяснить суть. Например, при изложении физических или математических законов мало просто привести формулы. Гораздо эффективнее проиллюстрировать процесс в динамике при помощи анимации.
Одна гифка способна заменить тысячу слов.
Позитивные эмоции
Гифки вызывают положительные эмоции и задают правильный настрой аудитории. Это особенно актуально для мотивационных презентаций, где нужно воодушевить слушателей. Забавная анимация быстро располагает к себе людей.
Кроме того, уместный юмористический гиф помогает разрядить обстановку во время напряженной деловой презентации, дать слушателям передышку.
Визуальное усиление
Текст, графики и диаграммы хороши, но однообразны. Чрезмерное количество статичных изображений в презентации быстро утомляет. Гиф-анимация разбавляет визуальный ряд, делает его живее и интереснее.
Добавляя гифки, вы усиливаете зрительный канал восприятия информации. А чем больше органов чувств задействовано, тем эффективнее усваиваются знания.
Современный стиль
И последний немаловажный момент - гифки придают презентации современность и стильность. Анимированная графика ассоциируется у людей с интернетом, hi-tech, молодежной культурой. Используя гифки, вы как бы говорите аудитории: "Я в тренде!"
Подводя итог, отметим, что применение анимации в виде гифок действительно способно кардинально улучшить презентацию, сделать ее более живой, запоминающейся и целостной. Теперь давайте разберемся, где взять качественный контент для ваших целей.
Где найти хорошие гифки
Самый очевидный вариант - загрузить готовую подборку гифок из специализированных онлайн-библиотек. Сегодня таких ресурсов великое множество. Давайте рассмотрим лучшие из них.
Giphy
Настоящий гигант среди подобных сервисов. Giphy предлагает колоссальный выбор гиф-анимации на любой запрос. Все гифки отсортированы по категориям и имеют удобные фильтры поиска.
Преимущества Giphy:
- Огромная база гифок
- Качественный поиск по ключевым словам и хештегам
- Фильтры по популярности, свежести, размеру
- Удобные инструменты для скачивания и встраивания
Минусы:
- Много рекламы на сайте
- Требуется регистрация для расширенных возможностей
Tenor
Tenor - еще один отличный ресурс с обширной коллекцией гиф-анимации. При поиске выдает хорошо подобранные и отсортированные результаты. Присутствует масса полезных инструментов для работы.
Достоинства Tenor:
- Высокая релевантность результатов поиска
- Аккуратное ранжирование гифок по популярности
- Есть приложения для всех популярных платформ
- Простое сохранение и встраивание гифок
Недостатки:
- Меньше функций, чем у Giphy
- Слабая локализация (мало контента на русском)
Gifbin
Еще одна интересная площадка, специализирующаяся на поиске гифок. У Gifbin приятный минималистичный дизайн, удобные фильтры и хорошая система ранжирования результатов. Все гифки просматриваются прямо на сайте.
Плюсы Gifbin:
- Минимум рекламы
- Быстрая загрузка гифок
- Понятная навигация
- Несложная процедура скачивания
Минусы:
- Нет мобильных приложений
- Меньше функций, чем на Giphy и Tenor
Помимо перечисленных выше, существует еще множество тематических библиотек гиф-анимации. Выбирайте тот ресурс, который удовлетворяет вашим запросам по количеству, качеству и удобству поиска контента.
Как вставить гифку в презентацию PowerPoint
Итак, вы нашли нужную анимированную картинку и готовы добавить ее в свою презентацию. Существует несколько способов сделать это. Давайте рассмотрим самые простые и удобные.
Через меню "Вставка"
Стандартный способ вставки любого изображения в PowerPoint.
- Откройте нужный слайд в режиме редактирования.
- Перейдите на вкладку "Вставка" в верхнем меню.
- Нажмите кнопку "Рисунок".
- Выберите гиф-файл на вашем ПК и нажмите "Вставить".
Гифка появится на слайде и будет готова к настройке.
Перетаскиванием мышью
Еще один простой способ, подходящий для тех, кто предпочитает работать мышью.
- Скачайте гифку и сохраните ее на рабочем столе или в удобной папке.
- Откройте презентацию PowerPoint и нужный слайд.
- Найдите окно с гиф-файлом и перетащите его мышью на слайд.
- Расположите гифку в нужном месте и отпустите кнопку мыши.
Быстрый и интуитивно понятный способ для новичков.
Через буфер обмена
Если гифка уже скопирована в буфер обмена, можно воспользоваться горячими клавишами:
- Скопируйте гифку в буфер обмена на сайте или в файловом менеджере.
- В презентации PowerPoint нажмите Ctrl+V или сочетание ⌘+V на Маке.
- Гифка вставится на текущий слайд.
- Переместите ее в нужное место, отредактируйте по желанию.
Универсальный способ для любых источников.
Особенно удобно использовать буфер обмена, если скопированный гиф вставляется на несколько слайдов подряд.
Через экранную клавиатуру
Если у вас сенсорный монитор или графический планшет, можно воспользоваться экранной клавиатурой:
- Включите отображение экранной клавиатуры в настройках Windows.
- Наведите курсор в нужное место на слайде.
- Нажмите значок "вставка рисунка" на экранной клавиатуре.
- Выберите гиф-файл и нажмите ОК.
Такой способ позволяет обходиться без физической клавиатуры и мыши. Удобно для тех, кто часто делает презентации на планшетах.
В общем, как видите, добавить гиф-анимацию в слайд PowerPoint можно разными способами. Выбирайте наиболее подходящий под ваши нужды. А теперь перейдем к полезным советам по настройке гифок.


























