Количество гаджетов в наших домах постоянно растет. Мы уже привыкли управлять ими с помощью голосовых помощников. Одна из самых популярных в России - Алиса от Яндекса. А можно ли подключить ее к компьютеру или ноутбуку? Давайте разберемся!
Зачем подключать Алису к ПК?
Есть несколько причин, по которым это может быть полезно:
- Использовать Алису как дополнительную колонку для прослушивания музыки и просмотра фильмов.
- Управлять различными функциями компьютера голосовыми командами.
- Расширить возможности умного дома.
- Слушать подкасты и аудиокниги.
- Совместно использовать Алису с другими гаджетами.
Таким образом, подключение Алисы к ПК позволяет сделать многое, начиная от прослушивания музыки и заканчивая полноценным управлением умным домом.

Требования для подключения
Чтобы подключить Алису к компьютеру или ноутбуку, нужно выполнить несколько условий:
- Наличие модуля Bluetooth на ПК или ноутбуке. Если его нет, придется купить Bluetooth-адаптер.
- Совместимость операционной системы с Алисой. Лучше всего подойдут Windows 7 и выше.
- Необходимые кабели и переходники, например HDMI.
- Включенный режим сопряжения на самой Алисе.
- Расстояние между ПК и Алисой не более 10 метров для Bluetooth.
При соблюдении этих условий можно приступать к подключению.
Пошаговая инструкция для Windows
Рассмотрим пошаговую инструкцию для подключения Алисы к компьютеру на Windows:
- Включаем Bluetooth на Алисе командой "Алиса, включи Bluetooth".
- В настройках Windows находим модуль Bluetooth и включаем его.
- Выбираем режим добавления нового устройства.
- Из списка найденных устройств выбираем Алису и нажимаем "Подключить".
- Если появится запрос, вводим PIN-код (чаще всего "0000" или "1234").
- Делаем Алису устройством по умолчанию для вывода звука.
- Проверяем, что музыка или видео теперь воспроизводятся через Алису.
- По завершении работы выключаем Bluetooth на ПК или Алисе.
Следуя этим шагам, вы без труда сможете настроить соединение. Только не забывайте, что для Bluetooth расстояние между устройствами должно быть не более 10 метров.
Процедура подключения Алисы к компьютеру на других операционных системах, например macOS или Linux, аналогична описанной выше, но может отличаться в настройках Bluetooth.
Если же вы столкнулись с какими-то проблемами при подключении, обратите внимание на следующий раздел.
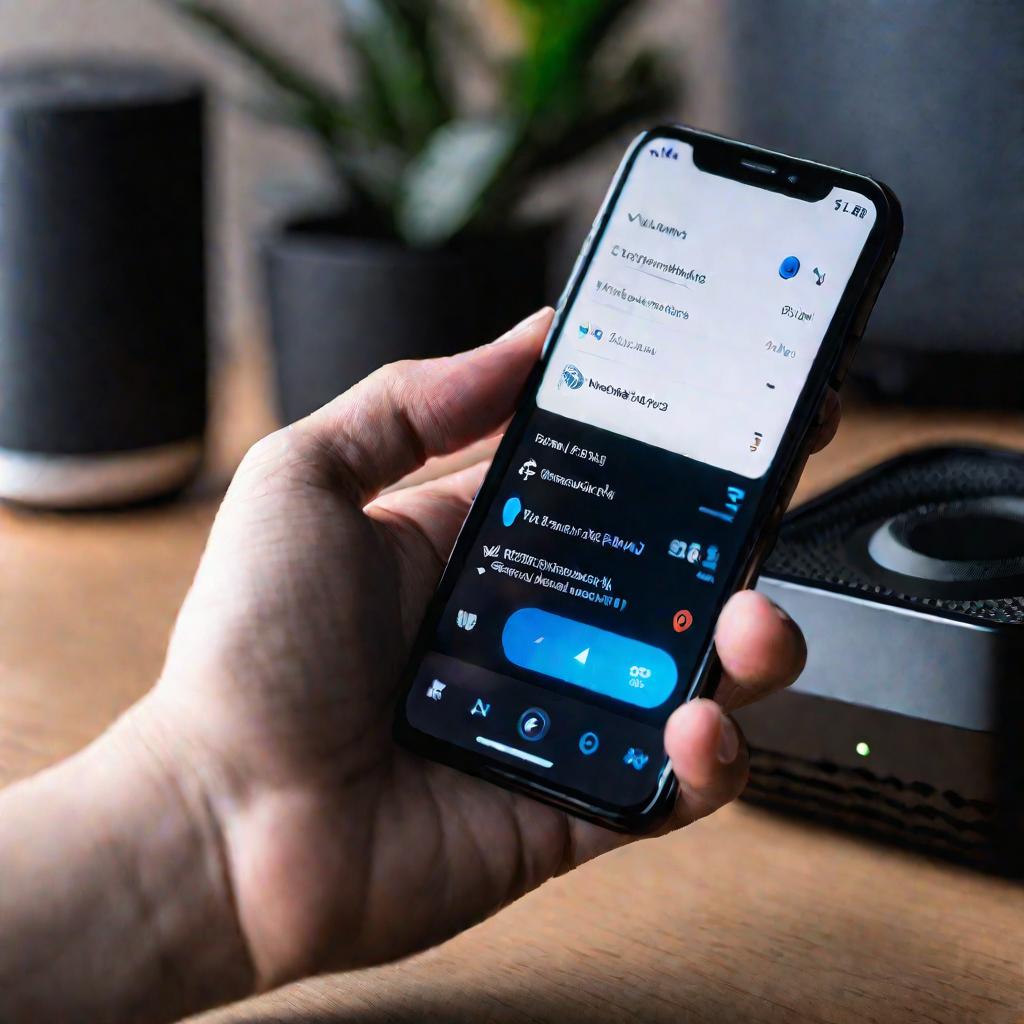
Возможные проблемы и их решения
Рассмотрим наиболее распространенные проблемы, которые могут возникнуть при подключении Алисы к ПК:
- Отсутствие Bluetooth - установить Bluetooth-адаптер.
- Неполадки с драйвером - обновить или переустановить драйвер.
- Алиса не обнаруживается - уменьшить расстояние, проверить видимость.
- Ошибка подключения - проверить PIN-код, повторить сопряжение.
- Нет звука - убедиться, что Алиса выбрана для вывода звука.
- Пропадание звука - проверить Bluetooth, при необходимости переподключить.
Во всех случаях стоит начать с проверки настроек Bluetooth на ПК и Алисе. Если проблему не удается решить, можно обратиться в поддержку Яндекса.
Также при решении возникших вопросов поможет эта полезная таблица:
| Проблема | Возможное решение |
| Нет звука из Алисы | Проверить, включена ли Алиса как аудиоустройство по умолчанию |
| Алиса не видит ПК | Перезагрузить Bluetooth на обоих устройствах |
| Подключение пропадает | Уменьшить расстояние между ПК и Алисой |
Подключение Алисы к ПК через проводное соединение
Помимо Bluetooth, Алису можно подключить к компьютеру и через проводное соединение. Для этого потребуется USB-кабель или аудиокабель 3.5 мм.
Чтобы подключить Алису к ПК через USB:
- Возьмите USB-кабель, идущий в комплекте с Алисой.
- Один конец вставьте в USB-порт на задней панели Алисы.
- Другой конец вставьте в свободный USB-порт на ПК.
- Дождитесь автоматической установки драйверов Алисы.
- В настройках звука выберите Алису в качестве аудиоустройства.
Проводное подключение по USB обеспечивает стабильность и надежность, в отличие от Bluetooth. Звук при этом передается в цифровом качестве.
Синхронизация музыкальной библиотеки ПК и Алисы
Одно из преимуществ подключения Алисы к компьютеру - возможность синхронизировать музыкальные библиотеки на обоих устройствах. Это позволит слушать на Алисе треки, хранящиеся на ПК.
Для синхронизации музыки выполните следующие действия:
- Установите на ПК приложение Яндекс.Музыка.
- Войдите в него под тем же аккаунтом, что используется на Алисе.
- В настройках приложения включите синхронизацию музыкальной библиотеки.
- Дождитесь загрузки треков с ПК на Алису.
- Теперь вы можете слушать эту музыку через Алису.
Аналогично можно синхронизировать плейлисты и подкасты между ПК и колонкой.
Запуск воспроизведения на Алисе голосовыми командами
При подключении Алисы к компьютеру вы можете управлять воспроизведением музыки и видео голосом, не прикасаясь к мыши и клавиатуре.
Например, вы можете сказать:
- "Алиса, включи мою музыку."
- "Алиса, поставь следующую песню."
- "Алиса, сделай погромче."
- "Алиса, приостанови видео."
Алиса передаст эти команды на ПК, который и выполнит нужные действия с медиаплеерами и другими мультимедийными приложениями.
Использование Алисы для управления умным домом
Подключив Алису к компьютеру, вы можете настроить управление умным домом голосом через нее.
Для этого потребуется:
- Установить на ПК ПО для управления умным домом.
- Настроить интеграцию этого ПО с Алисой.
- Добавить в Алису устройства умного дома.
- Теперь можно управлять этими устройствами командами Алисе.
Например, включать свет, открывать жалюзи, менять цвет подсветки и т.д. Используя ПК как хаб, вы сможете объединить Алису с другими устройствами умного дома.
























