В наши дни доступ в интернет является важной частью повседневной жизни для многих людей. Часто возникают ситуации, когда у вас есть выход в интернет на ноутбуке, а рядом находятся друзья или коллеги, которым тоже необходим доступ в сеть.
Почему нужно уметь раздавать интернет с ноутбука
В таких случаях очень полезно знать, как раздать интернет с ноутбука на другие устройства по Wi-Fi. Это позволит вам и окружающим пользоваться интернетом без дополнительных затрат.
- Вы сэкономите деньги, которые пришлось бы потратить на подключение к мобильному интернету или покупку Wi-Fi роутера
- Сможете предоставить доступ в интернет друзьям и коллегам без ограничений
- Такая функция особенно пригодится в поездках, командировках, на природе, когда доступный интернет есть только у одного человека
Кроме того, раздача интернета с ноутбука поможет выручить окружающих в непредвиденной ситуации, когда у них возникнет срочная необходимость выйти в сеть. Например, чтобы связаться с родственниками и коллегами или найти важную информацию.
Требования и ограничения
Чтобы раздать интернет с ноутбука другим пользователям, нужно учитывать несколько требований и ограничений:
- В вашем ноутбуке должен быть Wi-Fi адаптер. Иначе технически невозможно транслировать беспроводной сигнал
- Скорость вашего интернет-соединения должна быть достаточной для обеспечения комфортной работы нескольких пользователей одновременно
- Радиус действия сигнала от ноутбука будет существенно меньше, чем от полноценного Wi-Fi роутера
- Количество устройств, которые могут одновременно подключаться к такой импровизированной точке доступа тоже ограничено
Тем не менее, при соблюдении этих условий раздать интернет с ноутбука вполне реально. Давайте разберемся, как это можно сделать.
Подготовка ноутбука
Перед тем как приступить к раздаче интернета, нужно подготовить ноутбук:
- Проверить наличие Wi-Fi адаптера. Откройте панель управления и посмотрите список устройств. Там должен быть Wi-Fi, иначе функция не заработает
- Обновить драйверы Wi-Fi адаптера до последних версий, чтобы избежать сбоев из-за устаревшего ПО
- Измерить скорость интернет-соединения на ноутбуке при помощи онлайн-тестов. Убедитесь, что она достаточна для ваших целей
- Отключить антивирус и брандмауэр хотя бы на время первоначальной настройки Wi-Fi точки доступа. Иначе они могут блокировать это подключение как потенциальную угрозу
После выполнения этих простых шагов можно смело приступать к настройке раздачи интернета через Wi-Fi.
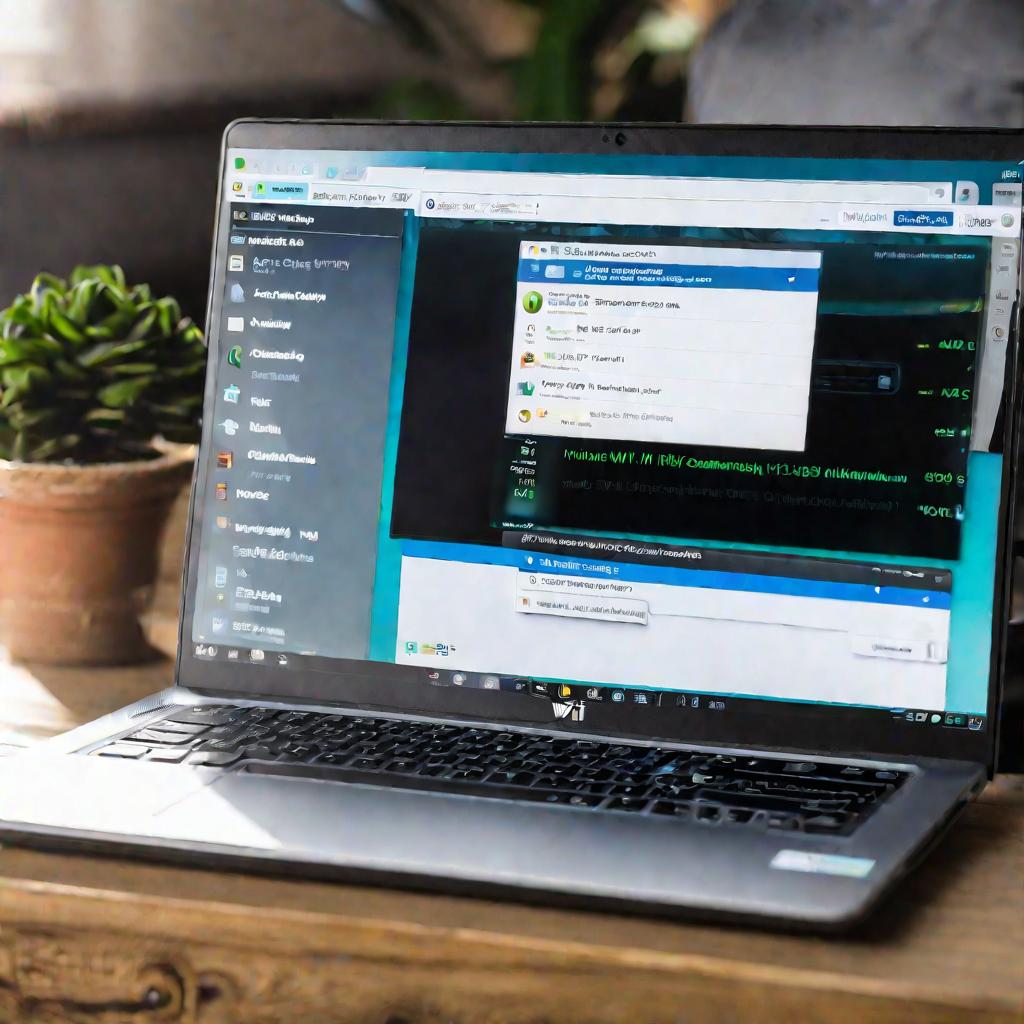
Раздача интернета через средства Windows
Самый простой способ настроить ноутбук как точку доступа Wi-Fi - воспользоваться встроенными средствами операционной системы Windows. Рассмотрим два варианта для Windows 10 и Windows 7:
Функция "Мобильный хот-спот" в Windows 10
В Windows 10 есть специальная функция "Мобильный хот-спот", позволяющая легко раздавать интернет с ноутбука. Чтобы ее активировать, зайдите в раздел "Сеть и интернет" в панели управления Windows:
Включите переключатель в пункте "Мобильный хот-спот". Задайте название и пароль будущей Wi-Fi сети. Нажмите кнопку "Изменить", чтобы настроить дополнительные параметры, если нужно.
В появившемся окне выберите, какое интернет-подключение ноутбука вы хотите транслировать на другие устройства. После этого раздача интернета запустится автоматически.

Использование командной строки в Windows 7
В Windows 7 функции встроенного виртуального роутера нет. Но как раздать интернет с ноутбука можно при помощи командной строки. Для этого:
- Запустите командную строку от имени администратора
- Выполните команду для создания точки доступа с заданными параметрами:
netsh wlan set hostednetwork mode=allow ssid=MyWiFi key=password123 - Запустите точку доступа командой:
netsh wlan start hostednetwork
Затем в настройках Windows разрешите доступ к интернету для созданной Wi-Fi сети. После перезагрузки ноутбука другие устройства смогут подключаться к ней по Wi-Fi.
| Преимущества | Недостатки |
| Не требуется установка дополнительных программ | Меньше настроек по сравнению со специальными приложениями |
| Возможны сбои и нестабильная работа | Ограниченное количество одновременных подключений |
Как видите, встроенные в Windows функции удобны своей простотой, но имеют некоторые недостатки. Далее мы рассмотрим более гибкий способ раздачи интернета с помощью сторонних программ.
Раздача с помощью сторонних программ
Еще один способ настроить ноутбук в качестве точки доступа Wi-Fi - это использовать специальные сторонние приложения. Рассмотрим некоторые популярные программы.
Connectify
Утилита Connectify позволяет легко организовать раздачу интернета с ноутбука или компьютера. После установки программы, нужно выбрать сетевой адаптер для трансляции интернет-соединения и задать пароль для создаваемой Wi-Fi сети.
Нажатие одной кнопки "Запустить точку доступа" запустит процесс раздачи интернета на другие устройства по Wi-Fi. Программа Connectify удобна интуитивно понятным интерфейсом.
Maryfi
Еще одно приложение для организации виртуальной точки доступа Wi-Fi на основе ноутбука - это Maryfi. Она позволяет гибко настроить параметры создаваемой сети:
- Диапазон IP-адресов и шлюз по умолчанию
- Необходимую пропускную способность
- Параметры безопасности и шифрования данных
Поэтому Maryfi лучше всего подходит более опытным пользователям.
Сравнение преимуществ и недостатков
| Приложение | Плюсы | Минусы |
| Connectify | Простота использования | Мало дополнительных настроек |
| Maryfi | Гибкая настройка параметров Wi-Fi | Сложный интерфейс для новичков |
Помимо Connectify и Maryfi существует еще множество приложений для раздачи интернета с компьютера или ноутбука. Вы можете выбрать наиболее подходящую именно для ваших целей.
Другие полезные советы
Помимо раздачи инетернета с ноутбука, можно воспользоваться и такими советами:
- Попытайтесь получить бесплатный Wi-Fi в общественных местах
- Подключите мобильный телефон как роутер
- Используйте Wi-Fi роутеры с интернетом от сим-карты
Рекомендуемые настройки
Чтобы повысить качество работы импровизированной точки доступа Wi-Fi на базе ноутбука, можно выполнить дополнительные настройки.
Выбор оптимального Wi-Fi канала
Во избежание помех от других беспроводных сетей рекомендуется выбрать свободный Wi-Fi канал. Это можно сделать как в настройках Windows, так и сторонних приложений.
Усиление безопасности
Для предотвращения несанкционированного доступа посторонних лиц к вашей точке доступа Wi-Fi желательно использовать более надежные протоколы безопасности, например:
- WPA2 Personal
- WPA2 PSK [AES]
Также не забудьте установить сложный пароль.
Изменение пропускной способности
Если скорость интернет-соединения позволяет, можно увеличить пропускную способность точки доступа, например до 70-80 Мбит/сек. Это сделает работу в сети более комфортной.
Возможные проблемы
Несмотря на кажущуюся простоту раздачи интернета с ноутбука, на практике возможно возникновение некоторых проблем:
Слабый Wi-Fi сигнал
Из-за невысокой мощности беспроводного адаптера в ноутбуках радиус действия такой точки доступа ограничен. В этом случае поможет усилитель Wi-Fi сигнала.
Нестабильная работа виртуального роутера
При использовании встроенных в Windows функций возможна нестабильная работа и периодические разрывы соединения. Сторонние приложения работают надежнее.
Блокировка брандмауэрами
Иногда антивирусы и межсетевые экраны блокируют импровизированную точку доступа Wi-Fi, принимая ее за угрозу. Придется добавить соответствующие правила и исключения.
Рекомендуемое оборудование
Чтобы обеспечить высокое качество и стабильность раздачи интернета по Wi-Fi с ноутбука, имеет смысл выбрать подходящее оборудование.
Что учесть при выборе ноутбука
Особое внимание следует уделить параметрам Wi-Fi адаптера в ноутбуке. Лучше выбрать модели с технологиями Wi-Fi 5 или Wi-Fi 6, так как они обеспечивают высокую скорость и стабильность беспроводного соединения.
Мощность беспроводного сигнала
Слабый сигнал Wi-Fi - одна из главных проблем при раздаче интернета с ноутбука. Поэтому нужно отдать предпочтение ноутбукам с Wi-Fi адаптером, позволяющим транслировать сигнал с высоким уровнем мощности.
Количество антенн
Наличие 2-х и более антенн Wi-Fi адаптера позволяет улучшить качество и увеличить радиус действия беспроводной сети, раздаваемой с ноутбука.
Поддержка MU-MIMO
Проверяйте, чтобы ноутбук поддерживал технологию MU-MIMO, которая оптимизирует работу сразу с несколькими устройствами подключенными к Wi-Fi.
Выбор мобильного интернета
Для комфортной раздачи интернета с ноутбука важно выбрать подходящий вариант мобильного интернета - по USB-модему 4G или сим-карте. Главным критерием должна быть достаточная скорость.
Прием сигнала сети оператора
Уровень сигнала сотовой сети сильно влияет на скорость мобильного интернета. Проверьте уровень сигнала разных операторов в местах предполагаемого использования ноутбука.
Скорость и трафик в тарифе
Выбирайте тариф с высокой скоростью и достаточным объемом трафика. Например, не менее 25-50 Мбит/сек и 30 Гб в месяц.
Поддержка 4G (LTE)
Технология 4G обеспечивает наиболее высокую скорость для мобильного интернета. Обязательно проверьте ее поддержку устройством и в тарифе.
Советы по улучшению приема Wi-Fi
Даже при правильном выборе ноутбука и мобильного интернета возможны проблемы со слабым Wi-Fi сигналом при раздаче интернета. Чтобы этого избежать, полезно придерживаться нескольких простых советов.
Выбор оптимального места
Постарайтесь расположить ноутбук в центре помещения, вдали от массивных препятствий, которые ослабляют Wi-Fi сигнал. Не ставьте рядом другие гаджеты.
Использование Wi-Fi адаптеров и репитеров
Подключите к ноутбуку выносную Wi-Fi антенну или усилитель сигнала. Разместите репитер между ноутбуком и удаленными клиентами.
Выбор незагруженного канала
В приложении для раздачи интернета выберите свободный Wi-Fi канал без других сетей. Это позволит минимизировать помехи.
Аппаратное ускорение Wi-Fi
Новые функции аппаратного ускорения Wi-Fi, внедренные производителями ноутбуков, также способствуют повышению скорости и стабильности беспроводной сети при ее раздаче на другие устройства.
MU-MIMO
Технология MU-MIMO оптимизирует работу Wi-Fi с несколькими клиентами, подключенными к одной точке доступа.
Специальные механизмы подавления помех позволяют обеспечить высокое качество Wi-Fi даже в условиях сильных сигнальных шумов.



























