В статье мы рассмотрим несколько простых и эффективных способов, которые помогут быстро и удобно перевернуть таблицу в Ворде. Эти приемы пригодятся как новичкам, так и опытным пользователям. С их помощью вы сможете повернуть таблицу на 90 градусов, разместить ее вертикально или даже вверх ногами.
1. Зачем нужно переворачивать таблицы в Ворде
При создании различных документов в текстовом редакторе Word часто возникает необходимость разместить большие таблицы с данными. Иногда таблица по ширине превышает стандартные поля страницы документа. В таких случаях удобным решением может стать поворот таблицы на 90 градусов для вертикального размещения вдоль листа.
Кроме того, переворачивать таблицу требуется, если в ней много строк, но мало столбцов. Чтобы данные в таблице легче было просматривать, ее логично разместить вертикально. Иногда возникает необходимость вовсе перевернуть таблицу в Ворде вверх ногами, чтобы реализовать определенную идею оформления.
Однако стандартными средствами Word перевернуть таблицу невозможно. Просто повернуть ее целиком на нужный угол не получится. Придется использовать специальные приемы, о которых мы расскажем в этой статье.
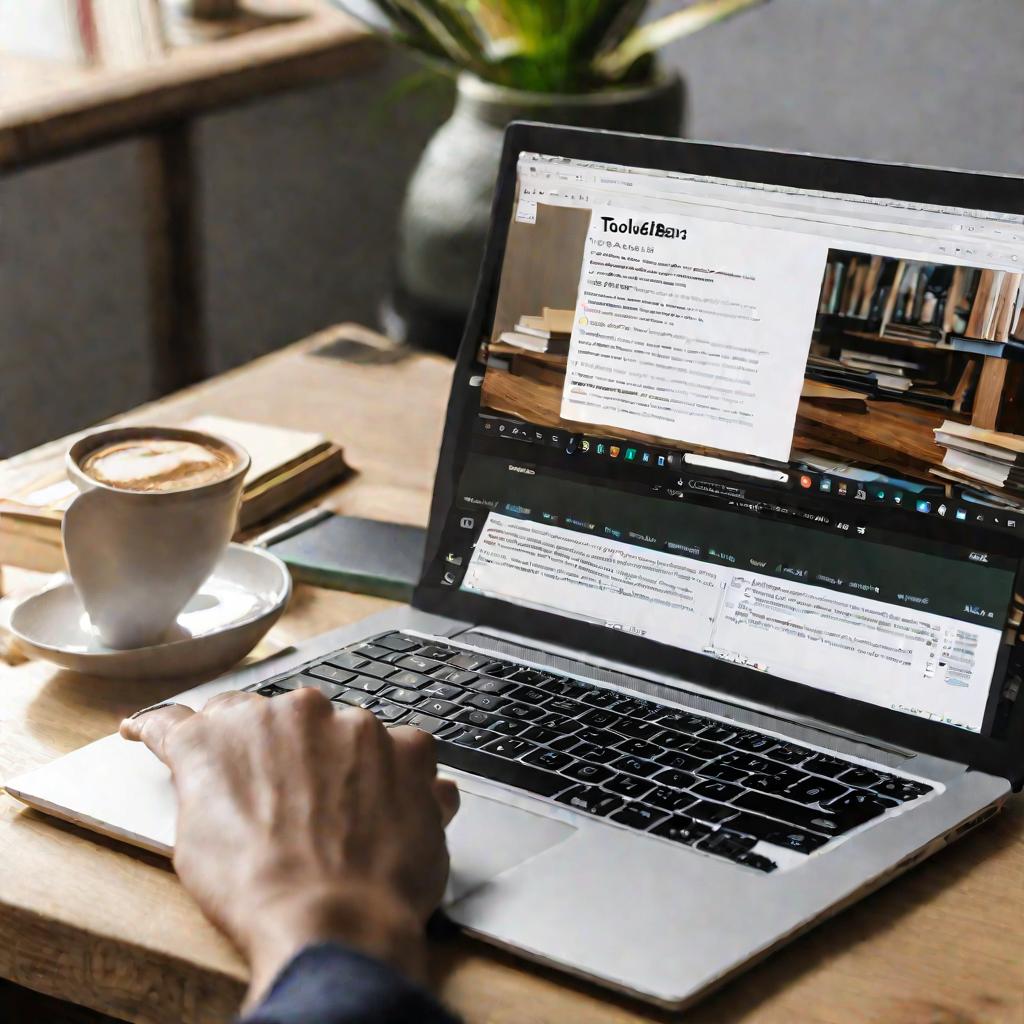
2. Подготовка таблицы перед переворотом
Прежде чем переворачивать таблицу, рекомендуется сохранить документ Word в формате DOCX. Это связано с тем, что некоторые функции по работе с таблицами могут быть недоступны в старом DOC формате.
Также на всякий случай лучше сделать копию исходной таблицы. Для этого выделите всю таблицу, нажав на значок в левом верхнем углу. Затем скопируйте ее в буфер обмена, воспользовавшись сочетанием клавиш Ctrl+C или контекстным меню.
После того как у вас будет резервная копия, можно приступать к перевороту таблицы. Самый простой способ для этого - использовать функцию "Надпись". Рассмотрим его подробнее.
3. Переворот таблицы с помощью функции "Надпись"
Функция "Надпись" в Ворде позволяет создавать на странице специальные текстовые поля произвольной формы и размера. В отличие от обычных таблиц Word, такие надписи можно свободно перемещать, вращать и редактировать. Именно это свойство мы и используем, чтобы перевернуть таблицу.
- Перейдите на вкладку "Вставка" в Word.
- В группе "Текст" выберите "Надпись" и в появившемся меню - "Простая надпись".
- Разместите на странице прямоугольную надпись примерно того же размера, что и таблица.
- Удалите стандартный текст внутри надписи, оставив пустое поле.
Теперь в это поле можно вставить любой контент - текст, таблицы, изображения. Для переворота таблицы скопируйте ранее подготовленную таблицу в буфер обмена и вставьте ее в поле надписи.
При необходимости измените размер рамки надписи, чтобы таблица полностью помещалась внутри. Теперь осталось повернуть надпись с таблицей. Для этого наведите курсор на зеленую точку над рамкой и, удерживая левую кнопку мыши, поворачивайте в нужную сторону.
Чтобы повернуть таблицу в Ворде ровно на 90 градусов, зажмите клавишу SHIFT во время поворота. Тогда надпись будет автоматически выставляться под прямым углом.
После переворота разместите надпись с таблицей в нужном месте на странице. Теперь можно приступать к дальнейшему редактированию и форматированию таблицы. Просто дважды кликните по надписи, чтобы войти в режим правки ее содержимого.

4. Изменение направления текста в ячейках таблицы
Если не нужно переворачивать всю таблицу целиком, можно ограничиться поворотом текста в отдельных ячейках. Это сделать проще, используя стандартные средства Word.
- Выделите ячейки, где надо изменить направление текста.
- Перейдите на вкладку "Макет" в меню таблицы.
- Нажмите кнопку "Направление текста" и выберите нужный вариант.
Так можно за один клик повернуть текст в ячейках на 90 или 270 градусов. Эту операцию удобно применять, когда требуется инвертировать только заголовок таблицы или какие-то отдельные данные.
Например, если в таблице много колонок с цифровыми данными, а заголовок по ширине не вмещается, его можно разместить вертикально. Так же можно выделить отдельные ячейки внутри таблицы для удобства чтения.
Главное преимущество этого способа в том, что он не требует преобразования таблицы в надпись. При этом сохраняются все оригинальные настройки форматирования и структура самой таблицы.
5. Переворот таблицы через смену ориентации страницы
Еще один способ перевернуть таблицу в Ворде - через изменение ориентации страницы. Он подходит, если таблица занимает всю страницу целиком.
- Установите курсор в начало страницы перед таблицей и добавьте разрыв раздела.
- Поставьте курсор после таблицы и снова добавьте разрыв раздела.
- Выделите страницу с таблицей и перейдите на вкладку "Разметка страницы".
- В группе "Ориентация" выберите режим "Альбомная".
Теперь таблица будет автоматически повернута вместе со страницей. Этот способ удобен, если планируется печатать документ - перевернутая страница отобразится корректно.
6. Варианты поворота таблицы в Excel
Для удобства работы с большими таблицами их иногда переносят в Excel. Это позволяет легко выполнить различные манипуляции с данными.
Чтобы перевести таблицу Word в Excel, просто скопируйте ее и вставьте в лист Excel. Затем можно воспользоваться функцией "Транспонирование" - это эквивалент поворота таблицы на 90 градусов.
Еще один вариант - применить фильтр, чтобы спрятать ненужные строки/столбцы. Оставшиеся данные можно скопировать и перевести обратно в Word уже в перевернутом виде.
7. Размещение перевернутой таблицы в тексте
Чтобы удобно разместить перевернутую таблицу на странице, используйте обтекание текстом.
Например, можно установить обтекание "Вокруг рамки" и прижать таблицу к левому краю. Так она оптимально впишется в основной текст.
Под перевернутой таблицей желательно разместить подпись, чтобы пояснить ее содержание. Также можно дать ссылку на таблицу в нужных местах текста.
8. Полезные советы по работе с перевернутыми таблицами
Чтобы не создавать перевернутую таблицу каждый раз заново, сохраните ее в библиотеке элементов Word. Тогда вы сможете быстро вставлять эту таблицу в любые документы.
Создайте специальный стиль таблицы для быстрого форматирования. Это позволит применять нужные настройки в один клик.
Если данные в перевернутой таблице обновляются, создайте ее на основе Excel, чтобы автоматически подтягивать актуальные значения.

























