Яндекс Браузер - популярное приложение, которое часто устанавливается вместе с другим ПО. Но что делать, если оно вам не нужно и мешает работать? В этой статье я подробно расскажу, как без следа удалить Яндекс Браузер с компьютера всего за 5 минут.
Почему возникает необходимость удалить Яндекс Браузер
У многих пользователей возникает потребность удалить Яндекс Браузер по следующим причинам:
- Навязчивая установка вместе с другими программами. Часто Яндекс Браузер устанавливается в качестве дополнения при загрузке какого-либо другого софта. Пользователь просто невнимательно читает лицензионное соглашение и ставит ненужную галочку. В итоге на компьютер попадает еще один браузер, от которого потом сложно избавиться.
- Неудобство интерфейса и функционала. Кому-то не нравится дизайн Яндекс Браузера, кто-то сетует на недостаток нужных инструментов и опций. А кому-то просто больше по душе работать в Chrome, Firefox или других альтернативах.
- Торможение работы компьютера. Яндекс Браузер может "глючить" и замедлять ПК. Особенно на слабых конфигурациях с малым объемом ОЗУ и невысокой производительностью процессора.
В таких случаях пользователям хочется поскорее удалить ненужный софт, чтобы освободить место на диске и повысить быстродействие системы.
Подготовка к удалению Яндекс Браузера
Перед тем как приступить непосредственно к удалению Яндекс Браузера, рекомендуется выполнить несколько подготовительных действий:
- Сохранить важные данные из браузера. Например, экспортировать закладки, избранное, пароли - на случай, если захотите импортировать их позднее в другой браузер.
- Вручную найти файлы и папки Яндекс Браузера на жестком диске, чтобы понимать, куда "лезть" дальше. Чаще всего это директория Program Files и различные папки AppData в профиле пользователя.
- Закрыть процессы Яндекс Браузера в диспетчере задач Windows. Иногда браузер продолжает работать в фоне, что мешает его удалению. Поэтому лучше предварительно "убить" все запущенные процессы через диспетчер задач.
Подготовительные шаги займут около 5 минут, зато потом процесс удаления пройдет быстрее и без ошибок.
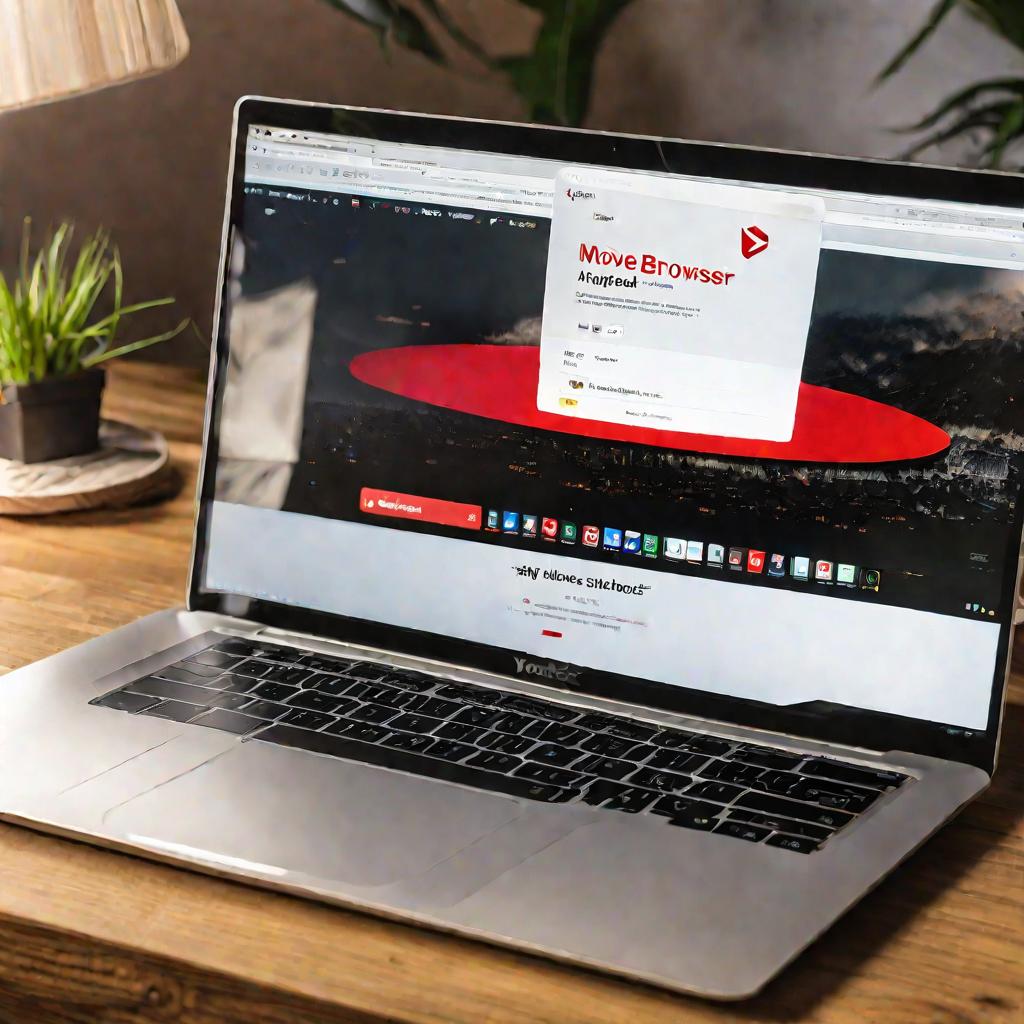
Удаление Яндекс Браузера через Панель управления
Самый простой способ удалить Яндекс Браузер - воспользоваться стандартными средствами Windows. Для этого:
- Зайдите в Панель управления компьютера.
- Выберите раздел "Программы и компоненты".
- В списке установленных программ найдите "Яндекс Браузер".
- Щелкните по нему правой кнопкой мыши.
- Выберите пункт "Удалить" или "Удалить программу".
После этого начнется процесс удаления браузера вместе со всеми сопутствующими компонентами и настройками. Просто дождитесь завершения и перезагрузите компьютер.
Возможные проблемы при удалении
В некоторых случаях могут возникнуть ошибки или предупреждения о невозможности полностью удалить Яндекс Браузер. Например:
- "Невозможно получить доступ к файлу установки". Чаще всего это происходит, если вы предварительно вручную удалили папку с браузером. В таком случае придется скачать установщик Яндекс Браузера, запустить его, но не производить установку. Затем повторить попытку удаления через Панель управления - на этот раз все должно пройти штатно.
- "Не удалось полностью удалить программу". Тут стоит запустить ПК в безопасном режиме и выполнить все те же шаги по удалению. Скорее всего, на этот раз браузер будет успешно удален без ошибок и предупреждений.

Проверка результата
Чтобы удостовериться, что Яндекс Браузер полностью "вычищен" из системы, можно выполнить несколько простых действий:
- Перезагрузить компьютер и проверить, не запускается ли автоматически Яндекс Браузер.
- Посмотреть список установленных программ в Панели управления. Там не должно быть никаких следов Яндекс Браузера.
- Заглянуть в папки Program Files и AppData - там тоже не должно оставаться никаких файлов или папок от Яндекса.
Если Яндекс Браузер все еще где-то "прячется" - возможно, стоит попробовать более радикальные методы удаления.
Использование специальных утилит
Системные средства Windows не всегда могут полностью удалить упрямые остатки Яндекс Браузера. В таких ситуациях на помощь приходят сторонние утилиты:
CCleaner
Популярная программа для очистки и оптимизации ПК. Ее можно использовать и для полного удаления любых приложений, в том числе Яндекс Браузера.
Revo Uninstaller
Еще один отличный деинсталлятор, который умеет находить и уничтожать любые остаточные файлы и записи в реестре от удаленных программ.
Пошаговая инструкция удаления Яндекс Браузера через CCleaner
Итак, приступим к удалению Яндекс Браузера с помощью программы CCleaner:
- Скачайте и установите последнюю версию CCleaner с официального сайта.
- Запустите CCleaner и перейдите на вкладку "Инструменты".
- В разделе "Деинсталлятор" найдите Яндекс Браузер и нажмите кнопку "Удалить" напротив него.
- Подтвердите удаление в появившемся окне.
- После завершения процесса перезагрузите компьютер.
Теперь можно проверить, не осталось ли где-то следов Яндекс Браузера в системе.
Использование Revo Uninstaller
Еще один мощный инструмент для полного удаления программ - Revo Uninstaller. Чтобы убрать Яндекс Браузер с его помощью:
- Установите Revo Uninstaller.
- Найдите Яндекс Браузер в списке установленных программ.
- Наведите курсор на браузер, нажмите правую кнопку мыши и выберите "Удалить".
- Установите галочки возле всех дополнительных опций в окне удаления.
- Нажмите кнопку "Удалить" и дождитесь завершения процесса.
Revo Uninstaller позаботится об уничтожении всех файлов, папок, ключей реестра и других следов Яндекс Браузера в системе.
Удаление остаточных файлов
Иногда после удаления через Панель управления или сторонние утилиты в системе все равно остаются отдельные файлы, относящиеся к Яндекс Браузеру.
Поиск по ключевым словам
Чтобы отыскать такие остатки, можно воспользоваться функцией интеллектуального поиска файлов и папок в ОС Windows:
- Нажмите клавиши Win + S на клавиатуре.
- В открывшемся окне введите "Yandex" или "Яндекс".
- Найдите и удалите любые оставшиеся файлы и папки.
Очистка AppData
Стоит также заглянуть в папку AppData текущего пользователя (открыть ее можно, введя путь %appdata% в адресной строке Проводника) и найти там все упоминания Яндекса.
Повторная проверка чистоты системы
После удаления остаточных файлов и папок рекомендуется еще раз "прочесать" весь компьютер с помощью CCleaner, Revo Uninstaller или аналогичных приложений.
Установка альтернативного браузера
После того как Яндекс Браузер полностью удален, можно приступать к выбору и установке другого браузера, который больше по душе.
Популярные альтернативы Яндексу
Самые распространенные браузеры, на которые чаще всего переходят пользователи:
- Google Chrome;
- Mozilla Firefox;
- Opera;
- Microsoft Edge.
У каждого из них есть свои плюсы и минусы. Например, Chrome отличается скоростью и обилием полезных расширений, а Firefox славится высоким уровнем конфиденциальности и настройки под себя.
Установка Google Chrome
Рассмотрим процесс установки одного из самых востребованных браузеров - Google Chrome:
- Скачайте инсталлятор с официального сайта google.com.
- Запустите загруженный файл и следуйте инструкциям мастера установки.
- По желанию - импортируйте данные из Яндекс Браузера.
Перенос закладок и паролей
Чтобы не потерять свои закладки, избранное и сохраненные пароли, их можно импортировать из одного браузера в другой. Обычно эта опция предлагается в процессе первичной настройки. Также такой импорт можно выполнить вручную в настройках.
Защита от повторного заражения
Чтобы Яндекс Браузер случайно не "заскочил" обратно на компьютер, имеет смысл выполнить несколько профилактических мер.
Блокировка рекламы
Можно установить расширение для блокировки рекламы и всплывающих окон в новом браузере. Это позволит избежать назойливых предложений по установке Яндекс Браузера.
Настройка брандмауэра
Также в брандмауэре Windows стоит заблокировать сайты и ip-адреса, относящиеся к Яндексу. Это не даст им снова "пролезть" на ваш компьютер.


























