Таблицы - неотъемлемая часть работы в Excel. Их правильное форматирование позволяет быстрее ориентироваться в данных и анализировать информацию. Давайте рассмотрим основные способы форматирования таблиц в Excel.
Выбор стилей таблиц
Excel предлагает готовые стили оформления, которые можно быстро применить к таблице. Доступны такие стандартные стили как Стандартная , Классическая 1 , Классическая 2 и т.д. Каждый стиль задает определенный набор параметров formattingname как цвет ячеек, толщина границ, шрифт и размер текста.
Чтобы применить стиль к таблице, выделите любую ее ячейку и выберите нужный стиль на вкладке «Главная» в группе «Стили».
Если не подходит ни один из готовых стилей, можно создать собственный.
- Выделите таблицу и перейдите на вкладку «Конструктор».
- Нажмите «Создать стиль таблицы».
- Задайте имя стиля.
- Настройте нужные параметры форматирования для разных элементов таблицы.
- Нажмите «ОК» для создания стиля.
Теперь при выборе стилей будет доступен ваш пользовательский вариант. Так можно настроить уникальное оформление для каждой таблицы в зависимости от ее назначения.
Условное форматирование ячеек
Еще один удобный инструмент для работы с таблицами в Excel - это условное форматирование. Оно позволяет автоматически выделять определенные ячейки в зависимости от их значений.
Например, можно настроить красную заливку для всех отрицательных чисел в таблице. Или выделить ячейки со значением выше среднего жирным шрифтом. Форматирование будет меняться автоматически при изменении данных.
| Для установки условного форматирования: |
|
С помощью этого инструмента можно визуально выделять важные данные в таблицах Excel для более быстрого анализа.
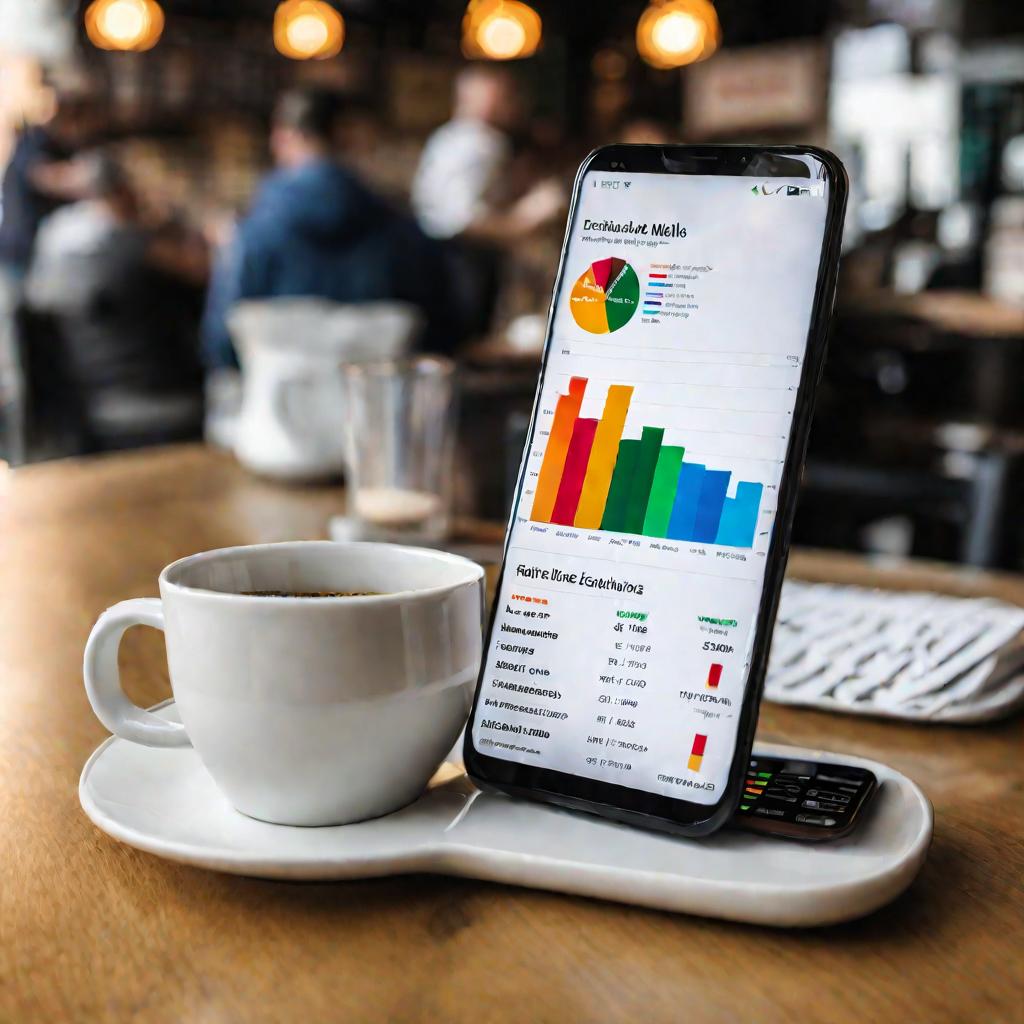
Дополнительные параметры форматирования
Помимо основных стилей, для таблиц в Excel можно настроить дополнительные параметры форматирования.
- Форматирование заголовков и итоговых строк;
- Выделение первого и последнего столбцов;
- Чередование цвета строк;
- Добавление кнопки автофильтра.
Эти параметры позволяют улучшить структуру таблицы и облегчить навигацию по ней.
Выравнивание и поворот данных
Для оптимального отображения информации в таблицах Excel можно изменить выравнивание и ориентацию данных. Чтобы повернуть текст в ячейке, выделите ее и нажмите кнопку "Повернуть текст" на вкладке "Главная". Текст можно поворачивать с шагом в 45 градусов.
Это особенно удобно при работе с длинными заголовками столбцов, чтобы избежать лишних переносов.

Добавление эффектов
Для улучшения внешнего вида таблицы можно использовать различные эффекты:
- Границы ячеек;
- Цвет заливки;
- Диагональные линии;
- Тени.
Эти инструменты позволяют выделять отдельные области таблицы и привлекать к ним внимание.
Форматирование сводной таблицы
Особое внимание стоит уделить форматированию сводных таблиц в Excel. Их используют для сводки и анализа больших объемов данных.
В отличие от обычных таблиц, сводные имеют более сложную структуру со сгруппированными строками и столбцами. Поэтому при их оформлении важно выделять иерархические уровни при помощи отступов, разделительных линий, шрифтов и цвета фона.
Копирование форматов
Часто требуется применить форматирование из одних ячеек таблицы к другим. В Excel это можно сделать несколькими способами без повторного задания всех параметров.
- С помощью команды "Формат по образцу" на вкладке "Главная".
- Через буфер обмена - скопировать форматирование, вставить в другие ячейки.
- Командой "Копировать сюда как формат" из контекстного меню.
Эти методы значительно упрощают работу при однотипном оформлении больших таблиц.
Автоматическое расширение форматов
При добавлении новых строк в конец таблицы Excel может автоматически распространять на них имеющееся форматирование. Для включения этой функции перейдите в меню Файл > Параметры > Дополнительно и установите флажок "Расширять форматы и формулы"
Это позволит избежать ручного копирования всех стилей и эффектов при расширении таблицы.
Сочетание нескольких приемов
Для профессионального оформления таблиц обычно приходится комбинировать разные инструменты форматирования.
- Сначала применить общий стиль таблицы;
- Затем добавить условное форматирование для выделения определенных значений;
- Отформатировать заголовки, итоги, первый и последний столбец;
- Выровнять и при необходимости повернуть данные в ячейках.
Такой подход обеспечивает оптимальное соотношение наглядности, структурированности и аналитичности таблицы.
Работа с большими таблицами
При форматировании больших таблиц в Excel возникает ряд сложностей:
- Долгое применение стилей и эффектов ко всем ячейкам;
- Трудности навигации и поиска нужных данных;
- Неудобство анализа и сортировки.
Чтобы упростить работу, рекомендуется:
- Разбить данные на несколько листов по логическому принципу.
- Добавить итоги и промежуточные подытоги.
- Создать сводные таблицы для агрегации данных.
- Использовать инструмент "Фильтр".
Визуализация данных
Помимо форматирования таблиц, для наглядного представления данных можно использовать диаграммы и графики.
- Гистограммы для отображения частот распределения;
- Линейчатые и круговые диаграммы динамики показателей;
- Графики с областями и точками для наглядности разброса данных.
Правильно подобранная и отформатированная диаграмма позволяет быстрее понять закономерности в данных.
Альтернативы форматированию
Кроме встроенных средств Excel, существуют сторонние решения для работы с таблицами, например:
- Дополнения для расширенного форматирования;
- Инструменты для конвертации таблиц в базы данных;
- Специальные редакторы типа Tableau для глубокой аналитики.
Они позволяют реализовать дополнительную функциональность при работе с большими объемами данных.
























