Эксель - одна из самых популярных программ для работы с таблицами. Умение создавать в ней аккуратные и профессиональные таблицы крайне важно для любого пользователя Экселя. В этой статье мы ответим на вопрос "Как в Экселе нарисовать границы таблицы и ее ячеек?", рассмотрим пошаговое создание шапки, сетки и общей границы таблицы в Экселе.
Подготовка к созданию таблицы
Прежде чем приступить к созданию таблицы в Экселе, необходимо определиться с некоторыми базовыми параметрами.
- Во-первых, нужно понимать, что представляет собой ячейка в Экселе. Ячейка - это пересечение строки и столбца, имеющее свой уникальный адрес вида A1, B3 и т.д. Ячейки и формируют таблицу.
- Во-вторых, следует определить диапазон ячеек, которые будут заняты таблицей. Это важно для корректного масштабирования таблицы и расстановки границ.
После этого можно приступать непосредственно к рисованию границ таблицы. Для этого в Экселе предусмотрен специальный инструментарий.
Инструменты рисования границ
Основным элементом для создания границ таблицы является панель "Границы", которую можно вызвать командой "Вид - Панели инструментов - Границы". На этой панели сосредоточены основные опции, позволяющие графически нарисовать различные линии границ.
- Граница рисунка - для создания внешней границы таблицы;
- Сетка - для разделения ячеек внутри таблицы линиями;
- Ластик - для удаления лишних линий.
Также на панели Границы можно задать цвет и тип линии для каждого элемента.
Рисование шапки таблицы
После определения общего контура будущей таблицы, можно создать ее шапку - строку с заголовками столбцов.
- Сначала нужно объединить ячейки, которые будут содержать общий заголовок. Для этого выделяем ячейки и нажимаем на кнопку "Объединить и поместить в центре".
- Далее задаем нужное форматирование этим ячейкам: выбираем шрифт, его размер, при необходимости делаем текст полужирным.
- Также желательно выровнять названия столбцов по центру для единообразия.
- Если в шапке таблицы нужна строка с итоговыми данными, ее лучше добавить именно на этом этапе, пока не заполнена вся таблица.
"Шапка - это лицо таблицы в Экселе. Поэтому при ее создании важно сразу задать нужный стиль оформления, чтобы потом не переделывать всю таблицу целиком."
При создании шапки старайтесь сделать этот элемент максимально информативным и аккуратным. Это залог успеха всей таблицы!

Создание "сетки" таблицы
После того как готова шапка, можно создавать саму структуру таблицы - ее "каркас" из линий-границ между ячейками. Другими словами - нарисовать "сетку" таблицы. Для этого на панели "Границы" есть специальный пункт.
- Выделяем нужный диапазон ячеек таблицы.
- На панели "Границы" нажимаем кнопку "Сетка".
- Проводим курсором по контуру выделенного диапазона, нарисовывая линии сетки.
- При необходимости меняем цвет или вид линий сетки на панели.
"Сетку" таблицы можно рисовать сразу для всего диапазона таблицы, а можно для какой-то ее части. Например, сначала нарисовать сетку для ячеек с данными, а потом отдельно для итоговой части.
Если при рисовании сетки были допущены ошибки, лишние линии можно стереть с помощью опции "Ластик".
Нарисованные границы таблицы также можно отредактировать: изменить цвет, толщину линии, стиль линии.
Формирование общей границы
После того, как создана структура таблицы в виде сетки ячеек, можно нарисовать общую внешнюю границу таблицы - своего рода рамку. Инструмент для этого также есть на панели "Границы".
- Выделяем весь диапазон таблицы.
- На панели "Границы" выбираем опцию "Граница рисунка".
- Проводим линию границы по контуру выделенного диапазона ячеек.
- По желанию меняем вид или цвет линии границы.
Общая граница позволяет визуально выделить таблицу на листе среди других элементов. Кроме этого, при печати таблицы ее внешняя линия границы сохранится.
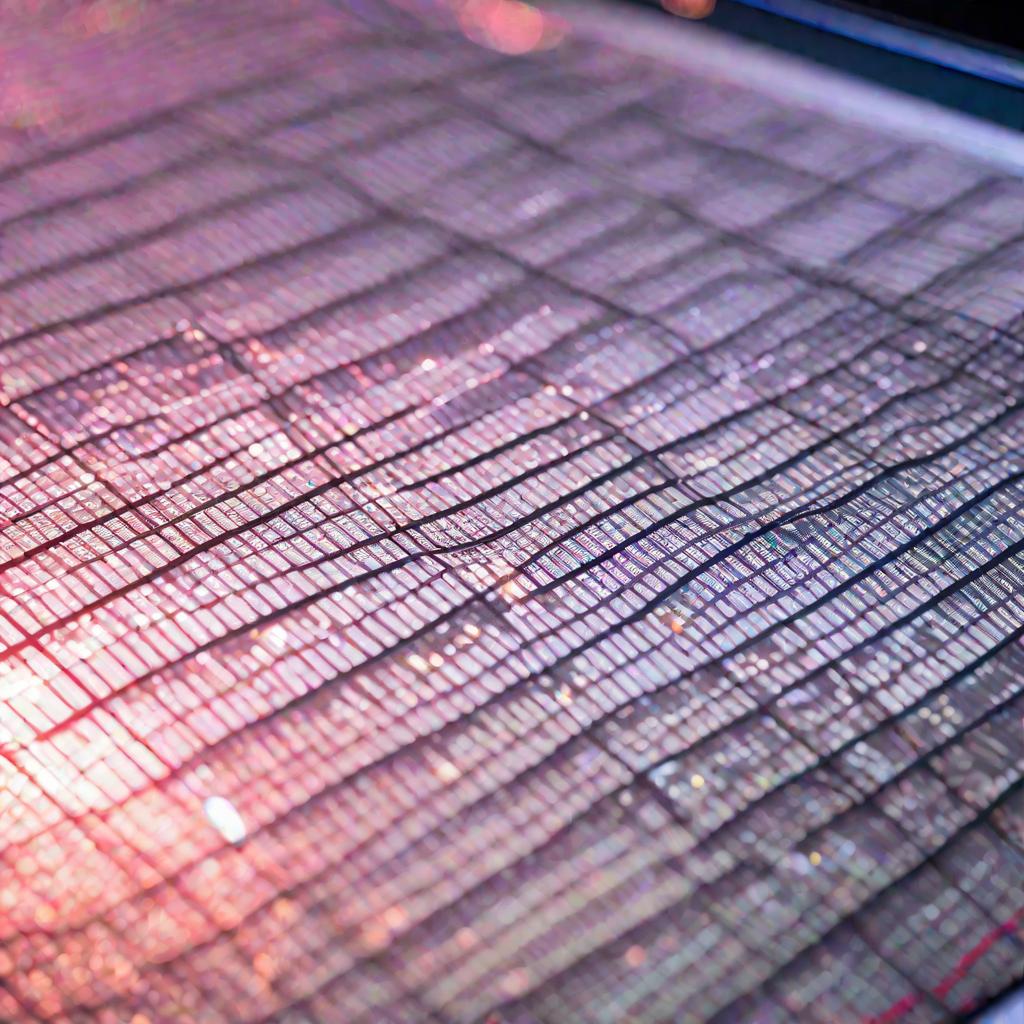
Дополнительное форматирование
Помимо создания "каркаса" из линий границ, таблицу в Экселе можно дополнительно отформатировать для улучшения внешнего вида и удобства работы.
- Добавить цвет фона в ячейки заголовков или итогов.
- Использовать готовые стили оформления таблиц.
- Настроить отображение нулей для пустых ячеек.
Также можно включить функции защиты таблицы, благодаря которым пользователь не сможет случайно испортить таблицу, например, удалив некоторые элементы или нарушив структуру.
Excel нарисовать таблицу карандашом
В дополнение к инструментам панели "Границы", в Экселе реализован механизм свободного рисования линий "карандашом". Чтобы им воспользоваться:
- Переходим на вкладку "Рисование".
- Выбираем инструмент "Карандаш".
- Проводим линии в ячейках таблицы там, где нужно нарисовать границу.
С помощью "карандаша" удобно дорисовывать отдельные недостающие линии, исправлять ошибки рисования. Цвет и толщину линий тоже можно настроить в параметрах инструмента.
Однако при использовании "карандаша" линии не привязаны жестко к границам ячеек, как при стандартном рисовании границ. Поэтому такой механизм больше подходит для небольших правок.
Рекомендации по оптимизации таблиц
И наконец, приведем несколько полезных рекомендаций, которые помогут оптимизировать процесс создания таблиц в Экселе.
- Старайтесь использовать сразу панель "Границы", а не рисовать линии "карандашом". Так таблица будет более аккуратной.
- Планируйте заранее приблизительный размер таблицы, чтобы потом не переделывать все заново.
- Сразу задавайте нужное форматирование элементам таблицы, это сэкономит время в дальнейшем.
Придерживаясь этих несложных рекомендаций, вы быстро освоите инструменты Экселя для создания профессиональных таблиц любой сложности!
Специальные эффекты оформления
Помимо стандартных линий, в Экселе можно применить к границам таблицы различные декоративные эффекты, чтобы сделать ее более привлекательной.
- Выделяем таблицу и открываем диалоговое окно "Формат ячеек".
- Переходим на вкладку "Границы" и выбираем параметр "Линия".
- В списке доступных вариантов выбираем нужный эффект, например, "Плетение" или "Брызги".
Такие декоративные линии границ позволяют сделать обычную скучную таблицу в Экселе более стильной и запоминающейся.
Использование теней
Еще одним полезным визуальным эффектом для таблицы в Экселе являются тени. Благодаря теням таблица как бы "отрывается" от листа, что улучшает ее восприятие.
- Снова открываем диалог "Формат ячеек" и переходим на вкладку "Границы".
- В разделе "Линия" ставим галочку "Теневая граница".
- При необходимости настраиваем параметры тени.
Тени лучше всего смотрятся на таблицах с общей внешней границей. Однако не стоит чрезмерно увлекаться такими эффектами, иначе таблица начнет выглядеть непрофессионально.
Анимация
И наконец, в довершение оформления, к таблице в Экселе можно добавить анимационные эффекты. Например, при открытии книги таблица может появляться на листе с различными визуальными эффектами.
- Выделяем таблицу и на вкладке "Разработчик" нажимаем "Настройка анимации".
- Выбираем подходящий вариант анимации, например, "Вылет".
- Задаем дополнительные параметры эффекта.
Благодаря анимации скучные Excel таблицы превращаются в яркое шоу! Однако здесь также важно не переборщить, чтобы это не раздражало пользователя.


























