Каждому пользователю Excel знакома ситуация, когда в спешке забываешь сохранить важный документ. К счастью, существуют способы восстановить файл даже после того, как вы закрыли его, не сохранив изменения. В этой инструкции мы подробно разберем несколько методов, как вернуть данные из несохраненного документа Excel.
Почему теряются данные в Excel и как этого избежать
Существует несколько основных причин, по которым в Excel могут теряться внесенные данные:
- Пользователь забыл сохранить документ перед закрытием
- Произошел системный сбой или отключилось электричество
- Была случайно нажата кнопка "Не сохранять"
Чтобы максимально избежать потери информации в будущем, рекомендуется:
- Включить автосохранение в настройках Excel с интервалом в 5-10 минут
- Периодически самостоятельно сохранять документ по мере внесения изменений
- Делать резервные копии важных файлов
Также полезно использовать сервисы облачного хранения данных, такие как OneDrive или Google Диск. Это позволит восстановить файл даже если он был случайно удален локально.
Восстановление после закрытия файла без сохранения
Если вы закрыли документ Excel, не сохранив в него изменения, то при следующем запуске программы вы с высокой вероятностью увидите уведомление о возможности восстановить данные:
Восстановить несохраненную книгу "[имя_файла].xlxs"?
Достаточно нажать "Да", и Excel откроет последнюю автосохраненную версию документа, в которой будут все несохраненные данные.
Если по какой-то причине вы не увидели такого уведомления, то восстановить файл можно вручную. Для этого нужно заглянуть в папку автосохранения документов, путь к которой указан в настройках Excel:
- Запустите Excel и откройте меню Файл > Параметры > Сохранение
- Скопируйте путь из поля "Каталог автосохранения"
- Откройте эту папку и найдите нужный файл по имени или дате изменения
- Откройте файл и сохраните его под новым именем
Таким образом можно найти последнюю автосохраненную версию документа и сохранить ее.
Еще один способ вернуть предыдущую версию документа - воспользоваться функцией "Управление версиями", если она включена в настройках Excel. Это позволяет просмотреть историю всех сохранений файла и вернуть любую из предыдущих версий.
Таким образом, даже если вы случайно не сохранили документ перед закрытием, шансы восстановить данные все равно очень высоки.
Как вернуть последние изменения после сбоя программы
Если произошел внезапный сбой Excel, из-за чего часть несохраненных данных была потеряна, рекомендуется:
- Запустить Excel и в меню Файл выбрать пункт "Сведения" > "Управление документами" > "Восстановить несохраненные документы".
- В открывшемся окне выбрать интересующий файл и нажать кнопку "Восстановить".
- Также можно вручную проверить папку автосохранения документов, путь к которой указан в настройках программы.
Функция автовосстановления Excel сохраняет резервные копии открытых файлов с периодичностью раз в 10 минут (по умолчанию).
Таким образом, даже если часть данных была потеряна, вы сможете вернуть версию максимум 10-минутной давности.
Это позволяет свести потери информации к минимуму.
В некоторых версиях Excel автовосстановление после сбоя может произойти автоматически. Тогда при открытии программы будет сразу предложено восстановить последние несохраненные файлы.

Восстановление замененного или удаленного файла
Помимо стандартных ситуаций потери несохраненных данных, бывают случаи, когда вместо нужного файла Excel по рассеянности открывается другой документ, и происходит случайная замена.
Чтобы вернуть первоначальную версию, можно воспользоваться функцией "История файлов" (если она включена в настройках Excel):
- Перейти во вкладку Файл > Информация > Управление документами > История файлов
- В списке найти нужную предыдущую версию файла и открыть ее
- Сохранить этот файл под первоначальным или новым именем
Если история файлов не сохранялась, придется вручную просматривать папки в поисках старых версий нужного документа. Иногда резервные копии хранятся в папке Отправленные или Корзина.
Как восстановить несохраненный документ Excel на Мак
Для пользователей Mac процедура восстановления файлов практически ничем не отличается от Windows.
Главное - убедиться, что в настройках Excel для OS X включены такие опции, как:
- Автосохранение через заданный интервал
- Сохранение последних автосохраненных версий документов
После этого действовать нужно аналогично:
- При запуске Excel обычно будет предложено восстановить последние открытые файлы
- Можно также проверить папку автосохранения документов и найти там нужный файл
- Использовать функцию восстановления версий из меню "Управление документами"
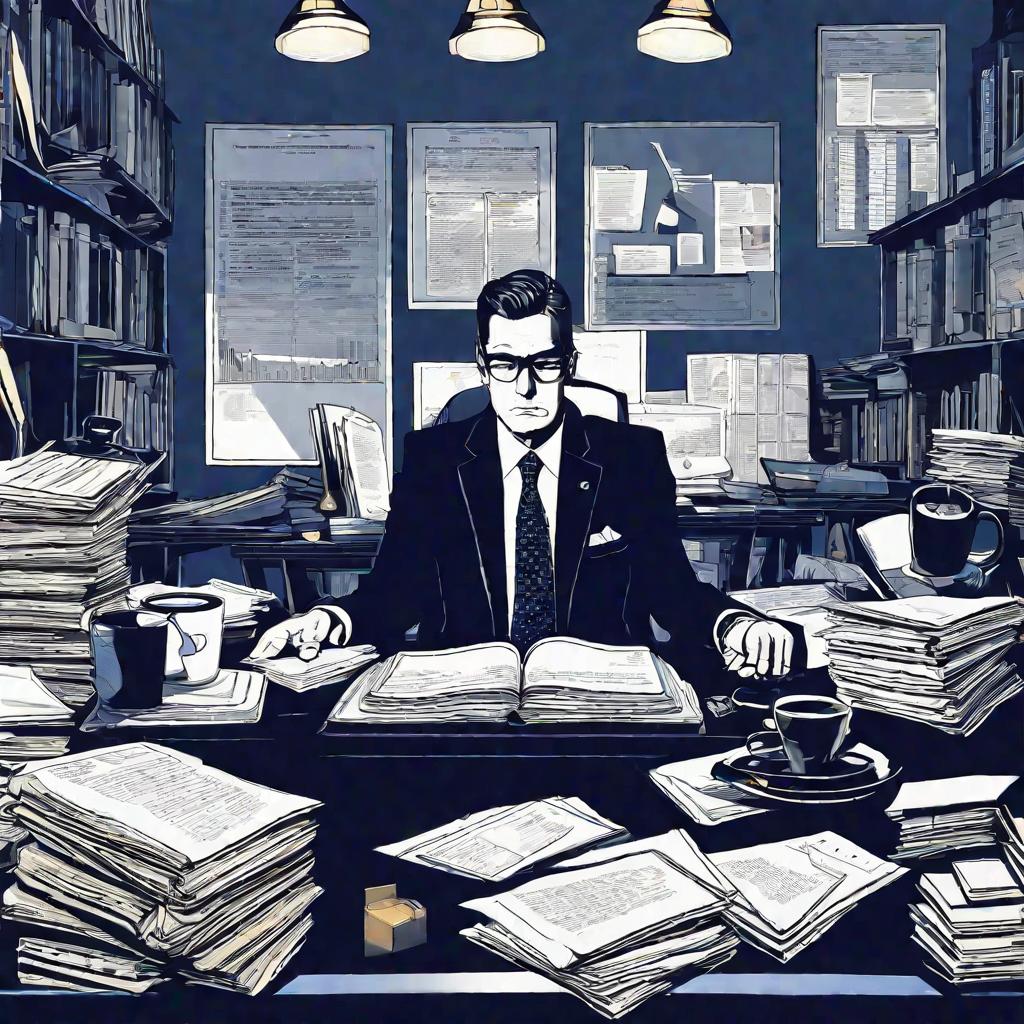
Специальные инструменты для восстановления данных
Если встроенных в Excel функций недостаточно, можно использовать сторонние утилиты для восстановления данных. Например:
- Бесплатная утилита UnDeleted для Windows и Мак
- Платные программы типа Recover My Excel или Excel Recovery
- Онлайн-сервисы вроде OnlineRecovery от Microsoft
Такие инструменты могут восстановить файлы даже после их удаления, а также починить сильно поврежденные документы Excel, которые нельзя просто открыть.
Рекомендации по настройке автосохранения
Чтобы максимально снизить риск потери данных в Excel, важно правильно настроить параметры автосохранения документов:
- В меню Файл > Параметры > Сохранение убедитесь, что галочка "Автосохранение" стоит
- Установите интервал автосохранения от 2 до 10 минут
- Укажите надежное место для хранения автосохраненных файлов (лучше облачное)
- Включите опцию сохранения последних автоверсий документов
Также очень полезно включить режим более частого сохранения по мере внесения правок, особенно перед какими-либо критическими операциями.
Работа с облачными хранилищами данных
Дополнительную степень защиты от потери данных дают облачные сервисы хранения файлов вроде OneDrive от Microsoft или Google Диск:
- Все изменения автосинхронизируются с облаком в реальном времени
- Документы доступны с любого устройства в любой момент
- Есть версионность файлов и восстановление удаленных
При работе через OneDrive даже если вы полностью случайно удалите локальную копию документа, то сможете восстановить последнюю версию из корзины облака всего за пару кликов мыши.
Как избежать ошибок в будущем
Конечно, лучшее решение — изначально максимально снизить вероятность потери данных. Для этого еще раз напоминаем основные рекомендации:
- Чаще сохранять документы вручную по мере работы
- Использовать автосохранение с небольшим интервалом
- Хранить копии файлов в облаке или на внешних носителях
Если вы будете придерживаться этих простых правил, риск потери важных данных сводится к нулю!


























