Чертежи в Автокад становятся нагляднее и понятнее, если использовать блоки - группы объединенных объектов. Блоки помогают быстро вставлять типовые элементы, экономят время. Давайте разберемся, как эффективно применять блоки в Автокад.
Понятие блока в Автокад
Блок в Автокад - это именованный набор объектов (линий, дуг, текстов и др.), который ведет себя как единое целое. Блок можно многократно использовать на чертежах, вставляя его копии.
Блоки позволяют быстро чертить однотипные объекты, достаточно один раз создать блок, а затем расставить его копии на чертеже. Экономит время чертежника.
Основные преимущества использования блоков в Автокад:
- Ускорение черчения за счет тиражирования типовых элементов
- Экономия места в файле чертежа
- Удобство редактирования - изменение определения блока сразу обновляет все его экземпляры
Различают несколько типов блоков:
- Статические - неизменяемые наборы объектов
- Динамические - изменяемые конфигурации объектов
- Блоки с атрибутами - содержат параметры (текст, значения)
Подготовка заготовки для блока
Перед созданием блока нужно подготовить его графическое представление, то есть нарисовать заготовку из объектов Автокад.
Заготовку удобно создавать, вставив растровое изображение будущего блока. Это позволит быстрее начертить контуры.
Ниже пример заготовки для блока "Резистор":
Теперь, когда заготовка готова, можно переходить к формированию блока.
Создание блока в Автокад
Чтобы создать блок в Автокад, нужно:
- Запустить команду БЛОК на вкладке Вставка или через меню
- В появившемся диалоговом окне задать параметры блока
- Указать объекты для блока и его базовую точку
Рассмотрим основные параметры при создании блока:
| Поле | Назначение |
| Имя | Задает уникальное имя блока |
| Базовая точка | Определяет точку привязки блока |
| Объекты | Выбор объектов для включения в блок |
После заполнения параметров и подтверждения создается определение блока. Осталось как создать блок в автокаде - поместить его копии на чертеж.
Как задать имя блока в Автокад
При создании блока важно правильно задать его имя:
- Должно четко отражать назначение блока
- Не содержать спецсимволов и пробелов
- Быть уникальным в рамках чертежа
Если допущена ошибка, опечатка, имя блока в Автокад можно изменить командой ПЕРЕИМЕНОВАТЬ. Например, исправим имя с "Рамка" на "Рамка А3".
Назначение базовой точки блока
Базовая точка определяет привязку блока на чертеже. Рекомендуется выбирать угловую точку, чаще используемую для объектных привязок.
Базовая точка блока должна иметь наглядное отношение к самому изображению, облегчая ориентирование.
Задать координаты базовой точки можно в параметрах блока. Либо указать графически - ткнуть курсором в подходящую точку на заготовке.
Теперь определение блока готово для размещения на рабочем чертеже Автокад.
Выбор объектов для включения в блок
В блок можно включить любые объекты - отрезки, дуги, круги, текст и блоки. Главное правило:
Объекты должны составлять единое целое, которое имеет смысл многократно использовать.
После создания блока, исходные объекты можно:
- Оставить на месте
- Преобразовать в сам блок
- Удалить
Для сложных блоков удобнее оставлять исходники, чтобы при необходимости отредактировать.
Единицы измерения блоков в Автокад
Размер блока в Автокад зависит от единиц измерения:
- Миллиметры
- Сантиметры
- Дюймы
- Безразмерные
Безразмерные блоки автоматически масштабируются в чертежах. Это наиболее гибкий вариант.

Свойство аннотативности блоков
Создать аннотативный блок в Автокад - значит настроить автоматическое изменение его размера в зависимости от масштаба вида.
Когда в одном чертеже используются разные масштабы, аннотативные блоки отображаются в нужном размере.
Редактирование блоков в Автокад
Чтобы создать или отредактировать определение блока, есть 2 способа:
- Двойной щелчок по вставленному блоку
- Команда РЕДАКТОР БЛОКОВ на вкладке Вставка
Откроется отдельное окно редактора, где можно менять свойства объектов блока, добавлять или убирать детали.
Создание собственной библиотеки блоков
Чтобы ускорить работу, полезно создать свою библиотеку часто используемых блоков. Можно:
- Сделать отдельный файл-шаблон и хранить там блоки
- Создать специальную палитру на вкладке "Вставка"
Создание динамических блоков
Динамические блоки обладают интерактивностью - изменяют свою геометрию и свойства при редактировании.
Чтобы создать динамичный блок в Автокад, нужно:
- Создать обычный блок
- Задать ему параметры и зависимости между объектами
Например, можно настроить автоматическое масштабирование всех объектов блока при изменении одного размера.
Настройка поведения объектов в динамических блоках
Чтобы настроить поведение, нужно открыть динамический блок на редактирование и задать объектам такие свойства как:
- Видимость/невидимость
- Привязка к границам
- Изменение размеров
Это позволяет сделать динамичный блок интерактивным.
Синхронизация свойств в динамическом блоке
Чтобы изменение одного параметра вызывало обновление других, используйте:
- Линейные зависимости размеров
- Уравнения между параметрами
Например, зададим высоте прямоугольника значение переменной Н. Свяжем ширину уравнением 0,5*Н. Теперь масштабируются синхронно!
Блоки с атрибутами в Автокад
Чтобы добавить к блоку информационные данные, создадим блок с атрибутами. Это могут быть:
- Текстовые строки
- Числовые значения
Атрибуты отображаются при вставке блока и могут редактироваться по месту.
Создание атрибутов блока в Автокад
Чтобы добавить атрибуты к блоку в Автокад:
- Создаем блок как обычно
- На вкладке "Вставка" выбираем "Задать атрибуты"
- В диалоговом окне определяем необходимые атрибуты
Можно создавать:
- Невидимые атрибуты (только для данных)
- Видимые атрибуты (отображаются на чертеже)
Форматы данных атрибутов блоков
Для атрибутов доступны различные форматы данных:
- Текстовая строка
- Целое число
- Вещественное число с заданной точностью
- Перечисление заданных значений
Это позволяет гибко настраивать ввод информации в блок.
Использование выражений в атрибутах блоков
В полях атрибутов можно задавать выражения на языке AutoLISP:
- Математические формулы
- Логические условия
- Функции для работы с данными
Выражения автоматически вычисляют значения атрибутов.
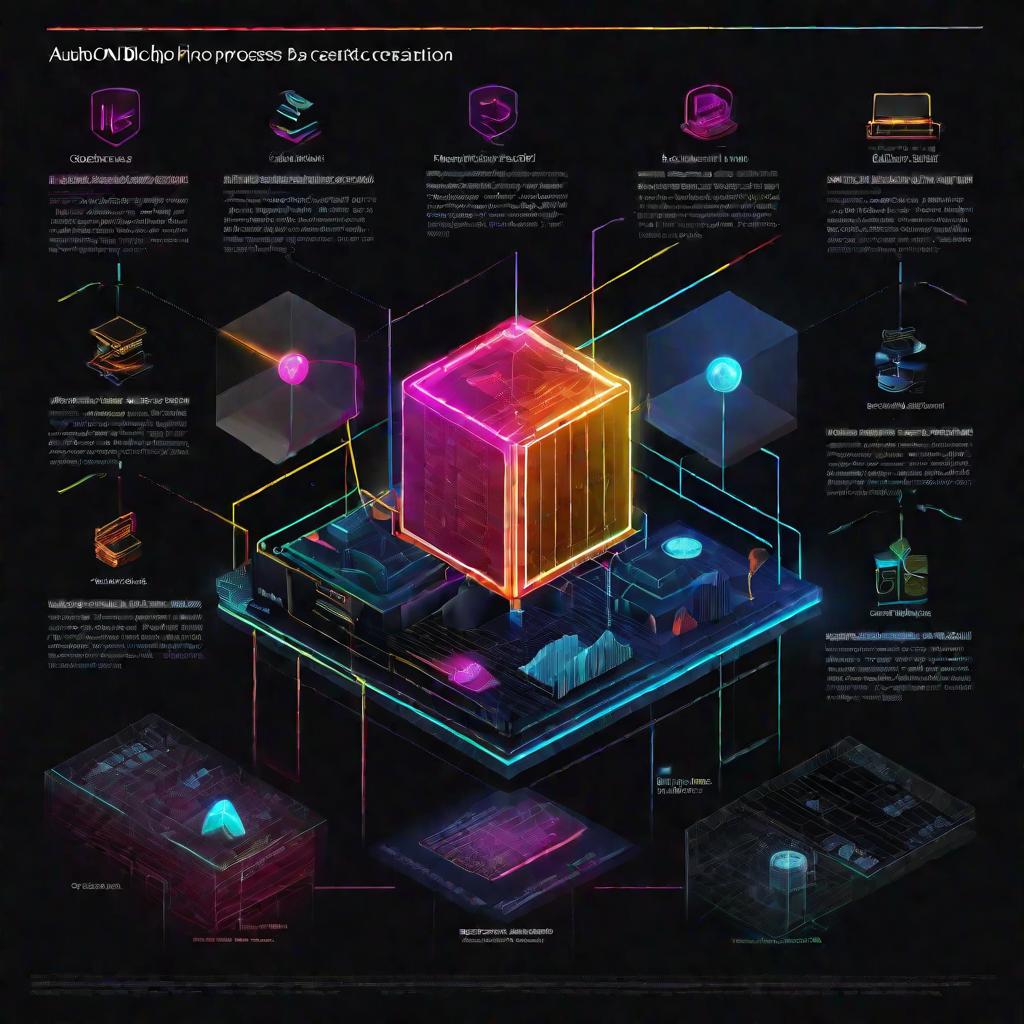
Импорт атрибутов из внешних таблиц
Для ускорения работы с атрибутами, их определения можно хранить во внешнем файле (формат CSV) и импортировать по мере необходимости.
Это позволяет быстро назначать часто используемые атрибуты для разных блоков.
Создание пользовательских палитр блоков
Удобно хранить часто используемые блоки в пользовательских палитрах. Чтобы создать:
- На вкладке "Вставка" вызвать "Палитра инструментов"
- Нажать "Новая палитра"
- Выбрать из файла нужные блоки
Теперь палитру с блоками можно вызывать одним кликом!
Синхронизация свойств блоков в палитре
Если в палитре используются похожие блоки, их удобно синхронизировать.
Например, зададим для нескольких блоков такие общие свойства как масштаб, цвет. Теперь при редактировании свойства меняются сразу у всех блоков!
Публикация блоков в облачных хранилищах
Созданные блоки можно публиковать в общих каталогах в облаке для использования в команде:
- Все члены команды получают доступ к актуальным блокам
- Удобно синхронизировать библиотеки блоков между коллегами
Популярные сервисы для публикации: AutoCAD WS, Autodesk Drive.
Автоматическое обновление блоков из облачных источников
Можно настроить автоматическую синхронизацию внешних блоков из облачных хранилищ при открытии чертежа.
Это гарантирует актуальность используемых библиотек блоков.
Автокад
При обмене чертежами между пользователями бывают случаи несовместимости версий Автокад.
Чтобы блоки отображались корректно, рекомендуется:
- Хранить блоки в отдельных DWG файлах, совместимых со всеми версиями
- Использовать в чертежах только проверенные блоки
Контроль целостности блоков при коллективной работе
При совместной работе над чертежами полезно вести журнал изменений блоков:
- Кто и когда вносил правки
- Причина корректировки блоков
- Статус проверки и утверждения
Это помогает контролировать актуальность версий и избегать ошибок.
Автоматизация проверок измененных блоков
Для автоматизации процессов проверки можно использовать специальные скрипты и плагины:
- Автоматическое оповещение о несанкционированных изменениях блоков
- Анализ истории блоков и отслеживание версий
- Сравнение с утвержденными эталонными блоками
Это повышает качество и целостность библиотек блоков.



























