Многие юзеры задумываются над тем, как пользоваться "Скайпом". Подобный вопрос возникает преимущественно у новичков, ведь упомянутое приложение легко освоить. Ниже будут представлены пошаговые инструкции, которые помогут изучить азы работы с соответствующим софтом.
Описание
Как пользоваться "Скайпом"? Для начала выясним, что это за утилита такая и для чего она используется.
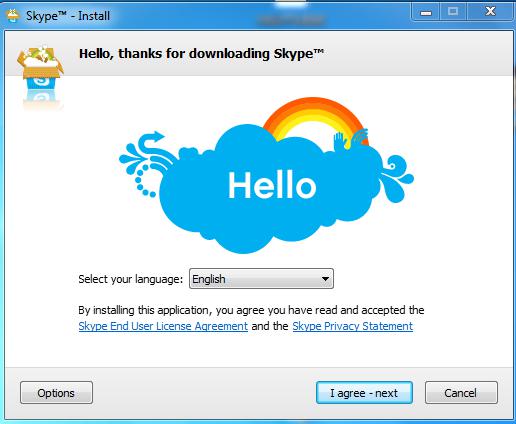
Skype - универсальный мессенджер. Это программа, предназначенная для обмена сообщениями и данными в Интернете. Пользователи могут:
- создавать конференции;
- совершать звонки;
- делать видеовызовы;
- вести переписку;
- обмениваться файлами и документами.
Главное - разобраться с основными функциями утилиты. Программа распространяется бесплатно, она доступна всем пользователям, имеющим подключение к Интернету.
Регистрация профиля
Как пользоваться "Скайпом" на ноутбуке или компьютере? Первым делом человеку предстоит завести профиль в приложении. Он называется учетной записью, без нее работать с мессенджером не получится.
Инструкция по регистрации анкеты в Skype выглядит так:
- Перейти на страницу skype.com.
- В правом верхнем углу кликнуть по кнопке "Войти".
- Щелкнуть по гиперссылке "Зарегистрируйтесь".
- Указать номер телефона и пароль для входа.
- Вписать e-mail и придумать логин для авторизации.
- Подтвердить регистрацию на сайте.
Теперь можно использовать авторизацию для работы со "Скайпом". Учетная запись пригодится чуть позже.

Установка программы
Как пользоваться "Скайпом"? Инструкция по реализации поставленной задачи в обязательном порядке включает в себя инициализацию софта.
Для успешной установки Skype необходимо:
- Зайти на главную страницу "Скайпа". Для этого используют любой интернет-браузер.
- Перейти в раздел "Загрузки".
- Кликнуть по кнопке "Загрузить Skype для..." (выбрать подходящую ОС).
- Дождаться завершения процедуры установки.
- Закрыть браузер.
- Запустить загруженный файл.
- Следуя указаниям на экране, завершить процесс. Обычно необходимо согласиться с лицензией, а также указать путь установки софта.
Процедура отнимет всего несколько минут. Как только инициализация будет завершена, можно приступать к работе с утилитой.
Авторизация
Как пользоваться "Скайпом" на компьютере? После установки нужно предстоит в приложение. Это простейшая операция.
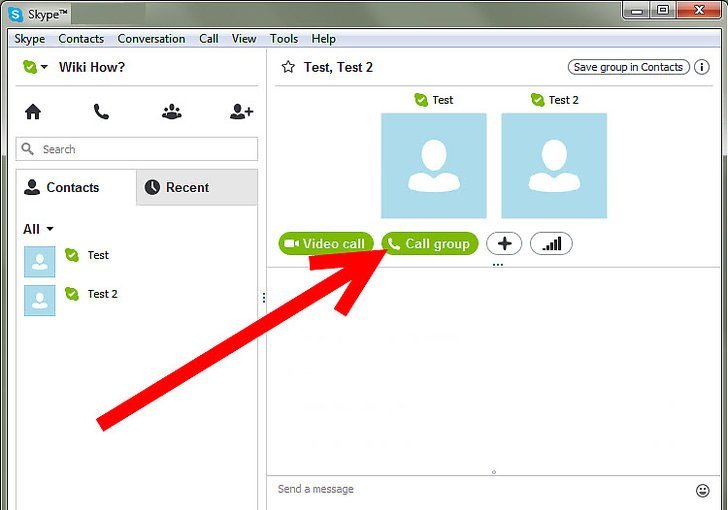
Руководство по авторизации в Skype имеет такой вид:
- Дважды кликнуть по ярлыку программы.
- Указать в появившемся окне логин и пароль учетной записи.
- Нажать на кнопку "Войти".
Все, что теперь остается - дождаться установления соединения с главным сервером. После данной операции юзер сможет в полной мере работать с опциями утилиты.
Важно: при первом входе в программу пользователю предложат загрузить аватарку и проверить работоспособность микрофона/веб-камеры. Этими предложениями стоит воспользоваться.
Добавляем друзей
Как пользоваться "Скайпом"? Пошаговая инструкция, предложенная ниже, поможет разобраться с поиском друзей в программе. Этот прием необходим для формирования списка контактов.
Для поиска новых людей и их добавления во "френдлист" пользователю потребуется:
- Войти в Skype.
- Перейти в меню "Контакты"-"Добавить"-"Из справочника Skype".
- В появившемся окне набрать данные для поиска, к примеру, ник или логин. ФИО пользователя, его возраст и место жительства.
- Дважды кликнуть по нужному профилю.
- Выбрать опцию "Добавить в друзья".
- При желании можно указать комментарий для собеседника.
- Нажать на "Подать запрос".
- Если собеседник сам нашел вас, достаточно открыть с ним диалог и щелкнуть по кнопке "Добавить...".
После проделанных действий в меню с левой стороны окна появится новый контакт. Вот и все, можно без проблем общаться с друзьями!
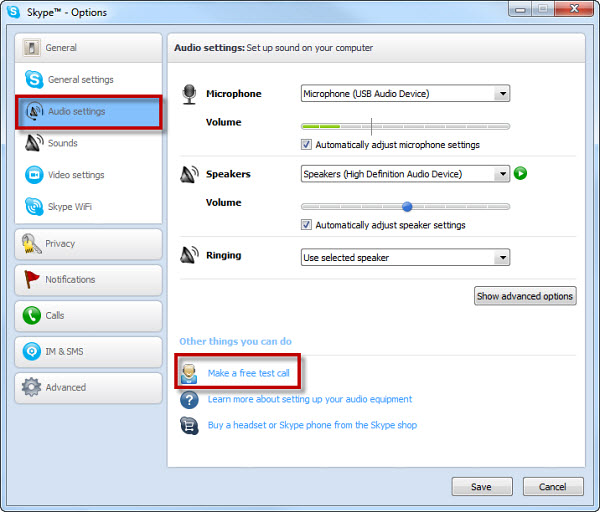
Важно: для общения не обязательно добавлять собеседников во "френдлист". Это необходимо для того, чтобы поддерживать разговор с человеком на постоянной основе.
Ведение переписки
Как пользоваться "Скайпом"? Следующий важный этап - ведение переписки. Рассмотрим порядок действий после добавления человека в список друзей в Skype.
Инструкция по ведению диалога выглядит таким образом:
- Войти в "Скайп" и выбрать собеседника.
- Напечатать текстовое сообщение.
- При необходимости кликнуть по кнопке с улыбающимся лицом - здесь хранятся смайлики. Чтобы вставить их в сообщение, нужно нажать на подходящий смайл.
- Кликнуть по кнопке "Отправить". Эта опция активируется при помощи клавиатуры. Необходимо нажать на кнопку Enter.
Дело сделано. Как только собеседник окажется в сети, он тут же получит сообщение. Никаких проблем с общением не будет.

Обмен данными
Мы почти разобрались, как пользоваться "Скайпом". Пошаговые инструкции, описанные выше, помогут быстро и без проблем справиться с поставленными задачами. Следующий вопрос - обмен данными.
При помощи Skype пользователи смогут передавать фото, видео и прочие документы. Для этого потребуется:
- Открыть диалог с собеседником.
- Перетащить желаемый файл в окно написания сообщения.
- Подтвердить отправку.
- Дождаться ответа от собеседника.
Кроме того, можно кликнуть на "+" в окне переписки и выбрать там "Передача файлов". Далее предстоит отыскать документ и отправить его.
Совершение звонков
Как пользоваться "Скайпом"? Инструкции для новичков указывают на то, что юзеры могут совершать разнообразные звонки, например, аудио или видео вызовы.
Чтобы произвести звонок нужно выбрать собеседника, а затем кликнуть по кнопке "Вызов" или "Видеовызов". Как только другой пользователь примет звонок, начнется разговор. В процессе вызова можно вести переписку и обмениваться данными по ранее предложенным алгоритмам.
Настройка программы
Для удачного ведения диалогов с функциями видео или аудио придется сначала настроить программу. Сделать это можно так:
- Зайти в Skype.
- Подключить к компьютеру микрофон и веб-камеру.
- Открыть в программе раздел "Скайп"-"Настройки".
- Перейти в блок "Аудио".
- Выбрать в соответствующем выпадающем меню подключенный микрофон.
- Отрегулировать при помощи ползунка громкость звука. Можно выставить параметр "Автоматическая настройка".
- Перейти в раздел "Видеовызов".
- Указать веб-камеру, подключенную к ПК.
- Нажать на кнопку "Ок" в нижней части меню настроек.
Как правило, никаких особых проблем настройка камеры и микрофона не доставляет, с этим справится даже новичок.
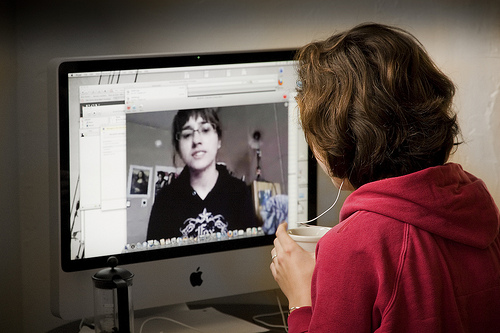
Прочие функции
Мы познакомились с основными функциями Skype. Вот еще несколько советов, которые помогут работать с этим приложением:
- Открыть программу и кликнуть правой кнопкой мыши по аватарке человека в списке контактов. Этот прием позволяет открыть функциональное меню.
- Выбрать параметр "Удалить" и подтвердить действие. Эта опция удаляет человека из списка контактов.
- Нажать на "Добавить в черный список", а затем согласиться с предупреждением. Функция помогает занести пользователя в ЧС.
- Выбрать в главном меню "Контакты"-"Черный список". Щелкнуть по тому или иному пользователю и выбрать опцию "Удалить". Этот прием убирает пользователя из ЧС.


























