Microsoft Word предоставляет множество возможностей для создания красивых и профессионально выглядящих буклетов всего за несколько минут. С помощью встроенных шаблонов и инструментов макета вы сможете легко разработать стильный дизайн и наполнить его нужным вам содержимым.
В этой статье мы рассмотрим пошаговые инструкции, как сверстать буклет в Word с нуля всего за 10 минут. Вы научитесь настраивать параметры страницы, делить лист на несколько колонок, добавлять текст, изображения, фон.
Настройка параметров страницы для буклета
Для создания буклета в программе Word необходимо выполнить ряд настроек параметров страницы. Во-первых, нужно установить альбомную ориентацию листа вместо книжной. Это позволит максимально эффективно использовать площадь листа для размещения информации при последующей печати и сборке буклета. Кроме того, имеет смысл уменьшить поля страницы, чтобы освободить больше места под содержимое:
- В меню "Разметка страницы" выбираем пункт "Поля" и устанавливаем желаемые размеры полей, например по 2 см с каждой стороны
- Затем в том же меню "Разметка страницы" переходим на вкладку "Параметры страницы" и меняем ориентацию с "Книжной" на "Альбомную"
После выполнения этих настроек страница готова для добавления содержимого буклета. Можно приступать к разбиению листа на несколько колонок и размещению информации.
Также имеет смысл добавить цветной или текстурный фон страницы для придания буклету более привлекательного внешнего вида. Это можно сделать с помощью команды "Фон страницы" в меню "Разметка страницы". Выбираем подходящий фон и применяем его к документу.
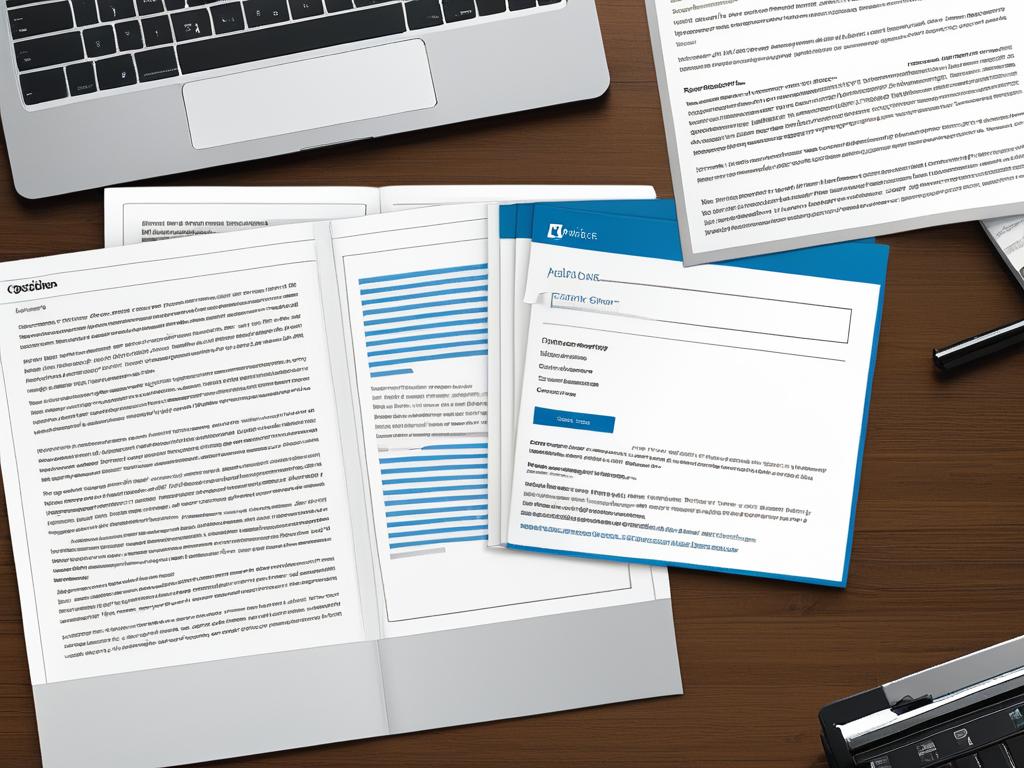
Разбиение страницы на несколько колонок
После настройки параметров страницы можно приступать к разбиению листа на нужное количество колонок. Обычно буклет состоит из трех колонок, но при желании их число можно увеличить. Это позволит вместить больше информации.
Для разбиения страницы на колонки используется команда "Колонки" в меню "Разметка страницы". В появившемся окне можно выбрать нужное количество колонок. В итоге наш документ будет поделен вертикальными линиями на заданные части. В каждую из колонок потом будет вноситься содержимое буклета:
- Для трехколоночного буклета достаточно просто нажать на кнопку с тремя колонками в окне настройки
- Число колонок также можно задать вручную, написав нужное значение в поле "Число колонок"
- Расстояние между колонками задается в поле "Расстояние между колонками". Рекомендуется значение 1-1,5 см для удобной разбивки текста.
После разбиения Word на колонки между ними появятся разделительные линии. В каждую колонку будет вноситься отдельная часть информации для буклета в Ворде. Разбивать текст и вставлять изображения можно как автоматически с помощью опций Word, так и вручную в произвольном порядке.
Добавление и форматирование текста и изображений
После того как страница Word разбита на необходимое число колонок, можно приступать к наполнению буклета контентом. Содержимым могут быть текст, изображения, инфографика, таблицы и другие элементы.
Текст в буклете обычно структурирован с помощью подзаголовков, выделения важных моментов полужирным шрифтом или курсивом. Для улучшения восприятия рекомендуется использовать списки с маркерами:
- Форматирование текста выполняется при помощи команд меню "Главная" – "Шрифт", "Абзац" и других
- Также полезными будут стили Word, позволяющие быстро оформить заголовки, цитаты, выделения
- Изображения и другие объекты в буклет вставляются стандартными способами через буфер обмена или команду "Вставка"
Готовый буклет в Ворде может включать в себя текст, таблицы, изображения, фигурный текст и другие элементы оформления. Главное - правильно распределить информацию по колонкам и разбить контент на логические блоки с помощью заголовков и отступов.
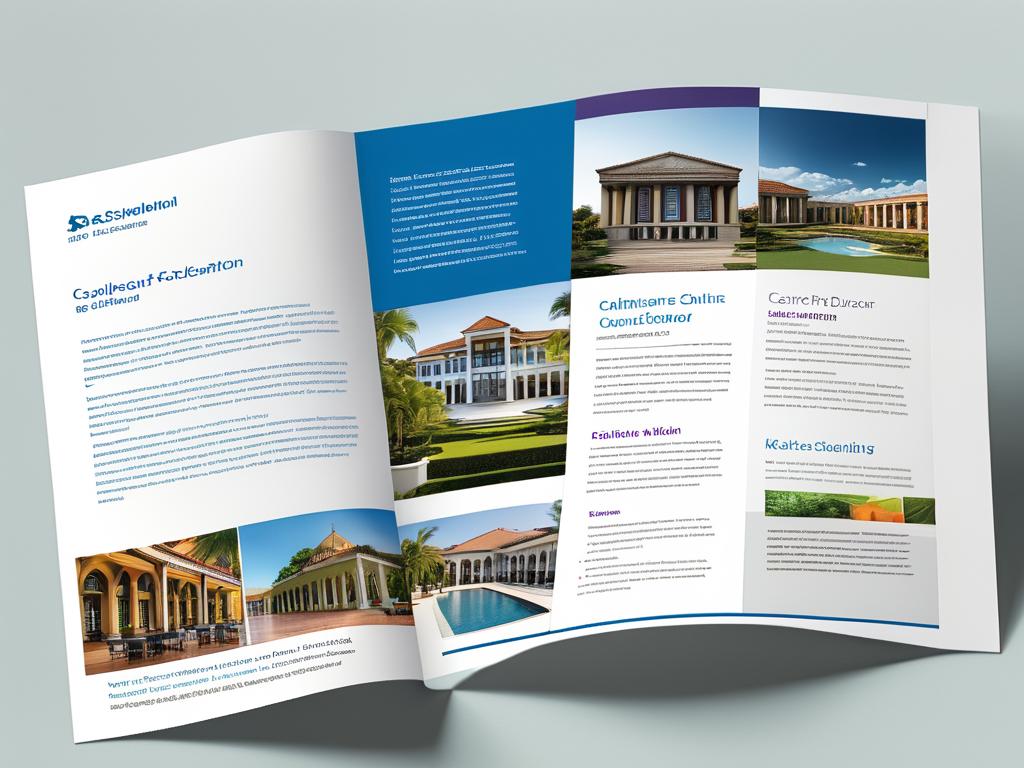
Печать и сборка готового буклета
Когда весь текстовый и графический контент размещен в колонках, можно переходить к последнему этапу - печати и сборке буклета. Для корректной печати многостраничного Word-документа нужно выполнить ряд настроек:
- В меню "Разметка страницы" на вкладке "Параметры страницы" выставить галочку "Двусторонняя печать"
- Затем на вкладке "Поля" установить значения "Переплет", "Граница" и "Направление" в зависимости от требований конкретного принтера
- После этого можно открывать окно печати и задавать необходимые настройки двусторонности, ориентации, качества
По завершении печати все листы буклета нужно сложить пополам или втрое в зависимости от изначально выбранного количества колонок. Получится готовый буклет, сделанный в "Ворде" с привлекательным дизайном за считанные минуты!
Таким образом, воспользовавшись описанными выше рекомендациями, можно создать стильный и информативный буклет в Microsoft Word, используя встроенные инструменты программы и минимум дополнительных ресурсов.























