Защитник Windows 7 - это встроенное средство защиты операционной системы от вирусов и других вредоносных программ. Хотя оно и не заменяет полноценный антивирус, защитник позволяет обеспечить базовую защиту компьютера. В этой статье рассказывается как включить и отключить защитник Windows 7, а также основные способы его настройки для оптимальной защиты компьютера.
Отключение защитника Windows 7
Windows Defender является встроенным в операционную систему Windows 7 антивирусным компонентом. Однако в случае установки стороннего антивирусного ПО, например «Касперского» или «Dr.Web», имеет смысл отключить Defender, поскольку он будет дублировать функционал внешнего антивируса, а также может возникнуть конфликт между этими двумя программами. Рассмотрим несколько способов отключения Защитника Windows 7:
- Самый простой способ отключения - это сделать это прямо в настройках самой программы. Для этого запускаем Защитник, в правом верхнем углу нажимаем на кнопку «Просмотр» и устанавливаем нужный режим работы программы: «Выключено». После этого Защитник прекратит свою работу и не будет активно защищать систему. Однако отдельные его компоненты могут все равно оставаться активными.
- Более «жесткий» способ - отключить службу с названием «Защитник Windows». Для этого открываем «Панель управления» - «Администрирование» - «Службы». В списке служб находим нужную и отключаем ее, сняв галочку напротив. После применения этих действий Защитник перестанет работать полностью.
- Еще один радикальный вариант - полностью удалить Защитник Windows с помощью специальной программы для удаления встроенных компонентов Windows, такой как «Windows Defender Uninstaller».
Однако будьте аккуратны, так как удаление системных компонентов может привести к нестабильной работе всей ОС. Процесс удаления:
- Скачиваем программу «Windows Defender Uninstaller».
- Запускаем ее и нажимаем кнопку «Удалить Defender».
- При необходимости запускаем перезагрузку системы.
- После перезагрузки Windows Defender будет полностью удален из системы.
Мы рассмотрели три способа отключения встроенного антивируса Windows 7 - Защитника Windows. Какой из них выбрать - зависит от конкретной ситуации. Главное, отключив его, установить хороший сторонний антивирус для надежной защиты компьютера.
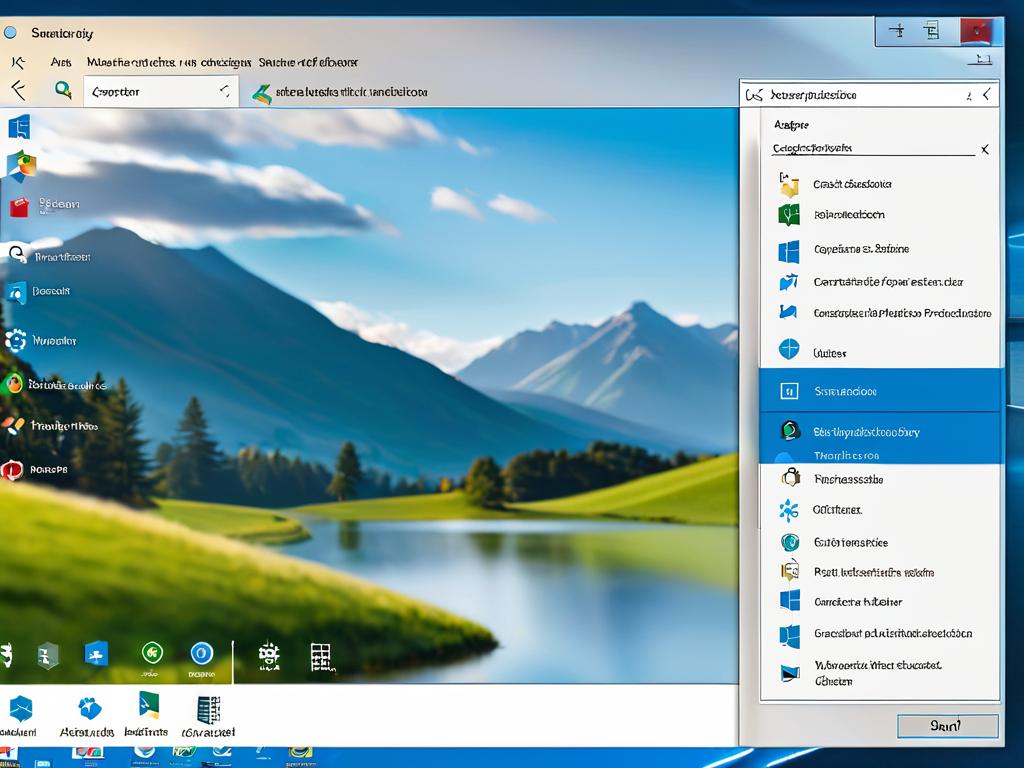
Включение защитника Windows 7
Если по какой-то причине Защитник Windows был отключен в системе (например, для работы другого антивируса), то при необходимости его можно снова активировать. Рассмотрим несколько вариантов обратного включения компонента Windows Defender в Windows 7:
- Самый простой способ - запустить саму программу Защитника. При первом запуске отключенного Defender он сам предложит включить свои компоненты и защиту системы. Нужно просто нажать на соответствующую активную ссылку в появившемся окне. После чего через некоторое время Защитник загрузится и начнет работать.
- Можно вручную включить службу «Защитник Windows» в диспетчере служб, как описано в предыдущем разделе по отключению. Просто ставим галочку напротив этой службы, что активирует работу Defender в фоновом режиме.
- Еще один вариант - использовать оснастку «Программы и компоненты» в панели управления Windows 7. Там в списке компонентов искать «Защитник Windows» и включать соответствующий переключатель, если он выключен.
В некоторых версиях Windows 7 после отключения Защитника для его повторного включения уже недостаточно простого действия пользователя. Требуются права администратора и ввод пароля или подтверждение в специальном окне контроля учетных записей.
В этом случае, воспользовавшись стандартными способами, мы получим сообщение от Windows о том, что для включения Защитника требуются полномочия администратора. Чтобы это обойти, можно воспользоваться небольшим хитрым приемом.
Запускаем командную строку от имени администратора (нажав правой кнопкой мыши на ярлык cmd.exe и выбрав в контекстном меню пункт «Запуск от имени администратора»). Далее в открывшемся черном окне командной строки вводим команду:
sc config WinDefend start= auto
После чего запускаем службы диспетчера задач:
services.msc
И включаем Защитник Windows, поставив галочку напротив этой службы. Вуаля, Defender снова заработает, даже если ранее для его отключения использовались полномочия администратора.
Конечно, лучше всего по возможности избегать отключения этого важного встроенного средства защиты Windows 7. Но если по каким-то причинам Защитник был деактивирован, то описанные выше способы помогут снова запустить этот компонент для обеспечения безопасности операционной системы от различных угроз.
Настройка параметров защитника Windows 7
Помимо включения и выключения Защитника Windows, важно также уметь настраивать параметры его работы. Это позволит точнее контролировать защиту системы и повысить эффективность Defender.
Рассмотрим основные возможности конфигурации встроенного антивируса Windows 7:
- Выбор режимов сканирования и защиты в реальном времени.
- Управление исключениями.
- Планирование проверок и обновлений.
- Настройка уведомлений и отчетов.
- Выбор действий при обнаружении угроз.
Рассмотрим некоторые из этих параметров более подробно:
- В первую очередь следует выбрать нужный уровень защиты из двух возможных вариантов: "Обеспечение защиты от вирусов и шпионских программ" и "Обеспечение защиты от вирусов и шпионских программ и контроль поведения". Последний режим более активно анализирует действия на компьютере и блокирует подозрительные.
- Также Защитник Windows позволяет тонко настроить исключения для конкретных процессов и каталогов, которые не нуждаются в проверке. Это может увеличить производительность при работе с этими данными. В исключения лучше добавлять только известные и безопасные утилиты и папки.
- Полезно также изменить расписание плановых проверок и обновлений антивирусных баз. По умолчанию Defender делает эти операции довольно часто, однако на маломощных компьютерах это может тормозить работу пользователя. Лучше сделать проверки и обновления более редкими.
- На вкладке "Уведомления" можно выбрать способ оповещения о различных событиях в работе Защитника Windows – от первых предупреждений о подозрении на вирус до успешной очистки. Эти уведомления помогут быть в курсе работы Defender.
- На вкладке "Действие" определяется алгоритм работы Защитника при обнаружении вредоносного ПО. По умолчанию он автоматически пытается лечить или перемещать в карантин зараженные файлы. Однако можно переключиться в ручной режим, где вам будет предложено варианты действий с каждой обнаруженной угрозой.
Ну и конечно же, не забываем про ручные проверки компьютера в любой момент из основного окна Защитника Windows, ведь помимо плановых сканирований нелишним будет дополнительный контроль на ваше усмотрение. Выбрав «Быстрое», «Полное» или «Пользовательское» сканирование, вы в любой момент можете проверить одну папку или весь компьютер на наличие угроз.
Таким образом, Защитник Windows 7 при необходимой настройке может стать вполне достойной альтернативой сторонним антивирусам для защиты домашней системы. Используя описанные параметры, пользователь получает широкие возможности контроля этого компонента для надежной защиты своего ПК.
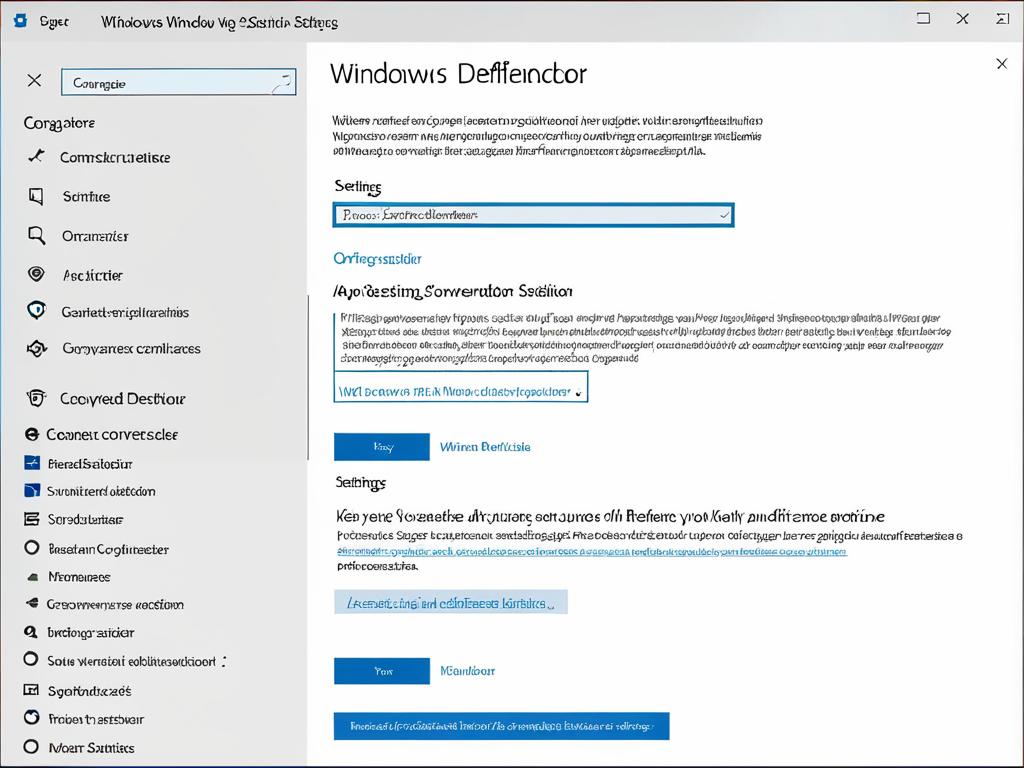
Совместное использование стороннего антивируса и защитника Windows 7
Защитник Windows и сторонний антивирус вроде Dr.Web или Kaspersky вполне могут работать на одном компьютере параллельно. Однако следует правильно настроить их совместную работу.
Прежде всего, чтобы избежать конфликтов и проблем с производительностью, рекомендуется отключить в Защитнике Windows функции, дублирующие возможности дополнительного антивируса.
А именно, отключаем в Defender защиту от вирусов и других угроз в реальном времени. Оставляем только компонент «Защита от шпионского ПО», который контролирует поведение программ на компьютере. Эта функция в сторонних антивирусах обычно отсутствует.
Также отключаем в Защитнике автоматические обновления антивирусных баз и запланированные проверки компьютера. Их будет выполнять дополнительный антивирус.
После такой настройки Защитник будет выполнять вспомогательные функции, дополняя основную защиту от вредоносного ПО сторонним антивирусом. А его компонент защиты от шпионских программ даже расширит возможности безопасности системы.
Конечно, описанный режим двойной защиты имеет смысл использовать на достаточно производительном ПК. На слабых компьютерах лучше отказаться от Защитника совсем, оставив только один сторонний антивирус.


























