Microsoft Excel предоставляет пользователям широкий набор инструментов для работы с электронными таблицами и данными. Однако не все функции Excel известны рядовым пользователям. Одной из таких «скрытых» возможностей является инструмент «Поиск решения», позволяющий эффективно решать задачи оптимизации. В этой статье мы подробно рассмотрим, что представляет собой «Поиск решения» в Excel, как активировать этот инструмент и использовать его для решения практических задач.
Что такое «Поиск решения» в Excel и зачем он нужен
Функция «Поиск решения» в Excel предназначена для автоматического подбора оптимального значения в ячейке (так называемой «искомой ячейке») с целью достижения заданного результата в другой ячейке («целевой ячейке»). Эта функция позволяет решать сложные оптимизационные задачи, когда требуется найти такое значение одной или нескольких переменных, чтобы выполнялось какое-то условие.
- Например, если надо распределить премию между сотрудниками так, чтобы ее общая сумма составила 300 000 рублей. Или подобрать цену и объем производства товара, чтобы получить максимальную прибыль. «Поиск решения» в Excel позволяет автоматизировать решение таких задач.
- В отличие от встроенных функций Excel, таких как «Подбор параметра», «Поиск решения» может одновременно менять значения в нескольких ячейках, а не только в одной. Это позволяет решать более сложные оптимизационные задачи.
- Кроме того, «Поиск решения» умеет работать с нелинейными зависимостями, в то время как «Подбор параметра» ограничен только линейными. То есть задачи могут включать в себя возведение в степень, извлечение корня, логарифмы, тригонометрические функции и т.д.
- Также стоит отметить, что «Поиск решения» способен находить не только одно оптимальное решение задачи, но и несколько решений, удовлетворяющих заданным ограничениям. Это особенно полезно, когда требуется проанализировать несколько вариантов и выбрать лучший.
В целом «Поиск решений» нужен для автоматизации решения сложных оптимизационных и расчетных задач с использованием возможностей Excel. Эта функция позволяет экономить время и избегать рутинных расчетов в тех случаях, когда требуется подобрать оптимальное значение одной или нескольких переменных в соответствии с заданными критериями и ограничениями.
- автоматический поиск оптимального решения в Excel
- решение сложных оптимизационных задач
- подбор значений для нескольких ячеек одновременно
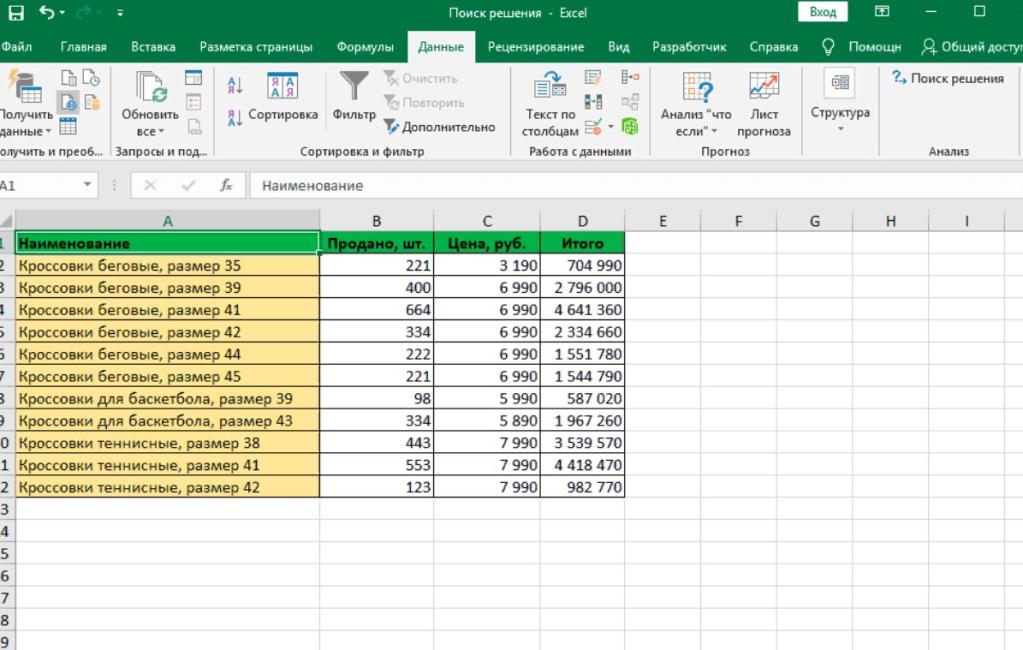
Как найти и активировать «Поиск решения» в разных версиях Excel
Поскольку «Поиск решения» не является стандартной функцией Excel, по умолчанию она отключена. Чтобы ей воспользоваться, сначала нужно ее активировать.
В версиях Excel 2010 и новее для активации «Поиск решений» нужно:
- Перейти на вкладку Файл и в меню выбрать Параметры
- В открывшемся окне перейти на вкладку Надстройки
- В разделе "Управление" нажать кнопку "Перейти"
- В появившемся окне поставить галочку напротив надстройки "Поиск решения"
- Нажать ОК
- Перезапустить Excel
- После перезапуска на вкладке Данные появится кнопка «Поиск решения», с помощью которой можно запустить эту функцию
В Excel 2007 процедура активации немного отличается:
- Нажать кнопку Office (в левом верхнем углу окна) и выбрать команду "Параметры Excel"
- Перейти на вкладку "Надстройки"
- В разделе "Управление надстройками" нажать кнопку "Перейти"
- Поставить галочку на "Поиск решения"
- Нажать ОК и перезапустить Excel
В более ранних версиях Excel (2003 и ниже) функция «Поиск решения» изначально не предусмотрена, однако ее можно "позаимствовать" из более новых версий.
Для этого:
- Скачать бесплатную надстройку "Поиск решения" для Excel из интернета или из коллекции надстроек на сайте Microsoft
- Установить надстройку, следуя инструкциям
- Перезапустить Excel
- «Поиск решения» должен появиться на панели функций
Существует также возможность установить «Поиск решения» на панель быстрого доступа, чтобы запускать эту функцию еще проще - одним кликом мыши.
Для этого в любой версии Excel нужно:
- Перейти на вкладку Файл
- Выбрать Параметры
- Переключиться на вкладку "Быстрый доступ к инструментам"
- В разделе "Выбрать команды из" указать Надстройки
- Найти в списке команд «Поиск решения» и назначить ей нужное место на панели быстрого доступа с помощью стрелок
- Нажать ОК и сохранить изменения
После этого можно будет запускать в один клик из любого места программы без необходимости искать нужную команду.
Рассмотренные выше способы позволяют активировать и настроить функцию «Поиск решения» в любой версии Excel, начиная с 2003. В результате появляется возможность автоматически решать сложные оптимизационные задачи с минимальными усилиями, экономя время пользователя.
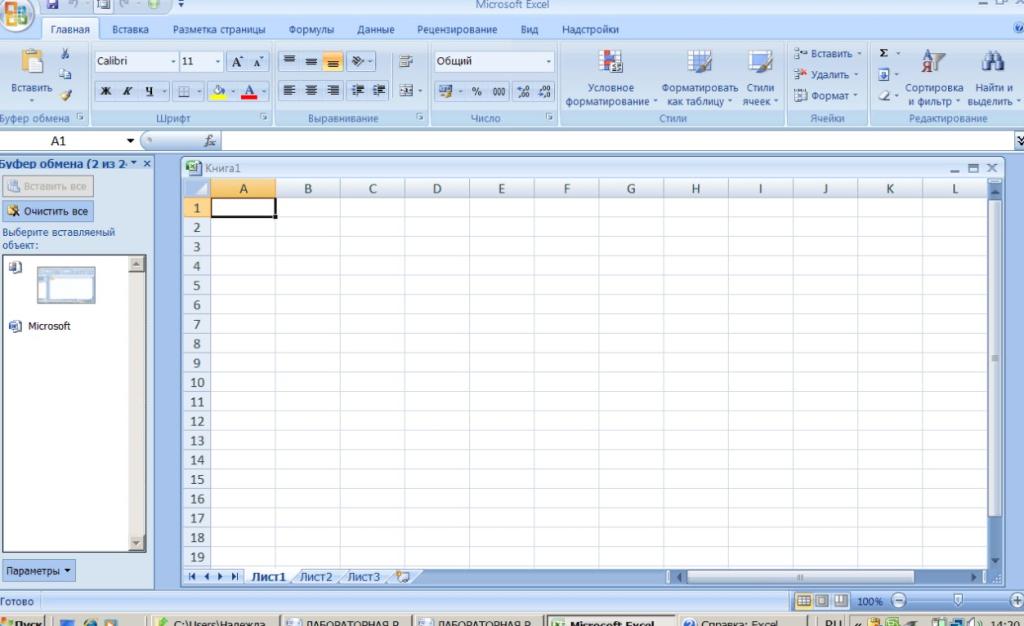
Пошаговая инструкция по использованию «Поиска решения» на конкретных примерах
Чтобы воспользоваться функцией «Поиск решения» в Excel, необходимо выполнить следующие действия:
- Включить добавление «Поиск решения». Для этого перейти в Файл - Параметры - Надстройки и в списке доступных дополнений поставить галочку напротив «Поиска решения».
- На вкладке Данные в группе Анализ нажать кнопку «Поиск решения».
- В открывшемся окне в поле «Установить целевую ячейку» указать адрес ячейки, в которой должен быть получен итоговый результат.
- В поле «Изменяя ячейку» задать ячейку, значение которой нужно подобрать так, чтобы получилось требуемое число в целевой ячейке.
- Нажать кнопку «Найти решение». Excel подберет оптимальное значение для ячейки из п.4, чтобы в целевой ячейке было заданное число.
Рассмотрим конкретный пример. Допустим, есть таблица с объемами продаж товаров за месяц. Необходимо рассчитать размер премии для каждого товара так, чтобы общая сумма премий составила 300 000 рублей. Для решения такой задачи можно использовать «Поиск решения»:
| В ячейке С9 указываем формулу =СУММ(C3:C8)*B10, где С10 - это целевая ячейка, в которую нужно получить число 300000. | Ячейка B10 задается как искомая, значение которой будет подбираться так, чтобы в C10 было 300000. |
После нажатия «Найти решение» в ячейке B10 будет подобран коэффициент (в нашем случае 0,3), который нужно умножить на сумму продаж каждого товара, чтобы получить премию.
Возможные проблемы при использовании «Поиска решения» и способы их решения
При работе с функцией «Поиск решения» в Excel пользователи могут столкнуться с различными проблемами. Рассмотрим наиболее распространенные из них и способы решения:
- Не удается найти функцию «Поиск решения» на ленте в Excel. Возможно, она отключена в настройках. Нужно зайти в Файл - Параметры - Надстройки и убедиться, что напротив «Поиска решения» стоит галочка. Если нет, то поставить ее.
- При нажатии «Поиск решения» выдается сообщение об ошибке о том, что надстройка не установлена. В этом случае нужно установить надстройку, нажав в диалоговом окне кнопку «Да».
- Решение, предлагаемое Excel, не является оптимальным или вообще неправильное. Следует проверить исходные данные, формулы и параметры поиска решения на наличие ошибок.
- Функция выдает сообщение об отсутствии решения или решение не удовлетворяет ограничениям. Возможно, задача сформулирована некорректно или имеет более одного решения. Нужно изменить целевую функцию или ограничения.
- Решение получено, но ячейка с ответом не обновляется при изменении исходных данных. Это нормальное поведение, т.к. «Поиск решения» не делает автоматический пересчет. Нужно запускать его повторно вручную.
Если «Поиск решения» не может найти подходящего результата, имеет смысл попробовать разные методы оптимизации, выбирая их в поле «Выбрать метод решения». По умолчанию используется метод «Поиск решения нелинейных задач методом ОПГ», но для некоторых задач могут лучше подойти другие алгоритмы.
Также стоит обратить внимание на параметры поиска решения, такие как точность, число итераций и ограничения. Их корректировка помогает найти более точный и оптимальный результат.
При возникновении проблем, связанных с работой «Поиска решения» в Excel, рекомендуется обращаться к справочной системе программы, а также к статьям и видеоурокам на тематических сайтах. Зачастую решение оказывается довольно простым, если знать особенности этой полезной функции.
Альтернативные инструменты оптимизации в Excel
Помимо «Поиска решения», в Excel существует несколько других инструментов, которые также могут использоваться для оптимизационных задач и поиска наилучших решений.
Одной из наиболее полезных является функция «Подбор параметра». Она позволяет подобрать оптимальное значение в формуле, при котором достигается заданный результат. Например, можно найти такую скидку, чтобы получить требуемую прибыль или такую цену, чтобы максимизировать выручку.
Если нужно решить задачу линейного программирования с ограничениями, то удобно использовать «Поиск решения» в надстройке «Пакет анализа». Он встроен в стандартный функционал Excel и позволяет быстро находить оптимальный вариант.
Для задач оптимизации графиков можно применять инструмент «Подбор кривой» на вкладке «Работа с диаграммами». Он подбирает наилучшие параметры для кривой, которая соответствует исходным данным.
Если требуется максимизировать или минимизировать целевую ячейку, изменяя значения других ячеек, то подойдет «Поиск решения» в надстройке «Поиск цели». Этот инструмент довольно прост в использовании.
Для более сложных задач может понадобиться прибегнуть к макросам VBA. С их помощью можно реализовать практически любые алгоритмы оптимизации и написать собственные функции поиска решений.
Таким образом, помимо «Поиска решения», существует множество других способов оптимизации в Excel. Каждый инструмент имеет свои особенности и подходит для решения определенного круга задач. Выбор конкретного метода зависит от целей, исходных данных и требуемого результата.


























