Платформа Steam является одной из самых популярных среди геймеров. Однако иногда возникают ситуации, когда программа отказывается запускаться. Это может произойти по ряду причин – от ошибок в системе до конфликтов с другим ПО. В статье мы разберем основные варианты, почему не запускается Стим и что делать в такой ситуации.
Мы рассмотрим как простые универсальные способы, так и более сложные решения, требующие вмешательства в системные файлы или настройки. В любом случае перед тем как прибегать к кардинальным мерам, рекомендуется попробовать первые несколько вариантов.
Наиболее распространенные причины проблемы
Самыми распространенными причинами, по которым Стим может не запускаться, являются поврежденные системные файлы, конфликты с антивирусным ПО, проблемы с интернет-соединением и сбои в работе самого клиента Steam.
- Повреждение файлов, необходимых для работы Steam. Это могут быть библиотеки Steam.dll, blob.dll, а также файлы ier0_s64.dll и tier0_s.dll.
- Конфликт с антивирусным ПО, блокирующим запуск или некоторые функции Steam.
- Проблемы с интернет-соединением из-за сбоев провайдера или настроек роутера, файла hosts.
- Некорректная работа самого клиента Steam, сбои при обновлении или загрузке данных.
Чаще всего Steam не запускается после установки нового ПО, обновления операционной системы или драйверов. Поэтому стоит проверить эти аспекты в первую очередь.
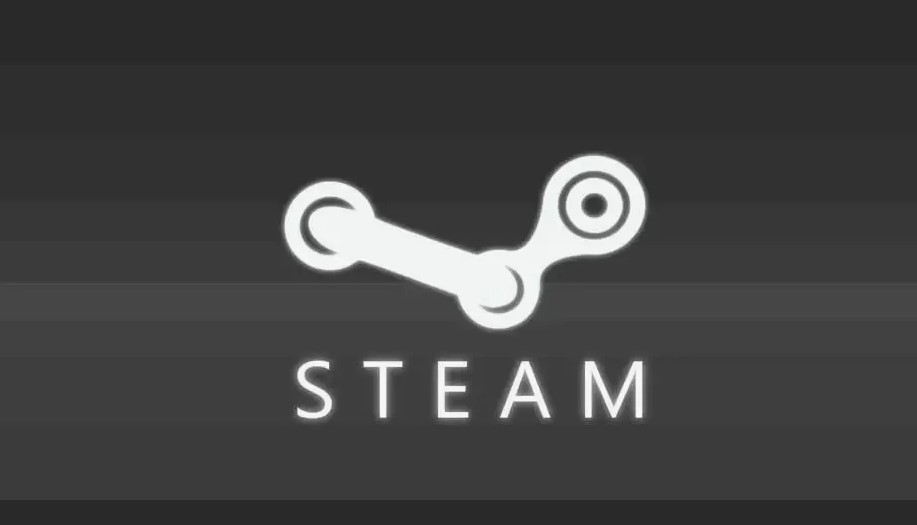
Проверка и исправление поврежденных файлов
Если Steam не запускается из-за поврежденных системных файлов, то их необходимо найти и удалить или заменить на рабочие копии.
- Найдите ярлык Steam на рабочем столе, нажмите на него правой кнопкой мыши и выберите Свойства. В поле Объект скопируйте путь к папке установки.
- Откройте эту папку и найдите файлы с расширениями .dll, .exe, .blob. Попробуйте поочередно удалять или переименовывать подозрительные файлы.
- Файлы, которые чаще всего вызывают проблемы — это Steam.dll, ClientRegistry.blob, ier0_s64.dll, tier0_s.dll. Начните проверку именно с них.
Если удаление файлов не помогло, скачайте установщик Steam с официального сайта и запустите переустановку. Это должно исправить проблему, если она была вызвана поврежденными файлами.
Также можно воспользоваться встроенным в Steam инструментом проверки и восстановления файлов Steam - steam://validate. Это позволит автоматически найти проблемные файлы и заменить их.
Изменение настроек антивируса для корректной работы
Если причиной, по которой Steam не запускается, стал конфликт с антивирусным ПО, то потребуется внести изменения в настройки антивируса.
- Откройте интерфейс вашего антивируса и найдите раздел настроек исключений.
- Добавьте в исключения из анализа и мониторинга следующие файлы: steam.exe, steamservice.exe, steamerrorreporter.exe.
- Также исключите из проверки всю папку установки Steam и подпапки - Steamapps, Userdata, steamoverlayrenderer и другие.
После внесения этих изменений перезагрузите компьютер и попробуйте запустить Steam. Если по-прежнему выскакивает ошибка и не запускается Стим, возможно придется добавить Steam в исключения еще в одном антивирусном продукте.
Очистка кэша и сброс настроек Steam
Если проблема с запуском Steam возникла из-за сбоев в работе самого клиента, то стоит выполнить очистку кэша и сброс настроек.
- Закройте клиент Steam через диспетчер задач, если он запущен.
- Откройте папку %ProgramFiles(x86)%/Steam/ и найдите в ней папку appcache.
- Удалите или переместите эту папку в резервную копию, чтобы очистить кэш клиента.
Также можно воспользоваться командой сброса параметров Steam. Для этого нажмите Win+R, введите steam://flushconfig и нажмите ОК. После перезапустите Steam.
Если ошибка все еще актуальна, возможно потребуется переустановить клиент или обратиться в службу поддержки.
Ручное редактирование системных файлов
Иногда проблема с запуском Steam может быть связана с повреждением системных файлов приложения. В таком случае, чтобы запустить Steam, может потребоваться вручную отредактировать некоторые файлы и папки.
- Найдите папку Steam и проверьте наличие файлов steam.dll, steam.blob, ier0_s64.dll и tier0_s.dll. Если они повреждены, удалите их.
- Откройте диспетчер задач и завершите все процессы Steam.
- Удалите содержимое папки appcache внутри папки Steam.
Другим вариантом может быть редактирование системного файла hosts. Он может блокировать доступ Steam к серверам.
- Откройте файл hosts через блокнот от имени администратора.
- Удалите все строки, кроме 127.0.0.1 localhost.
- Перезапустите компьютер и попробуйте снова открыть Steam после ручного редактирования системных файлов и папок.
Обращение в службу поддержки Steam
Если ни один из предыдущих способов не помог решить проблему с запуском Steam, стоит обратиться в службу поддержки компании Valve. Это поможет найти решение даже в самых сложных ситуациях.
Перед обращением в поддержку Steam нужно выполнить несколько подготовительных шагов:
- Сделайте скриншот с ошибкой, которая возникает при попытке запустить Steam. Если ошибки нет, все равно сделайте скриншот черного окна программы.
- Опишите подробно свои действия - когда началась проблема, что вы делали перед этим, какие способы решения уже пробовали.
- Укажите свою операционную систему и ее версию, аппаратные характеристики ПК.
- Переведите описание проблемы на английский язык, если не владеете английским, воспользуйтесь онлайн-переводчиком.
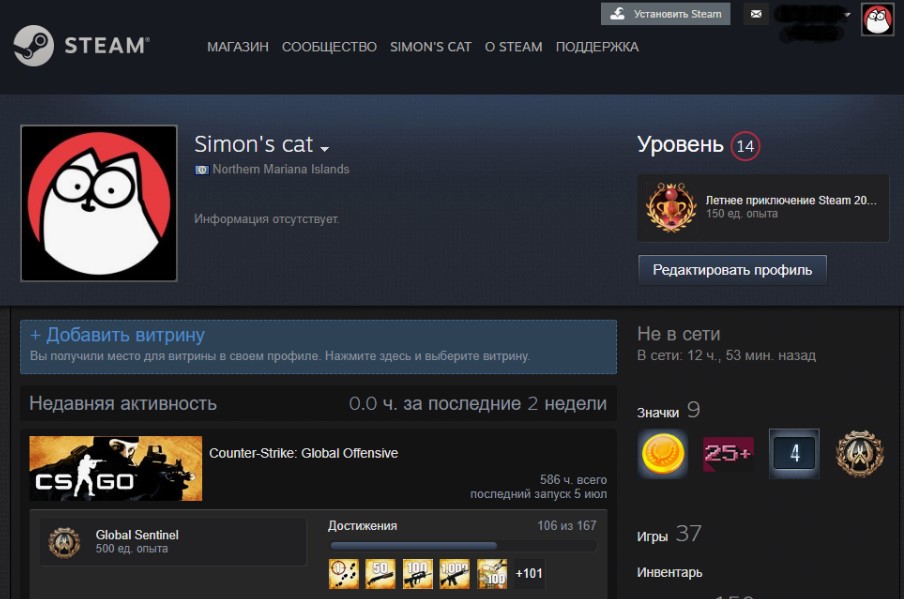
Затем перейдите на сайт поддержки Steam и оформите запрос в службу технической помощи:
- Зарегистрируйтесь или войдите в свой аккаунт Steam на сайте поддержки.
- Выберите раздел "Техническая помощь", нажмите "Создать запрос".
- В поле "Описание" подробно опишите вашу проблему со скриншотами.
- Укажите предпочтительный способ связи - электронная почта или телефон.
- Отправьте запрос и дождитесь ответа специалистов Steam.
Обычно техподдержка Steam отвечает в течение 1-2 рабочих дней. Специалисты могут попросить предоставить дополнительную информацию, выполнить какие-то действия на вашем ПК. Не отказывайтесь от их помощи, следуйте всем рекомендациям - это поможет как можно быстрее решить проблему.
Если же ответа от техподдержки нет больше 5 рабочих дней, можно отправить повторный запрос. Укажите в нем номер первого обращения и напомните специалистам о вашей проблеме.
Не стоит отчаиваться, если Steam не запускается. С поддержкой опытных специалистов любую проблему можно решить. Главное - собрать максимум информации о неполадке и четко описать свою ситуацию. Тогда служба техподдержки Steam сможет оперативно помочь и вернуть работоспособность программы.

























