Расширения позволяют расширить функционал Яндекс.Браузера. Они добавляют такие полезные возможности, как блокировка рекламы, сохранение паролей, делание скриншотов, перевод страниц и многое другое. Яндекс.Браузер уже имеет набор рекомендованных расширений, которые по умолчанию отключены. Но вы можете активировать нужные или установить дополнительные из каталогов Оперы и Хрома.
В этой статье подробно рассказано, где найти расширения для Яндекс.Браузера и как с ними работать: устанавливать, настраивать, удалять. Инструкции приведены как для версии браузера на компьютере, так и для мобильной версии на смартфоне.
Предустановленные расширения в Яндекс.Браузере
Яндекс.Браузер по умолчанию уже содержит набор предустановленных расширений, которые помогут сделать работу в Интернете более удобной и безопасной. Эти расширения разработаны командой Яндекса и прошли тщательное тестирование на совместимость с браузером.
- Яндекс.Переводчик - мгновенный перевод текстов на страницах.
- Яндекс.Картинки - поиск изображений прямо в браузере.
- Яндекс.Словари - быстрый доступ к онлайн-словарям и справочникам.
Кроме того, в Яндекс.Браузере есть ряд полезных инструментов, которые также можно считать встроенными расширениями:
- Яндекс.Защита - проверка ссылок и загрузок на вирусы в реальном времени.
- Яндекс.Пароли - хранение и автозаполнение паролей от сайтов.
- Режим инкогнито - приватный режим работы без сохранения истории.
Эти расширения включены в Яндекс.Браузере по умолчанию и готовы к использованию. Их нельзя удалить, но можно временно отключить на странице «Дополнения» в настройках, если они вам не нужны.
Установка расширений из каталога Оперы
Яндекс.Браузер поддерживает установку расширений не только из собственного каталога, но и из каталога браузера Opera. Это позволяет расширить функциональность браузера за счет тысяч полезных расширений, разработанных сторонними авторами специально для Оперы.
Чтобы установить расширение из каталога Оперы, нужно выполнить следующие действия:
- В верхнем правом углу браузера нажать на значок меню (три горизонтальные полоски).
- В открывшемся меню выбрать пункт «Настройки».
- В настройках перейти на вкладку «Дополнения».
- Внизу страницы нажать кнопку «Каталог расширений».
- В открывшейся вкладке выбрать интересующее расширение и нажать «Добавить в Яндекс.Браузер».
После этого начнется процесс установки выбранного расширения. Нужно будет подтвердить добавление, нажав «Установить». Через несколько секунд расширение установится, и вы увидите уведомление об этом.
Установленное расширение из каталога Оперы появится в разделе «Дополнения» с пометкой «Из других источников». Его можно будет настроить, включить/отключить и при необходимости удалить.
Преимущества установки расширений из каталога Оперы:
- Огромная библиотека расширений на любой вкус.
- Возможность найти уникальные расширения.
- Многие популярные расширения из Chrome доступны и для Оперы.
Каталог регулярно пополняется новыми расширениями, прошедшими проверку. Это гарантирует их безопасность и совместимость с Яндекс.Браузером. Поэтому смело экспериментируйте и добавляйте новые полезные инструменты, чтобы сделать работу в браузере еще удобнее.
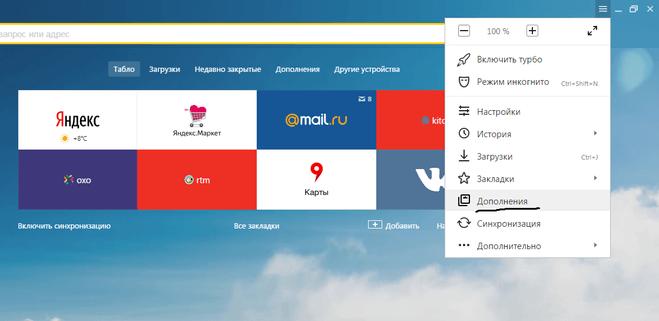
Как добавить расширения из магазина Хрома
Яндекс.Браузер поддерживает установку расширений не только из каталога Оперы, но и из официального магазина расширений для Google Chrome. Это открывает доступ к огромному выбору полезных инструментов от разработчиков со всего мира.
Чтобы установить расширение для Яндекс.Браузера из Chrome Web Store, нужно:
- Перейти по ссылке на Chrome Web Store
- В магазине найти интересующее расширение и открыть его страницу.
- Нажать кнопку «Добавить в Chrome».
- В появившемся окне подтвердить установку, нажав «Добавить расширение».
После этого расширение из магазина Chrome автоматически установится в Яндекс.Браузер. В настройках оно попадет в категорию «Из других источников» и будет доступно для настройки и управления.
Основные преимущества установки расширений из Chrome Web Store:
- Доступ к самой большой библиотеке расширений для браузеров.
- Возможность найти уникальные и полезные инструменты.
- Многие популярные расширения доступны только в магазине Chrome.
При выборе расширений из Chrome Web Store стоит обращать внимание на отзывы и рейтинг, чтобы быть уверенным в надежности расширения. Но в целом этот магазин является проверенным источником качественных дополнений для Яндекс.Браузера.
Установив нужные расширения из магазина Chrome, вы сможете настроить Яндекс.Браузер под свои нужды и сделать работу в Интернете еще удобнее и продуктивнее.
Помните, что установленные расширения можно в любой момент отключить или удалить в настройках Яндекс.Браузера. Экспериментируйте с разными расширениями из Chrome Web Store и выберите те, которые действительно необходимы вам!
Настройка и удаление расширений в Яндекс.Браузере
Расширения, установленные в Яндекс.Браузер из каталога Оперы или магазина Chrome, требуют настройки перед использованием. Также при необходимости их можно временно отключить или полностью удалить.
Чтобы настроить установленное расширение:
- Зайти в раздел «Настройки» браузера.
- Выбрать вкладку «Дополнения».
- Найти нужное расширение в списке.
- Нажать на значок шестеренки напротив расширения.
- На открывшейся странице изменить необходимые параметры.
Большинство расширений имеют настройки, позволяющие тонко настроить их под свои нужды. Например, для блокировщика рекламы можно указать разрешенные и запрещенные сайты.
Чтобы временно отключить расширение в Яндекс.Браузере:
- Зайти на страницу «Дополнения» в настройках.
- Слева от названия расширения перевести переключатель в положение «Откл.».
При этом расширение не будет работать, пока его снова не включить. Это удобно, если расширение мешает на каких-то сайтах.
Чтобы навсегда удалить ненужное расширение:
- Зайти в раздел «Дополнения».
- Напротив расширения нажать значок мусорной корзины.
- В появившемся окне подтвердить удаление.
После этого расширение исчезнет из списка и перестанет работать в Яндекс.Браузере. При необходимости его можно будет снова установить.
Управление установленными расширениями позволяет:
- Настроить расширения под свои нужды.
- Отключать временно ненужные расширения.
- Удалять расширения, которые перестали использоваться.
Благодаря гибким настройкам, вы можете тонко контролировать работу дополнений в Яндекс.Браузере. Это поможет оптимизировать производительность и сделать использование браузера максимально комфортным для вас.

Особенности расширений в мобильной версии
Яндекс.Браузер для Android и iOS также поддерживает установку расширений, которые делают работу с мобильным браузером еще удобнее.
Однако возможности по установке расширений в мобильных версиях имеют некоторые ограничения:
- Предустановленных расширений гораздо меньше, чем в десктопной версии.
- Нет доступа к полным каталогам Оперы и Chrome.
- Мобильные расширения проходят дополнительную проверку на производительность и безопасность.
Такие ограничения связаны со спецификой мобильных устройств: меньшим объемом памяти, батареи и вычислительных ресурсов. Поэтому каталог мобильных расширений существенно меньше. Тем не менее разработчики Яндекс.Браузера регулярно добавляют новые полезные расширения в мобильный каталог. Чтобы установить расширение на телефоне или планшете, нужно:
- Открыть меню браузера.
- Перейти в раздел «Настройки».
- Выбрать пункт «Расширения».
- Найти нужное расширение и включить его.
После включения расширение сразу станет активным. Его можно будет отключить или удалить тем же способом в разделе «Расширения».
Самые полезные расширения для мобильного Яндекс.Браузера:
- Яндекс.Автозаполнение - автоматическое заполнение логинов и паролей на сайтах.
- Яндекс.Блокировка рекламы - убирает назойливую рекламу.
- Яндекс.Переводчик - мгновенный перевод текстов в браузере.
С этими расширениями работа в мобильном Яндекс.Браузере станет намного удобнее. Воспользуйтесь ими, чтобы оптимизировать свой пользовательский опыт на смартфоне или планшете.
Где найти и как установить расширения в Яндекс.Браузер на телефоне
Яндекс.Браузер для Android и iOS имеет встроенный каталог расширений, адаптированных для мобильных устройств. Чтобы найти и установить нужное расширение на смартфоне или планшете, необходимо:
- Открыть приложение Яндекс.Браузер.
- Перейти в раздел «Настройки» через меню приложения.
- Выбрать пункт «Расширения».
- Просмотреть доступные расширения в каталоге и выбрать нужное.
Встроенный каталог регулярно пополняется новыми расширениями от разработчиков Яндекса, которые прошли тщательное тестирование на мобильных устройствах. Помимо каталога, некоторые популярные расширения для ПК-версии Яндекс.Браузера также доступны на мобильной платформе, например:
- Яндекс.Переводчик
- Яндекс.Словари
- Яндекс.Пароли
Чтобы установить такое расширение, нужно на телефоне:
- Зайти на сайт расширения через Яндекс.Браузер.
- Нажать кнопку «Добавить» или «Установить».
- Подтвердить установку в появившемся окне.
После этого расширение появится в общем списке в разделе «Расширения» и сразу станет активным. Его можно будет настраивать и контролировать как обычное расширение для мобильного Яндекс.Браузера. Таким образом, найти и установить полезные расширения для мобильной версии Яндекс.Браузера очень просто. Это позволит расширить возможности браузера на вашем смартфоне или планшете.
Как настраивать и удалять расширения в мобильном Яндекс.Браузере
Установленные расширения в мобильной версии Яндекс.Браузера для Android и iOS можно гибко настраивать и удалять. Это позволяет оптимизировать работу расширений под конкретные нужды.
Чтобы настроить уже установленное расширение на телефоне или планшете, нужно:
- Зайти в раздел «Настройки» через меню браузера.
- Выбрать пункт «Расширения».
- Нажать на название нужного расширения.
- Изменить доступные параметры на открывшейся странице.
Большинство расширений имеют настройки, позволяющие включить или отключить отдельные опции, указать разрешенные/запрещенные сайты и т.д. Например, для расширения Яндекс.Блокировка рекламы можно указать сайты, на которых нужно разрешить показ рекламы.
Чтобы временно отключить расширение в мобильном Яндекс.Браузере:
- Зайти в раздел «Расширения».
- Перевести переключатель напротив расширения в положение «Откл.».
Это позволит отключить расширение на время, не удаляя его. При необходимости его можно будет снова включить. Чтобы полностью удалить ненужное расширение из мобильного Яндекс.Браузера:
- Зайти в раздел «Расширения».
- Нажать на значок корзины напротив расширения.
- Подтвердить удаление в появившемся окне.
После этого расширение исчезнет из списка и перестанет работать. При необходимости его можно будет снова установить. Гибкое управление расширениями в мобильном Яндекс.Браузере позволяет:
- Настраивать расширения для комфортной работы.
- Отключать временно ненужные расширения.
- Удалять неиспользуемые расширения, экономя ресурсы устройства.
Благодаря этому, вы можете гибко управлять дополнительным функционалом вашего мобильного Яндекс.Браузера и оптимизировать его для решения конкретных задач.
Выводы по расширениям для Яндекс.Браузера
Расширения позволяют добавить в Яндекс.Браузер полезные функции и инструменты. Благодаря им браузер становится еще удобнее и эффективнее.
- Чтобы добавить расширения в яндекс браузер, достаточно зайти в раздел "Дополнения" и выбрать нужное из предложенных или найти в Каталоге расширений.
- Для того, как в яндекс браузере добавить расширения из других источников, можно также использовать Интернет-магазин Chrome.
При выборе расширений следует обращать внимание на их безопасность и совместимость с Яндекс.Браузером. Не рекомендуется устанавливать слишком много дополнений, чтобы не перегружать браузер.


























