При переходе на Макбук пользователи часто сталкиваются с проблемой быстрого переключения между языками. В этой статье мы рассмотрим несколько простых способов решения данной задачи. Их использование не составляет особой трудности даже для новичков, однако эти знания позволяют существенно увеличить продуктивность вашей работы за ноутбуком. Итак, как переключить язык на макбуке?
Изменение языка горячими клавишами
На клавиатуре Макбука есть специальная «горячая» клавиша Command, с помощью которой можно быстро переключать язык ввода. Для этого достаточно нажать комбинацию Command+Пробел, и язык мгновенно сменится. Это самый простой и удобный способ для тех, кто часто пользуется несколькими языками при наборе текста.
Также на новых ноутбуках с тачбаром есть отдельная кнопка-глобус, нажатие на которую тоже меняет раскладку клавиатуры. Это еще один быстрый вариант, как менять язык на макбуке во время набора текста.
Используя «горячую» клавишу Command или кнопку-глобус на тачбаре, можно за секунду поменять язык ввода на Макбуке без лишних действий в настройках. Это очень удобно для тех, кто регулярно работает на разных языках.

Настройка комбинации клавиш для переключения
Если вам не нравятся комбинации клавиш по умолчанию Command+Пробел для смены языка на Макбуке, вы можете назначить свои собственные «горячие» клавиши.
Для этого зайдите в раздел «Системные настройки» - «Клавиатура» - «Сочетания клавиш». Выберите категорию «Источники ввода» и нажмите на существующую комбинацию, например Command+Пробел. Наберите на клавиатуре ту последовательность, которая вам больше нравится, к примеру, Shift+Ctrl. Новое сочетание клавиш теперь будет отвечать за переключение между языками.
Аналогично можно поменять сочетание и для переключения между различными раскладками одного языка, например, между русской и английской. Для этого выберите нужный язык в категории «Раскладки клавиатуры». Там же можно добавить дополнительные раскладки, если их нет в списке по умолчанию.
Благодаря такой гибкой настройке, вы можете назначить любые удобные вам комбинации клавиш для быстрого переключения языков и раскладок прямо во время набора текста. Это особенно полезно для тех, кто много печатает на разных языках и хочет оптимизировать свой рабочий процесс.
Кроме того, вы можете настроить отображение выбранного в данный момент языка прямо в меню. Для этого в тех же настройках клавиатуры поставьте галочку «Показывать меню выбора источника ввода в меню». Тогда иконка раскладки будет всегда видна, и вы сможете оперативно проверить, на каком языке сейчас работаете.
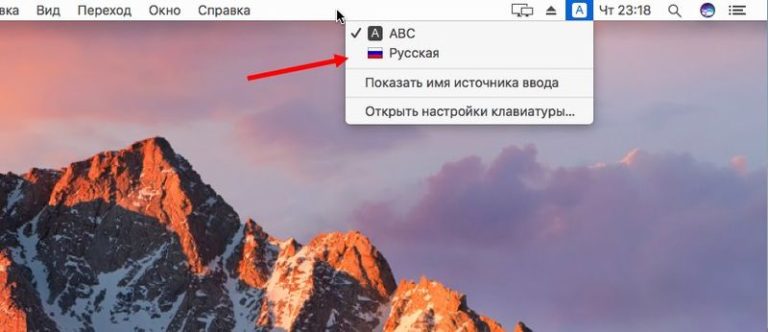
Выбор языка в разделе Клавиатура
Еще один способ настроить языки для быстрого переключения на Макбуке - это зайти в раздел «Клавиатура» в «Системных настройках». В пункте «Источники ввода» можно добавить нужные вам языки, которые затем будут доступны для переключения с помощью горячих клавиш.
Чтобы добавить новый язык, нажмите кнопку «+» и выберите его из списка. Аналогичным образом можно удалить ненужные языки. Перетаскивая языки в списке, вы меняете их приоритет - тот, который выше, будет переключаться быстрее.
Также в разделе «Клавиатура» есть пункт «Раскладки клавиатуры» для каждого языка. Здесь можно добавить альтернативные раскладки, например, русскую или английскую для языка, выбрав нужный в списке и нажав «+».
Благодаря настройкам в разделе «Клавиатура», вы можете гибко конфигурировать, какие языки и раскладки доступны для быстрого переключения на вашем Макбуке прямо во время печати. Это позволяет оптимизировать работу с текстом на разных языках.
Изменение системного языка МакОС
Помимо быстрого переключения языков ввода, на Макбуке можно поменять и системный язык - тот, на котором отображается весь интерфейс МакОС.
Чтобы это сделать, зайдите в раздел «Язык и регион» в «Системных настройках». Вы увидите список доступных языков. Чтобы сделать какой-то язык системным, перетащите его наверх списка.
После перезагрузки компьютера весь интерфейс МакОС - меню, уведомления, диалоговые окна и прочее - будут отображаться на выбранном вами языке. Это удобно, если вы изучаете иностранный язык или просто хотите сменить язык системы.
Обратите внимание, что системный язык МакОС не влияет на раскладку клавиатуры и языки ввода. Их переключение по-прежнему будет работать через комбинации клавиш. Так что вы можете сделать интерфейс на одном языке, а печатать на другом.























