В приложениях Excel, Word и Power Point вы можете создавать собственные команды, называемые макросами. Они автоматизируют выполнение рутинной работы, когда вам приходится постоянно применять к тексту или ячейкам одинаковой оформление, вводить похожие наборы формул и т.д. Фактически, макросы – это маленькие программы, так как их запись производится в скриптах Visual Basic. Однако даже далекий от программирования пользователь может легко создавать и редактировать их.
Наиболее часто используются Excel-макросы. С их помощью можно создавать даже документы-калькуляторы, например, для подсчета ежемесячного бюджета компании.
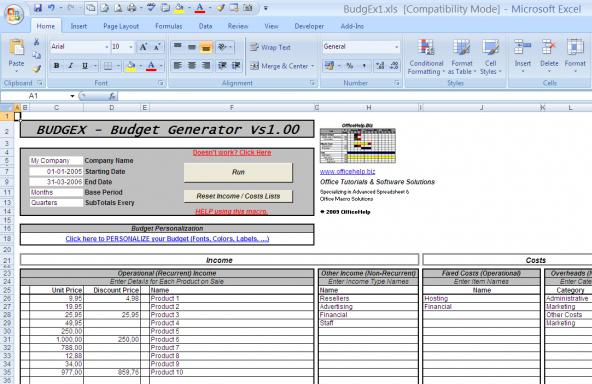
Запись макроса
Создать макрос можно двумя способами. Первый – написать скрипт VB с нуля. Так поступают программисты. Второй способ проще: нужно включить запись всех действий в специальном рекордере и просто еще раз выполнить те процедуры, которые вы хотите автоматизировать.
Разберем, как записывать макросы в Excel 2007 при помощи макрорекордера (второй способ).
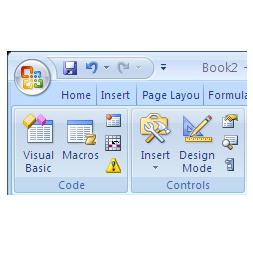
Чтобы сделать новые макросы Excel, понадобится следующее:
- Откройте «Разработчик» > «Код» > «Запись макроса».
- Запишите название, из которого будет ясно, что макрос делает.
- Выберите подходящее сочетание клавиш для быстрого вызова макроса (оно не должно дублировать ваши часто используемые горячие клавиши Windows, например, CTRL+C/CTRL+V).
- Список «Сохранить в…» отвечает за область применения макроса. Чтобы ваши макросы Excel могли работать во всех открываемых на данном компьютере документах, выбирайте пункт «Личная книга».
- Заполните описание (перечислите все записываемые действия).
- Чтобы начать запись, нажмите «ОК». В углу экрана появится специальный значок.
- Проделайте нужные действия с ячейками.
- Нажмите «Остановить запись» во вкладке «Разработчик» > «Код».
Обратите внимание: макросы Excel могут запомнить относительные или абсолютные ссылки на ячейки. Если вы не выбрали соответствующую опцию, во время записи макрос запомнит, что действия нужно применять именно к той ячейке, которую вы выделили. Если вам придется работать с разными ячейками, выбирайте опцию про относительную ссылку.
Работа с меню программы (переключение вкладок) и переход к другим окнам в рекордере не записывается.
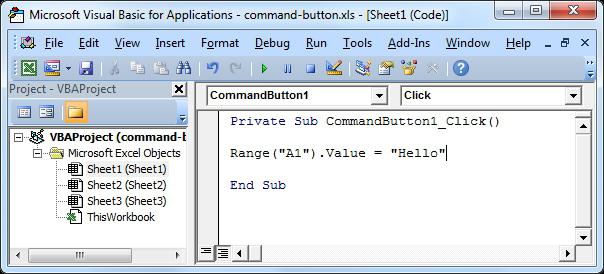
Параметры безопасности
Несмотря на уверения, что приложение может самостоятельно контролировать макросы на наличие вредоносного кода, не рекомендуется брать их из непроверенных источников. Например, скачивать готовые из интернета. Можно доверять мнению антивирусов, а макросы, используемые на нескольких компьютерах в офисе, рекомендуется снабдить цифровой подписью.
По умолчанию использование макросов в документах обычно отключено. Включить макросы Excel можно, если зайти во вкладку «Разработчик» и далее «Код» > «Безопасность макросов» > «Параметры макросов» > «Включить все» > «ОК». Изменения вступят в силу во время следующего открытия файла.





















