Покупка нового iPhone - это всегда радость. Но вместе с ней приходит и головная боль по переносу всех личных данных со старого гаджета. Особенно это касается контактов, ведь телефонная книжка за годы использования обычно разрастается до сотен и тысяч номеров.
К счастью, благодаря гибкости и удобству экосистемы Apple, перекинуть контакты с одного айфона на другой можно за считанные минуты, не прилагая особых усилий. В этой статье мы рассмотрим несколько простых способов, позволяющих максимально быстро и безболезненно перенести всю телефонную книжку на новый айфон.
С помощью AirDrop
AirDrop - это технология беспроводной передачи файлов между устройствами Apple. Она позволяет легко и быстро отправлять фотографии, видео, контакты и другой контент с одного iPhone на другой. Для использования AirDrop не требуется подключения к интернету или мобильной сети - достаточно, чтобы оба устройства были в пределах действия Bluetooth и Wi-Fi.
Чтобы передать контакты по AirDrop, нужно:
- Включить Bluetooth и Wi-Fi на обоих устройствах.
- Открыть приложение «Контакты» на старом iPhone.
- Выбрать контакты, которые нужно передать (можно выделить сразу несколько).
- Нажать кнопку «Поделиться» в правом верхнем углу.
- В открывшемся меню выбрать пункт AirDrop.
- Из списка доступных устройств выбрать новый iPhone.
- На новом iPhone подтвердить получение данных.
Преимущества передачи контактов через AirDrop:
- Простота и удобство использования.
- Высокая скорость передачи данных.
- Не требуется подключение к интернету.
- Безопасность и конфиденциальность.
- Совместимость со всеми устройствами на iOS и macOS.
Однако этот способ имеет и некоторые ограничения:
- Работает только для небольшого количества контактов.
- Требует наличия обоих устройств в непосредственной близости.
- Невозможно выбрать и передать сразу всю телефонную книгу.
Таким образом, AirDrop - это удобный способ для быстрой передачи нескольких важных контактов с одного iPhone на другой при личной встрече пользователей. Для массового переноса всех данных лучше воспользоваться облачными сервисами или iTunes.
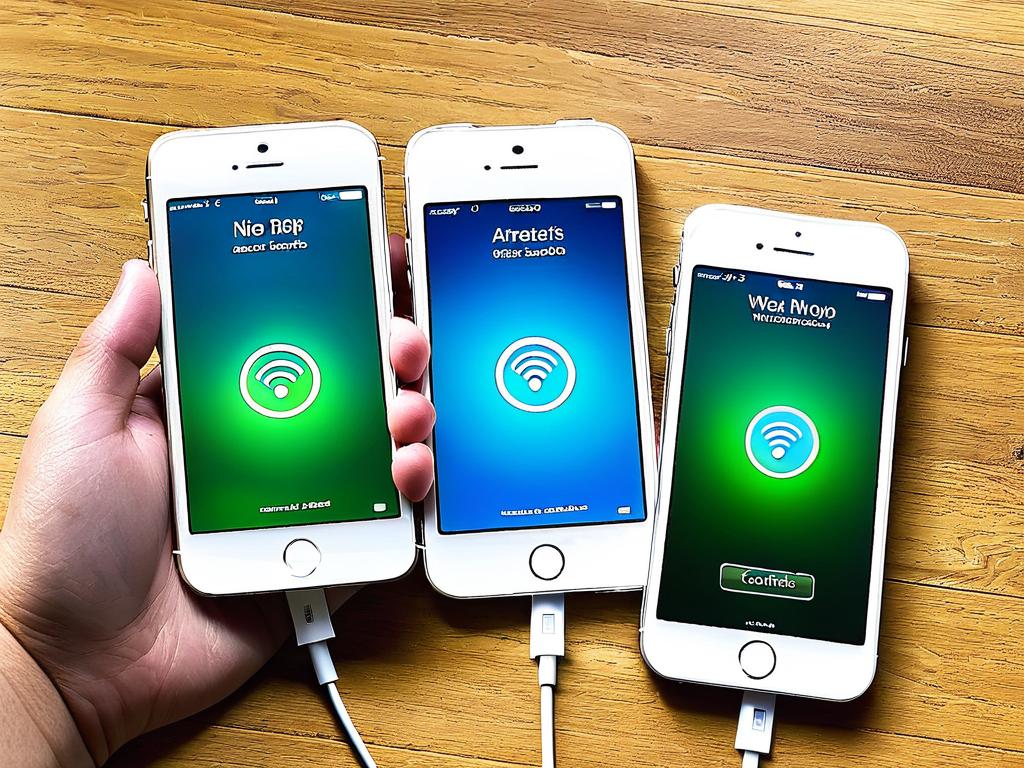
Через облачный сервис iCloud
iCloud - это облачный сервис от Apple, позволяющий хранить данные пользователя в интернете и синхронизировать их между разными устройствами экосистемы Apple. С помощью iCloud можно легко и быстро перенести контакты с одного iPhone на другой.
Для начала нужно включить синхронизацию контактов с iCloud на старом iPhone:
- Зайти в Настройки
- Выбрать свой аккаунт iCloud
- Включить переключатель «Контакты»
После этого все контакты автоматически загрузятся на серверы iCloud. На новом iPhone достаточно только авторизоваться в iCloud под тем же аккаунтом и также включить синхронизацию контактов. Через пару минут все данные перенесутся.
Основные преимущества переноса контактов через iCloud:
- Простота. Не требуется подключать iPhone к компьютеру.
- Высокая скорость передачи данных.
- Доступ к контактам с любого устройства, на котором есть iCloud.
- Автоматическая синхронизация изменений на всех девайсах.
Однако есть и некоторые нюансы:
- Требуется стабильное интернет-соединение на обоих устройствах.
- Необходимо иметь достаточно места в облаке iCloud.
- Передача осуществляется только между устройствами Apple.
Подводя итог, отметим, что iCloud - это удобный инструмент для быстрого и простого переноса всей телефонной книги с одного iPhone на другой. Главное - наличие стабильного интернета и достаточного объема хранилища iCloud на обоих смартфонах. Тогда процесс займет считанные минуты.
С использованием iTunes
Один из самых простых способов перенести контакты с одного iPhone на другой - это использовать программу iTunes. Эта утилита от Apple позволяет синхронизировать данные между iPhone и компьютером.
Чтобы перенести контакты с помощью iTunes, нужно выполнить следующие действия:
- Подключите старый iPhone к компьютеру с установленным iTunes через кабель Lightning/USB.
- Откройте iTunes и в разделе "Мой iPhone" нажмите "Синхронизировать". Дождитесь окончания процесса синхронизации.
- Теперь подключите к компьютеру новый iPhone. В iTunes также нажмите "Синхронизировать" в разделе нового iPhone.
- Все контакты со старого iPhone будут скопированы на новый в процессе синхронизации.
Преимущество этого способа в том, что он не требует настройки облачных сервисов или сторонних приложений. Достаточно только подключить оба iPhone к компьютеру и запустить синхронизацию в iTunes.
Однако стоит учитывать, что:
- На компьютере должна быть установлена последняя версия iTunes.
- iPhone и компьютер должны быть подключены к одной Wi-Fi сети, если используется беспроводная синхронизация.
- Все данные со старого iPhone, в том числе контакты, будут скопированы на новый. Поэтому лучше предварительно сделать бэкап, если нужно сохранить только контакты.
Используя iTunes можно легко и быстро перенести контакты с одного iPhone на другой. Главное - не забыть подключить оба устройства к компьютеру и запустить процесс синхронизации.
Этот способ подойдет тем, кто хранит резервную копию данных на компьютере и регулярно синхронизирует iPhone через iTunes.
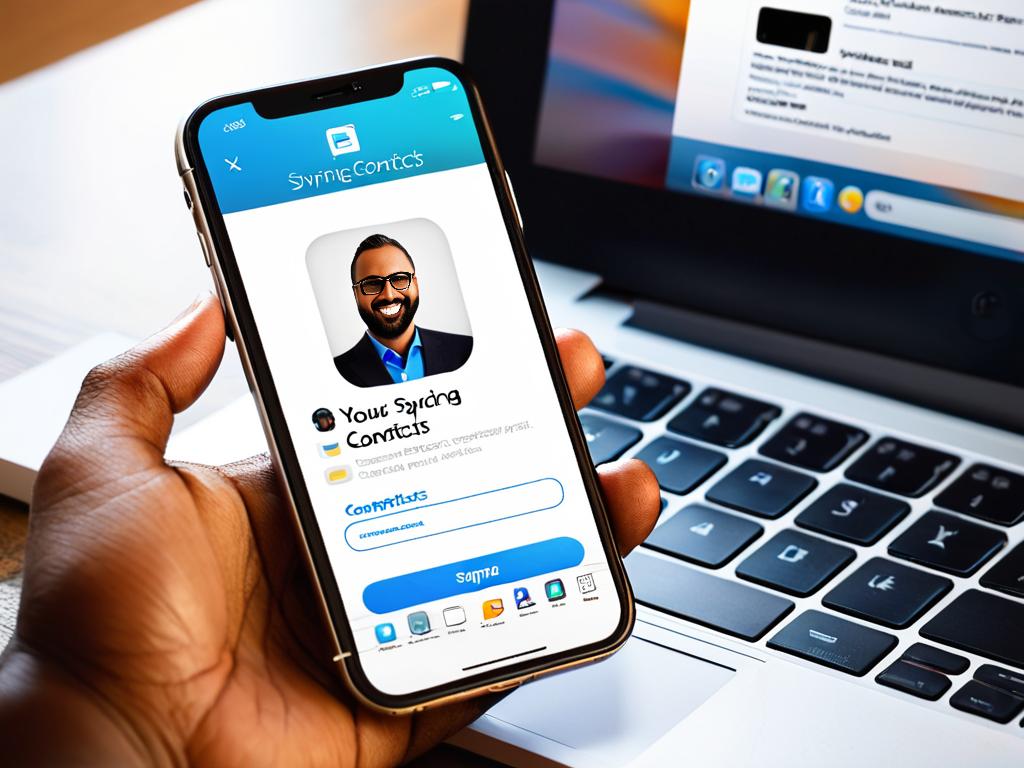
При помощи Google Contacts
Еще один удобный способ переноса контактов - использовать сервис Google Contacts. Этот вариант подойдет тем, у кого уже есть аккаунт Google, а контакты хранятся там.
Для начала необходимо на старом iPhone зайти в настройки и включить синхронизацию контактов с Google. После этого все контакты автоматически сохранятся в облаке Google.
Затем на новом iPhone также в настройках нужно включить синхронизацию с Google Contacts. Все контакты моментально появятся в телефонной книге нового смартфона.
Это очень простой и быстрый способ, не требующий подключения iPhone к компьютеру. К тому же контакты будут всегда доступны в облаке Google, даже если вы потеряете телефон.
- Включить синхронизацию контактов с Google на старом iPhone
- Все контакты сохранятся в облаке Google
- На новом iPhone включить синхронизацию с Google Contacts
- Контакты появятся в телефонной книге нового iPhone
Таким образом используя Google Contacts можно легко и быстро перенести контакты с одного iPhone на другой за считанные минуты.
Сохраняя на SIM-карту
Еще один способ переноса контактов с iPhone на iPhone - использовать SIM-карту. Этот вариант удобен, если у вас нет аккаунта iCloud или Google и вы хотите перенести контакты без компьютера.
Однако существует одно ограничение - на iPhone невозможно перенести контакты непосредственно на SIM-карту. Поэтому придется использовать промежуточное устройство на Android.
Алгоритм будет следующий:
- Вставить SIM-карту со старого iPhone в Android-смартфон
- На Android импортировать контакты на SIM-карту
- Вернуть SIM-карту в старый iPhone
- Переложить SIM-карту в новый iPhone
- На новом iPhone импортировать контакты с SIM-карты в телефонную книгу
Как видите, этот способ довольно хлопотный и требует наличия дополнительного смартфона на Android. Тем не менее, если других вариантов нет, то придется пойти по такому сложному пути.
Чтобы импортировать контакты на Android, нужно зайти в настройки телефона, выбрать пункт "Контакты", а затем "Импорт" и указать SIM-карту в качестве источника.
На iPhone процесс импорта контактов с SIM-карты также осуществляется через настройки: "Контакты" - "Импорт контактов".
Обратите внимание, что в результате такого переноса возможно дублирование контактов, так как они уже есть в памяти iPhone. Поэтому после импорта желательно выполнить проверку и удаление дубликатов вручную.
Таким образом, перенос контактов через SIM-карту - не самый удобный способ, но иногда единственно возможный при отсутствии доступа к iCloud или Google. Главное, чтобы под рукой был дополнительный смартфон на Android.


























