Все в мире меняется, причем происходит это вне зависимости от нашего с вами желания. Эту непреложную истину особенно хорошо знают пользователи компьютера, ПО которых взяло в привычку кардинально обновляться с потрясающей частотой. К счастью, офисные пакеты этим не слишком страдают, хотя и среди них попадаются исключения.
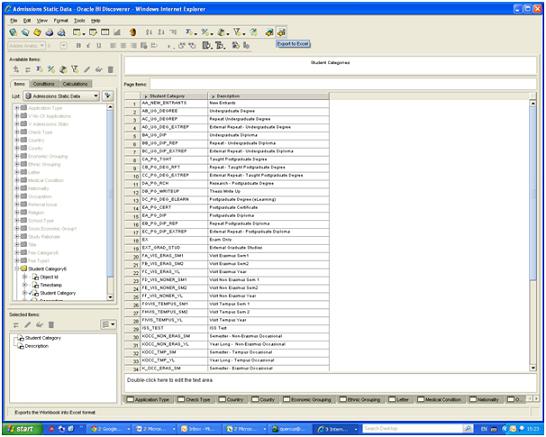
В чем важность пакетов ПО для офиса?
Любое ПО для офиса – это удобный инструмент, созданный для работы с большими базами данных, количество вспомогательных элементов в которых значительно увеличилось. Теперь с помощью средств визуализации, которые появились в новых версиях таких программ, работать стало куда легче. Появился новый фильтр поиска, значительно ускоряющий работу с большим потоком информации. Да и сам Microsoft Excel 2010 работает намного быстрее.
Казалось бы, совсем еще недавно секретарши осваивали премудрости MS Office 2007, как состоялся триумфальный релиз Office 2010, который добавил несчастным головной боли. Но не следует считать, что новая версия программы «подкидывает» своим пользователям только лишь сложности.
Пример тому - «поиск решения» в Excel 2010. Эта надстройка не только полезна, но и помогает сделать вашу работу с табличным редактором куда продуктивнее, позволяя решать намного более сложные задачи. Особенно он удобен для оптимизации, которая актуальна для многих современных компаний.
Почему именно 2010 версия?
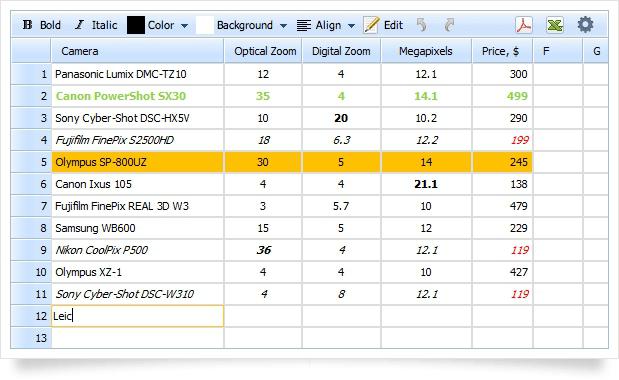
Благодаря новому «ленточному» интерфейсу, в котором есть возможность отображения предварительного вида диаграмм и графиков до их непосредственной вставки в таблицу, пользователю становится проще составлять даже сложные документы профессионального уровня.
Кроме того, в состав нынешней версии сего табличного редактора были введены новые типы формул, которые окажутся наиболее полезными бухгалтерам и экономистам. Это обстоятельство опять-таки показывает «реверанс» Microsoft в сторону именно корпоративных пользователей. Учитывая, что нижеприведенные ситуации характерны именно для них, то ничего удивительного в этом нет.
Важно! Если вы до этого не применяли «поиск решения» в Excel 2010, то данную надстройку нужно устанавливать отдельно.
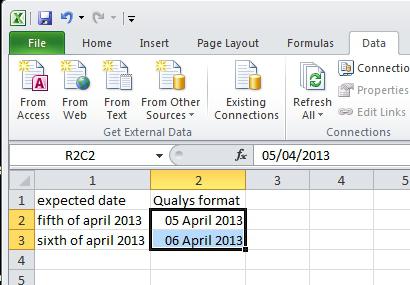 Как его установить?
Как его установить?
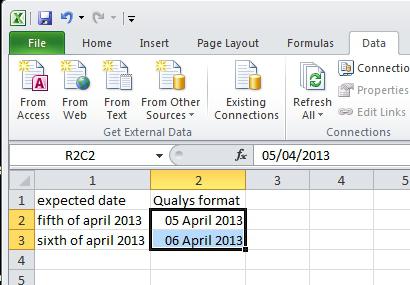
К счастью, сделать это совершенно несложно. Если вы используете Ексель 2003 и старше, то для этого необходимо зайти в пункт меню «Сервис», а затем выбрать там пункт «Надстройки». А где в Excel «поиск решений», если речь идет о более поздних и современных версиях программы?
В случае же применения Ексель от 2007 версии кнопку «Поиск решения» можно отыскать во вкладке «Данные».
Как с этим работать?
Несмотря на кажущуюся пространность объяснений, работает данная надстройка вполне логично, а для ее освоения не нужно быть компьютерным гением. Чтобы вы до конца поняли принцип ее применения, мы рассмотрим его на простейшем примере.
Итак, как же работает «поиск решения» в Excel 2010? Предположим, что перед вами стоит задача - распределение премии в вашей организации. Для простоты решения задачи предположим, что вам предстоит распределить премию между всеми работниками какого-то филиала. Размер премиального бюджета – 100 тысяч рублей. Сделать это можно пропорционально распределив размер премиальной выплаты размеру оплаты труда каждого конкретного работника.
С чего начинается работа?
Разумеется, что работа будет начинаться с разработки таблицы, внесения в нее всех требуемых данных и формульных выражений. В качестве результата будет рассматриваться суммарная величина всей премиальной суммы.
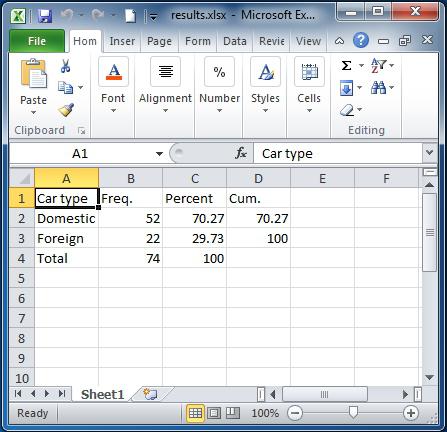
После этого запускается надстройка «поиск решения» в Excel 2010, после чего в открывшемся окне выставляются требуемые значения. Обратите внимание, что в разных версиях офисного пакета внешний вид этих диалоговых окон может сильно различаться, так что вам придется самостоятельно разбираться в ситуации. К счастью, кардинальных отличий там нет, так что долго разбираться не придется.
Какие параметры имеются в диалоговом окне?
Чтобы облегчить вам работу, мы должны рассказать о тех значениях, которые вообще имеются в конкретном рабочем диапазоне.
Во-первых, это сама целевая ячейка. Обратите внимание! В отличие от некоторых прочих операций, которые могут подразумевать использование сразу нескольких полей для вывода данных, в этом случае она может быть только одна!
Во-вторых, обязательно имейте в виду, что вариантов оптимизации может быть сразу несколько. Обратите внимание на максимальное или минимально возможное итоговое значение, а также на конкретный результат. Если вам нужен последний вариант, то следует точно указать предпочитаемый результат в поле ввода.
Также следует помнить, что в роли изменяемых ячеек могут выступать как отдельные поля, так и целый их диапазон. Вообще-то, именно из этого диапазона программа и берет итоговое значение, сравнивая его с вариантами исходных данных.
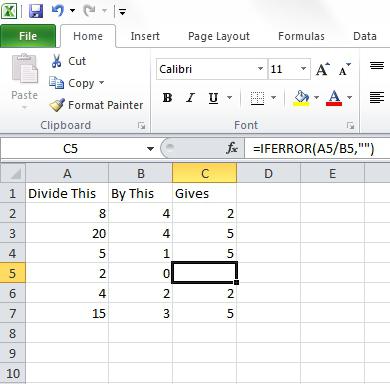 Как добавить ограничения?
Как добавить ограничения?
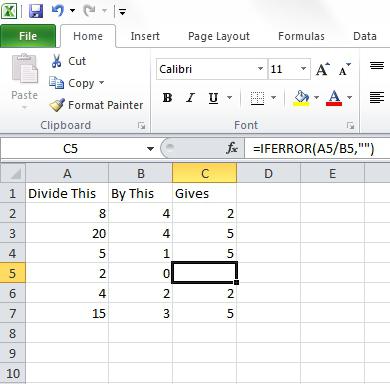
Если вам требуется добавить какие-то ограничения, то необходимо использовать кнопку «Добавить». Учтите, что при задании таких значений нужно быть предельно внимательным. Так как в Excel «Поиск решения» (примеры для которого мы рассматриваем) используется в достаточно ответственных операциях, чрезвычайно важно получать максимально правильные значения.
Кстати, именно от ограничений эти самые результаты и зависят. Имейте в виду, что задавать их можно не только для каких-то отдельных ячеек, но и для целых их диапазонов. Какие варианты знаков и формул можно при этом использовать?
Вами могут применяться знаки: «=», «>=», «<=». Кроме того, допускаются формулы: «Цел», «Бин» (бинарное или целое значение), а также «Раз». Важно! Последний вариант допускает использование всех разных значений. Это доступно только в версиях Ексель 2010 и выше, что является еще одной причиной перехода именно на них. В этих пакетах офисного ПО «поиск оптимального» решения в Excel выполняется не только быстрее, но и куда качественнее.
Если мы говорим о расчете премии, то коэффициент должен быть строго положительным. Задать данный параметр можно сразу несколькими методами. Легко выполнить эту операцию, воспользовавшись кнопкой «Добавить». Кроме того, можно выставить флажок «Сделать переменные без ограничений неотрицательными». Где найти эту опцию в старых версиях программы?
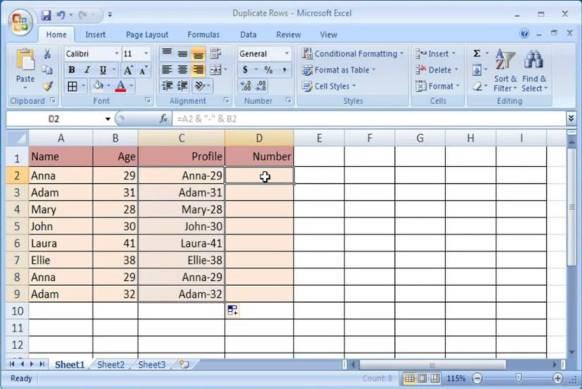
Ищем готовый результат
Чтобы выполнить поиск готового решения, необходимо только нажать на кнопку «Выполнить» (или «Найти решение»). После этого перед вами появится диалоговое окно «Результаты поиска решения».
Если вас устраивает итоговый ответ, то вам просто нужно нажать на кнопку «ОК». После этого понравившийся вам ответ будет зафиксирован в таблице. В случае же, когда полученное значение в чем-то расходится с вашими предпочтениями, нужно просто нажать на кнопку «Отмена». Тогда таблица сразу вернется к исходному значению, после чего вы будете продолжать поиск оптимального решения.
Важно! Если вы хоть как-то изменяли исходные данные, то данное решение придется выполнять сначала.
Где же еще может пригодиться надстройка «поиск решения» Excel? Давайте рассмотрим другой пример.
Минимизация затрат
Как мы уже говорили выше, данная функция может быть использована для оптимизации производственных процессов. Попробуем снизить издержки фирмы, которая занимается малоэтажным строительством. Имеется сама компания, а также три поставщика, которые занимаются подвозом строительных материалов.
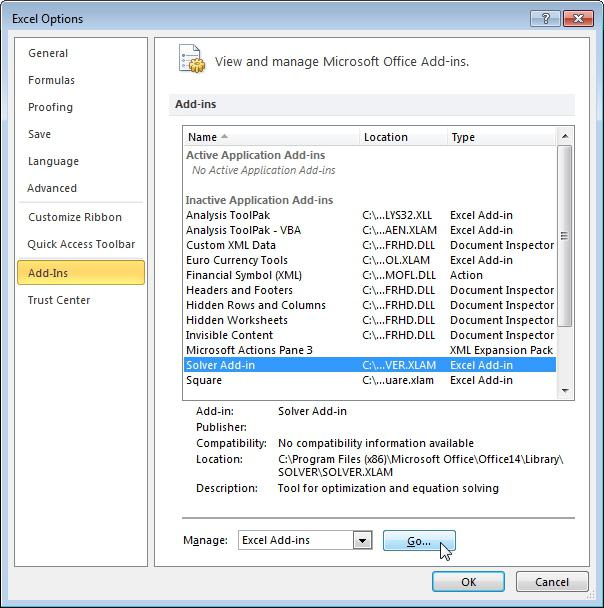
Разумеется, что в себестоимость сданного объекта будут внесены все затраты на его возведение, а потому в интересах предприятия выбрать того поставщика, работа которого обойдется дешевле всего. Какие данные нужно забить в «поиск решения» MS Excel?
Следует указать затраты строительных материалов, потребности в них на строительной площадке, а также затраты на перевозку материалов, учитывая каждую пару «Поставщик-покупатель». В целевой ячейке должна быть указана сумма общих затрат на транспортировку.
Если вы все сделали правильно, функция «поиск решения» в Excel позволит вам создать максимально выгодную стратегию строительного бизнеса, которая принесет вам максимальный доход. Удачи!


























