Сейчас мы обсудим, как производится настройка Window 8. В данном процессе нет ничего особо сложного, однако новички могут испытывать некоторые затруднения. Исходя из этого, мы постараемся дать несколько советов по указанной теме.
Рабочий стол: настройка Windows 8 на ноутбуке и компьютере
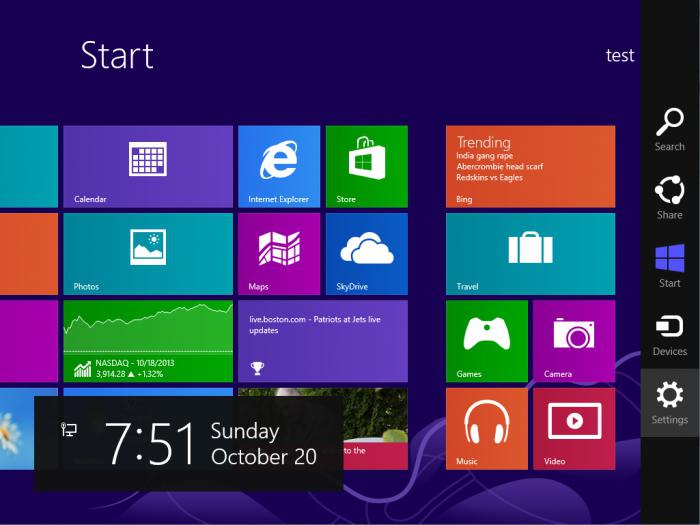
Здесь вы можете добавить или исключить специальные значки рабочего стола "Файлы пользователя", "Сеть", "Корзина", "Компьютер". Также возможно изменить значок одного или нескольких перечисленных ярлыков.
Выбор фона
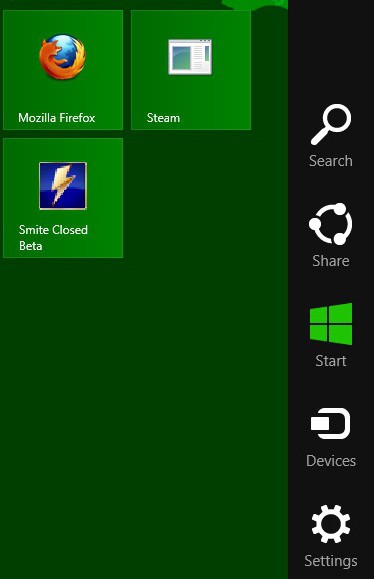
Выбрать картинку для рабочего стола можно намного быстрее. Откройте папку, которая содержит нужное изображение, и кликните по картинке правой кнопкой мышки. Выберете в возникшем меню пункт о помещении изображения на рабочий стол.
Тема
Отметим, что настройка Window 8 включает и выбор основной темы оформления. Персонализация позволяет создать, а после сохранить собственную тему. С этой целью необходимо установить для рабочего стола определенное число картинок и задать цвет оформления для окон. Далее нажимаем на кнопку "Сохранить тему". Данный стиль оформления будет всегда доступен в будущем. Здесь же можно установить либо сменить тему. По умолчанию присутствуют три темы, которыми можно воспользоваться. Достаточно единожды кликнуть по выбранному оформлению левой кнопкой мышки. Кроме того, вы можете скачать дополнительные темы в Интернете. Удобно, что настройка Window 8 предусматривает мгновенный переход из окна персонализации к официальному сайту Microsoft. На данном ресурсе регулярно появляются новые темы для системы Windows. Их можно бесплатно скачать, добавив к своей системе.
В наших силах также изменить цвет в оформлении тем. С этой целью выберите в персонализации пункт под названием "Цвет". Появится окно, в котором доступна возможность внесения изменений в цвета панели задач и границ окон. Чтобы сменить цвет, выберите предпочтительный квадрат-образец, определите интенсивность цвета, добавьте желаемые настройки к оттенку, среди которых яркость и насыщенность.
Заставка
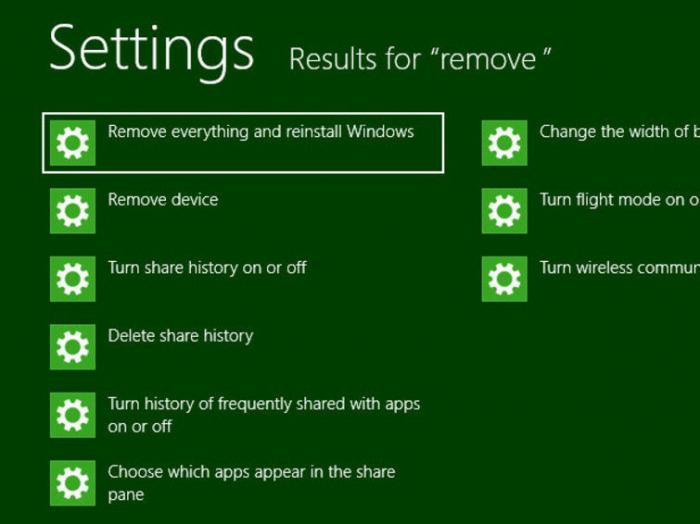
Далее задаем параметры заставки, если есть необходимость. На завершающем этапе вносим корректировки электропитания. Указываем, спустя какое время отключится дисплей, а также будет произведен перевод компьютера в состояние спящего режима.
Windows 8 - настройка сети: подробности
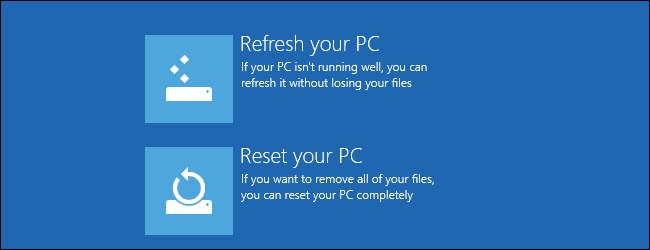
В случае если вы желаете внести определенные настройки в основные параметры адаптера (указать маску, DNS, IP), сперва обратитесь к пункту "Изменения параметров". Однако, если данные уже внесены либо их указывать не нужно, выбирайте пункт, который отвечает за создание, а также настройку нового подключения либо сети. Далее необходимо следовать всем инструкциям системы.
В итоге вы перейдете к указанию пароля и логина для доступа к сети Интернет (если ваше подключение нуждается в таких параметрах). Все данные для доступа вам должен указать интернет-провайдер, при этом отдельные из них вы можете найти, посетив официальный сайт компании-поставщика данной услуги.
Звук
Начнем с того, что вы можете настроить различные системные звуки. Открываем «Персонализацию», переходим к ссылке «Звук». Выбираем звуковую схему, при необходимости сохраняем свою. Далее прослушиваем имеющиеся звуки, при желании заменив некоторые из них своими.

























