Сегодня такие понятия, как время и пространство, несколько упразднились. Теперь мы можем не просто общаться с собеседником, который находится за тысячи километров, с помощью сотовой связи, но и видеть друг друга в момент диалога благодаря мегапопулярному сервису Skype. Практически все современные мобильные девайсы оснащаются встроенной веб-камерой. Операторы связи наращивают коммуникационные мощности и безостановочно внедряют все более новые технологии. Разработчики ПО… Стоп! «Скайп» не обнаружил веб-камеру на ноутбуке, что делать? Согласитесь, подобный вопрос как-то выбивает из реальности. Неужели все так зыбко и шатко в нашем мире? В общем, когда ситуация кажется весьма проблематичной, не стоит опускать руки, нужно как можно проще подойти к ее решению, и все получится. Попробуем? Тогда вперед.
«Скайп» не обнаружил веб-камеру: расследование начинается

Смешного мало, когда пользователь десктопного ПК целый день потратил впустую, силясь отыскать так мастерски замаскировавшуюся неисправность. Пришедший в гости друг разрешил ситуацию: вставил в USB-гнездо компьютера соединительный кабель веб-камеры, и коннект произошел! Думаете, это полная чушь? Нет, все именно так и бывает. Мы часто ищем поломку совсем не там, где нужно, потому что не понимаем и не знаем, как искать. А ведь, как уже говорилось ранее, все очень просто.
Шаг первый: «Диспетчер устройств»
Если «Скайп» не обнаружил веб-камеру, что делать? Нужно в первую очередь убедиться в работоспособности установленных на компьютере драйверов.
- Откройте меню «Пуск».
- Задержите маркер на пункте «Этот компьютер» и правой кнопкой мышки вызовите контекстный список, из которого следует выбрать «Диспетчер устройств».
- После того как откроется новое окно, в самом низу перечня оборудования вы увидите раздел «Устройства обработки изображений».
- Если в нем нет никаких предупреждающих знаков в виде крестиков или треугольников» с восклицательным знаком, можно попробовать переустановить драйвер. Быть может, мучающий вас вопрос «Скайп» не обнаружил веб-камеру, что делать?» после этого исчезнет. В противном случае продолжаем думать и искать действенный способ.
- В любом случае зайдите в «Свойства камеры» и посмотрите во вкладке «Общие», каково актуальное состояние оптического устройства. Если ОС сообщает: «…работает нормально», следуем дальше, нет — проверяем подключение и работоспособность самой камеры. Сходите к друзьям или обратитесь к соседям, у которых есть персональный компьютер. Проверка не займет много времени, зато вы будете уверены в том, что оптическое устройство исправно.
Шаг второй: проверка оборудования и обновление программного обеспечения
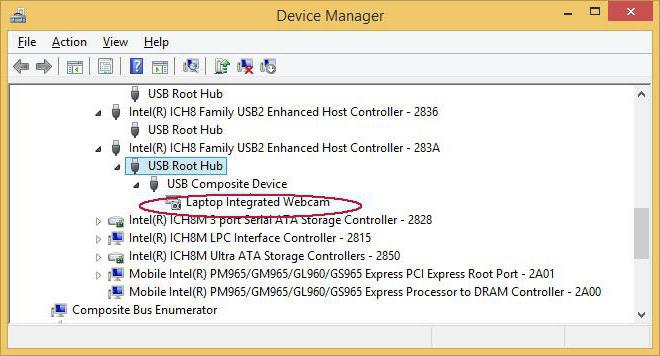
Если «Скайп» не обнаружил веб-камеру, необходимо переустановить драйвер «вебки». Зайдите снова в «Диспетчер устройств» и через контекстное меню удалите оборудование. В случае если у вас нет установочного диска от оптического прибора, то алгоритм поиска соответствующего ПО производится следующим образом:
- Воспользуйтесь утилитой SlimDrivers Free. После того как вы запустите данный софт, приложение просканирует ОС и предложит оптимальный вариант решения, то есть загрузит необходимый драйвер.
- Однако наиболее приемлем все же вариант установки оригинального (фирменного) ПО, которое управляет оборудованием. Как правило, сзади или снизу веб-камеры есть стикер с названием модели и его серийным номером. Найти, загрузить и установить драйвер — дело нескольких минут.
- После инсталляции программного обеспечения, скорее всего, проблема, которую можно озвучить «как «Скайп» не обнаружил веб-камеру», будет снята с повестки дня.
Шаг третий: настройка оптического устройства в меню Skype
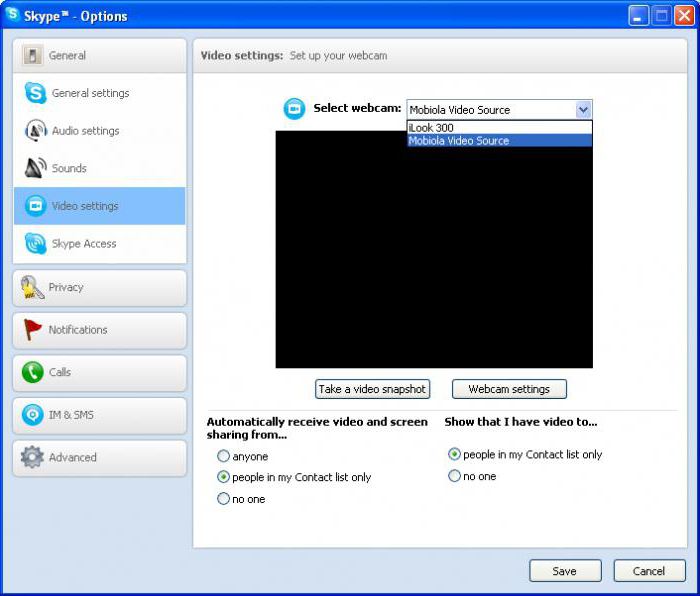
2. В верхней области главного окна программы нажмите на вкладку «Инструменты». Затем перейдите в раздел «Настройки» (выпадающий список).
3. Кликните по значку «…видео».
4. Если камера так и не работает, то измените в соответствующем чекбоксе (над окном отображения активности «вебки») значение задействованного оборудования.
Будем надеяться, что неприятности, когда «Скайп» не обнаружил веб-камеру, оставят вас теперь надолго.
Диагностика и устранение Skype-неполадок на ноутбуках
Алгоритм поиска неисправностей и процесс восстановления видеокартинки в мессенджере также актуальны и для портативной компьютерной техники. Однако некоторые нюансы в настройках и управлении «вебки» все же присутствуют.
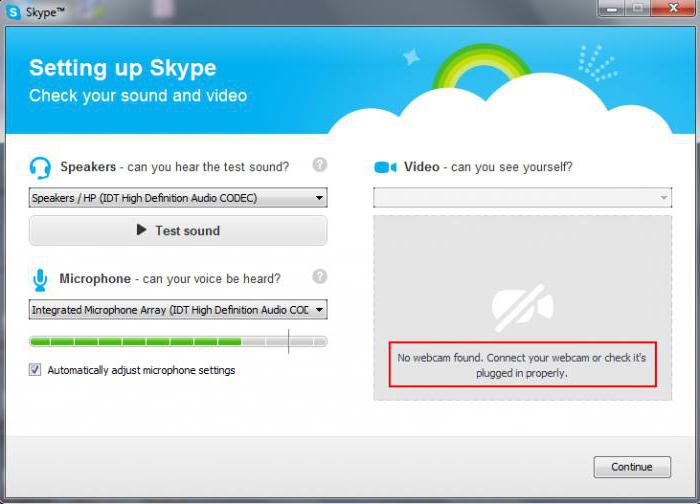
Что же, давайте разбираться с наболевшим вопросом: «Скайп» не обнаружил веб-камеру на ноутбуке, что делать?»:
- Прежде всего, очистите свой лэптоп от цифрового мусора, что достаточно эффективно делает такая бесплатная утилита, как CCleaner.
- Далее внимательно прочитайте документацию на свой девайс, а именно раздел, касающийся использования функциональных клавиш. В портативных компьютерах от производителя Lenovo с помощью нажатия функциональной клавиши Fn и клавиши F5 можно включить или выключить «вебку».
- Внимательно осмотрите клавиатурный модуль. Любой мало-мальский намек в виде графически изображенного фотоаппарата - это возможное решение проблемы.
- Не огорчайтесь, если после процесса обновления популярного видеомессенджера «Скайп» не обнаружил веб-камеру на ноутбуке Asus. Просто удалите нестабильную версию и вновь установите работоспособную копию данного ПО.
- Как правило, в лэптопы, которые оснащены встроенными камерами, устанавливают фирменную программу для управления оптическим оборудованием съемки. Так вот, нередко такой софт конфликтует с мессенджером Skype.
Поэтому, как вариант решения проблемы, можно попробовать удалить заводскую «фичу»: зайдите в раздел «Программы и компоненты» и найдите нечто созвучное такому названию: «Виртуальная камера Asus». Будем надеяться, что все сработает!
В заключение несколько ценных рекомендаций
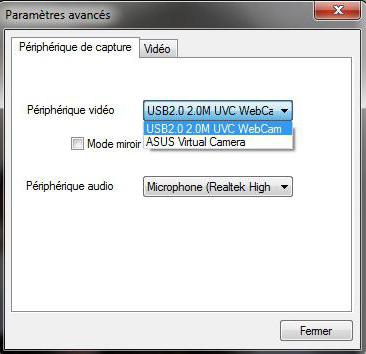
Как видите, существует много различных путей для решения затронутой проблемы. И в том, что нет безвыходных ситуаций, вы, скорее всего, также уже успели убедиться. «Скайп» не обнаружил веб-камеру на ноутбуке, что делать? Возможно, вышеприведенные советы станут для вас полезными. Помните о них и совершенствуйте свои знания. Ведь компьютерная грамотность нынче в тренде. Всего вам доброго и стабильных сеансов видеосвязи!


























